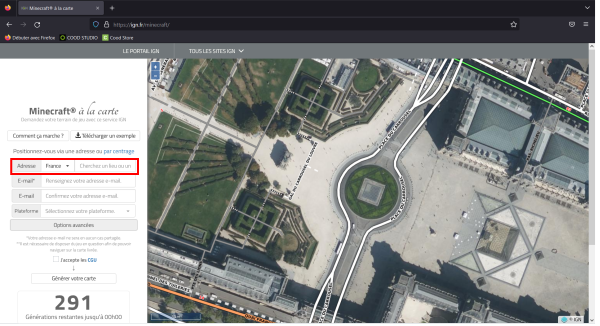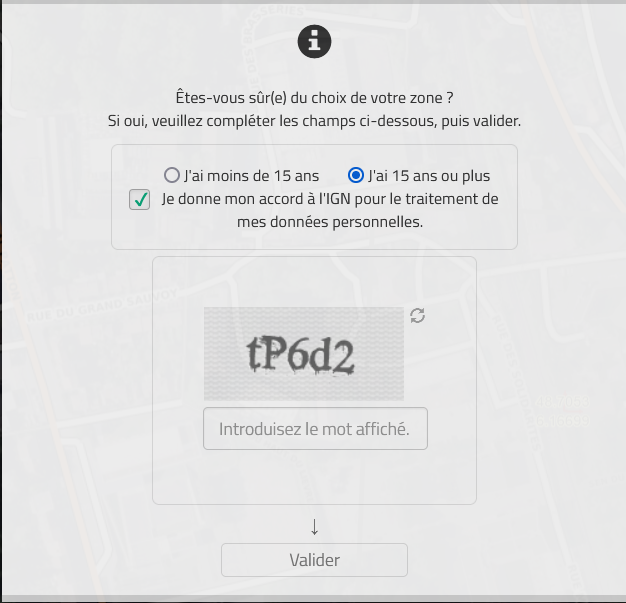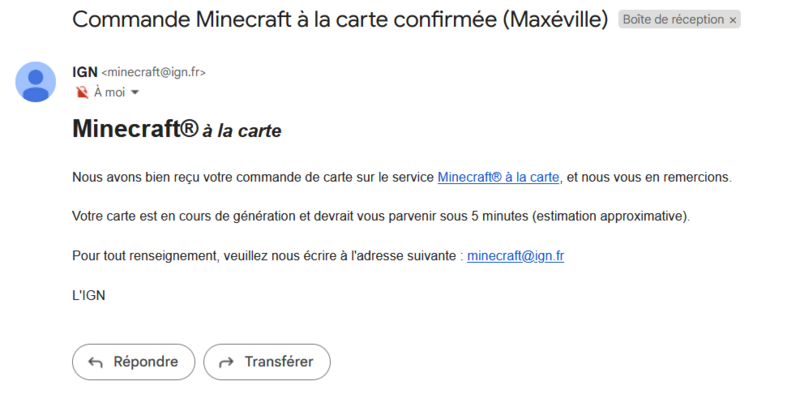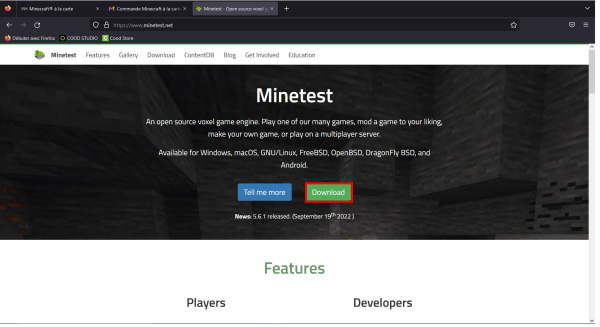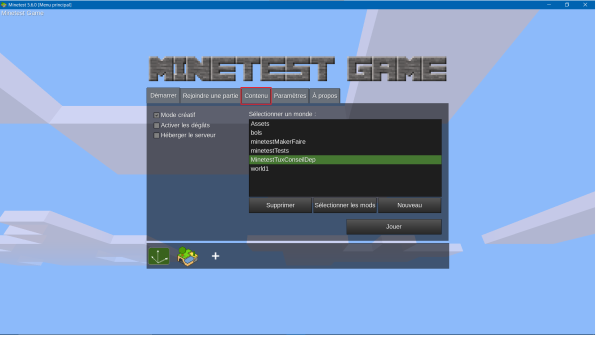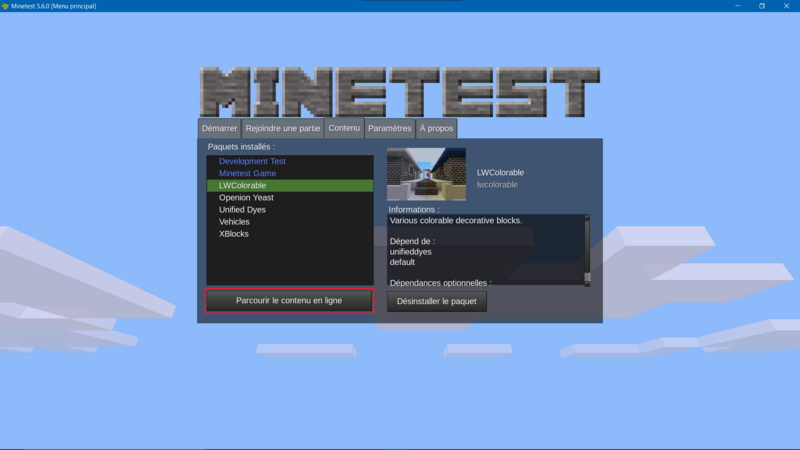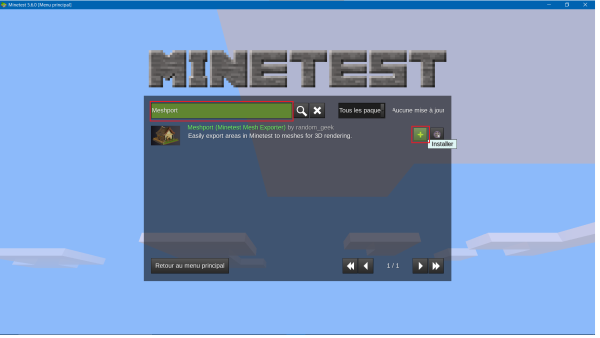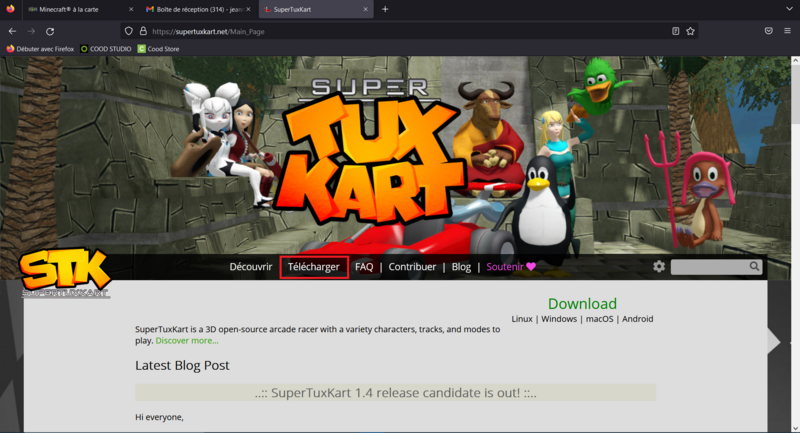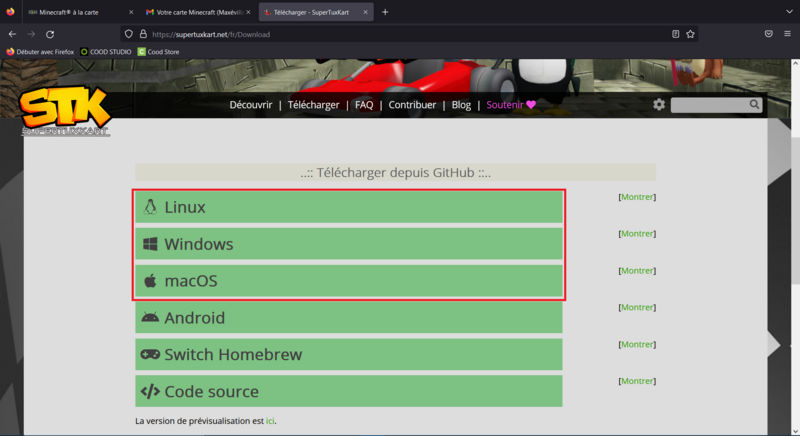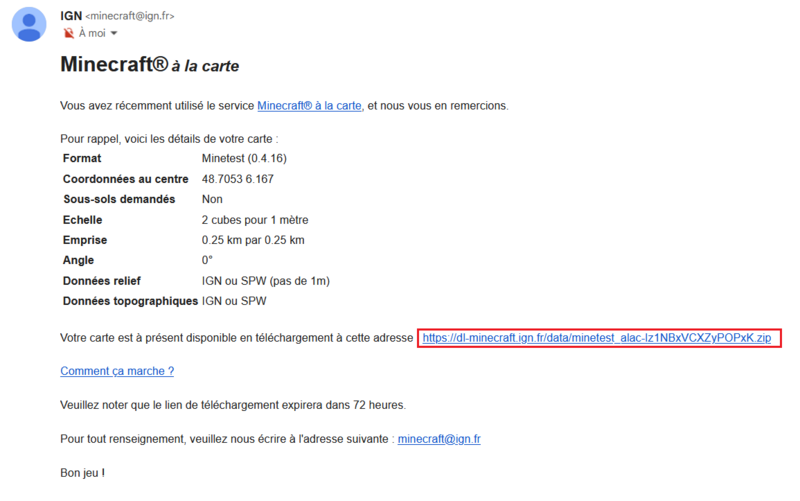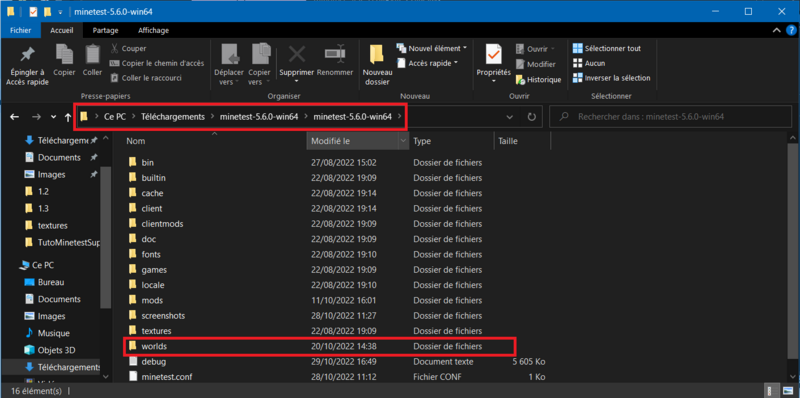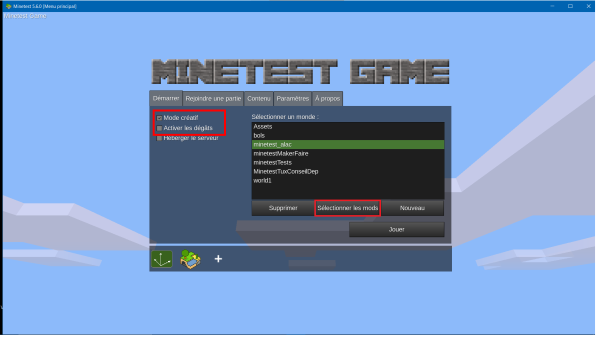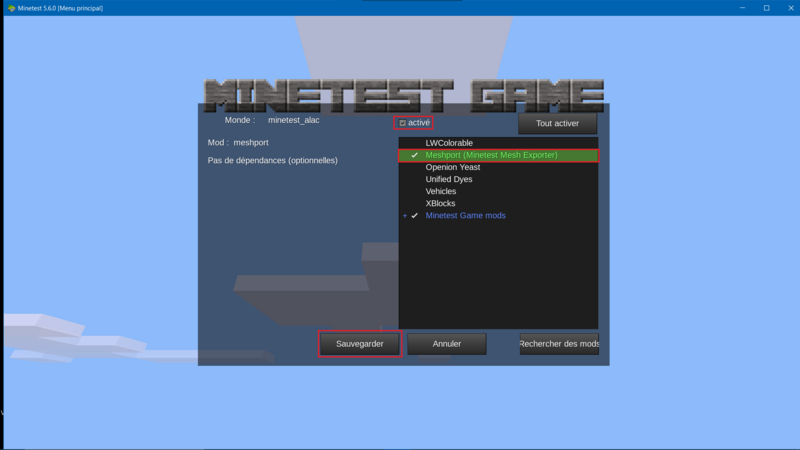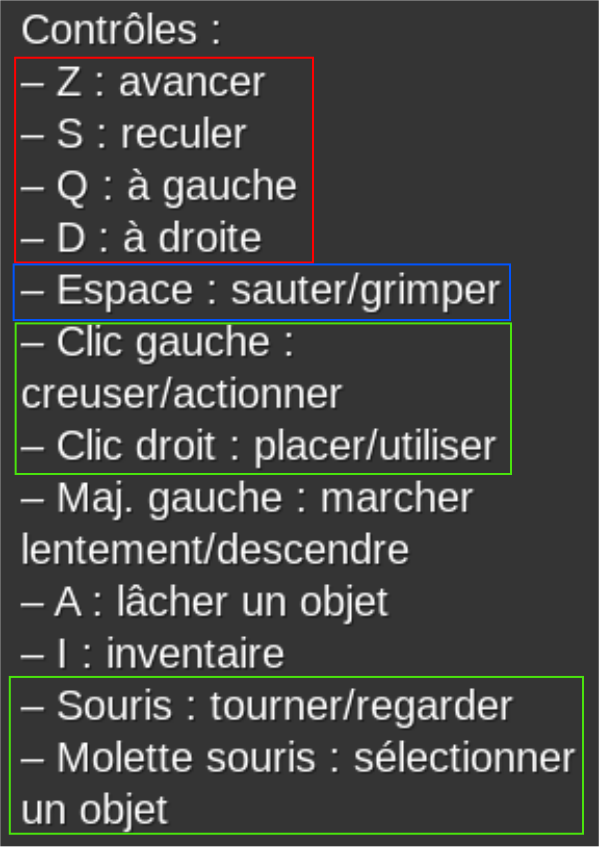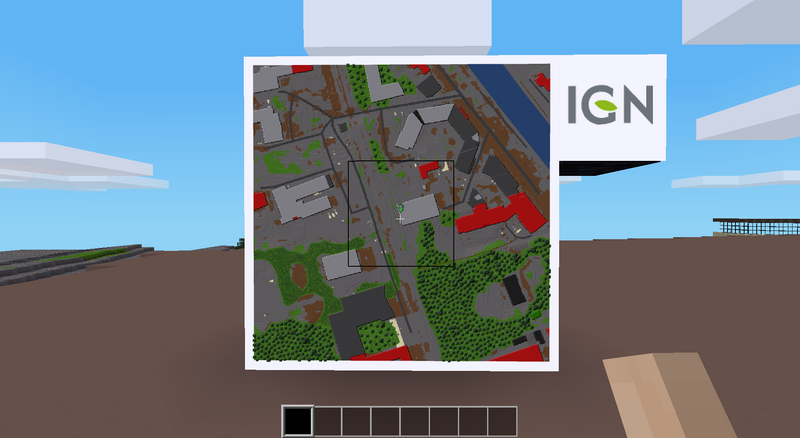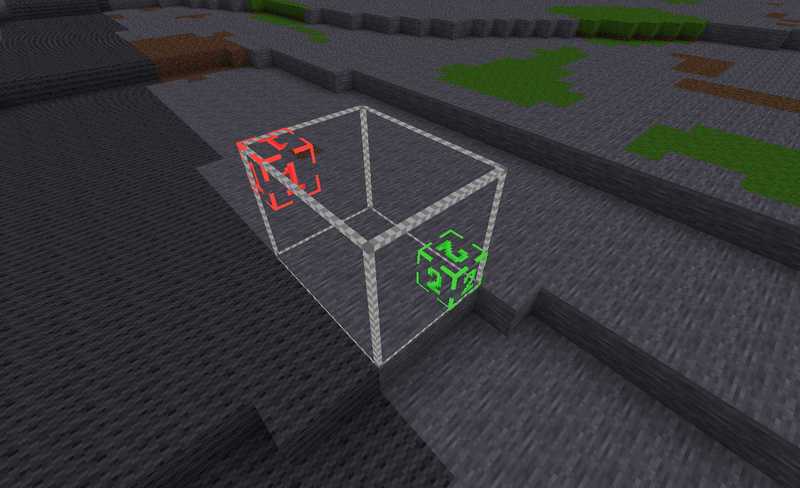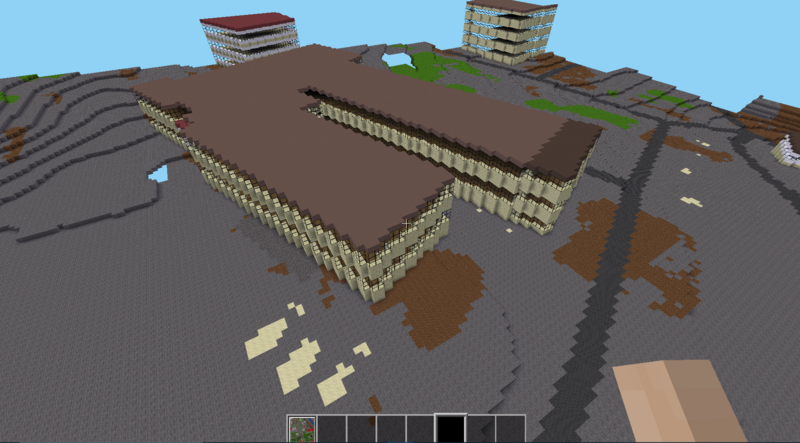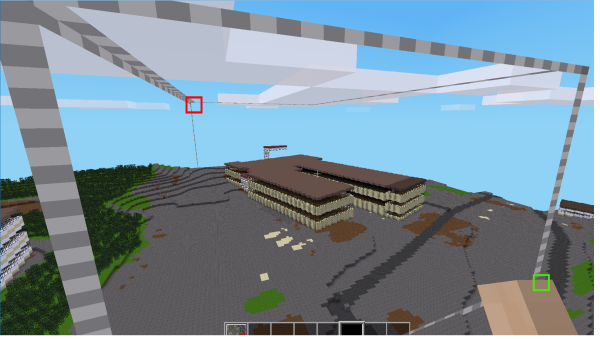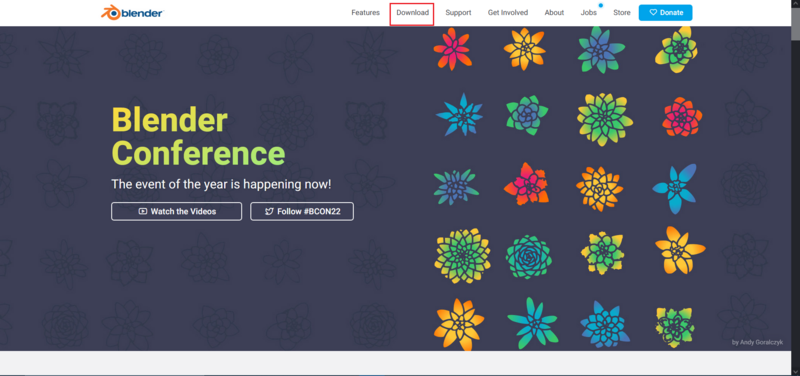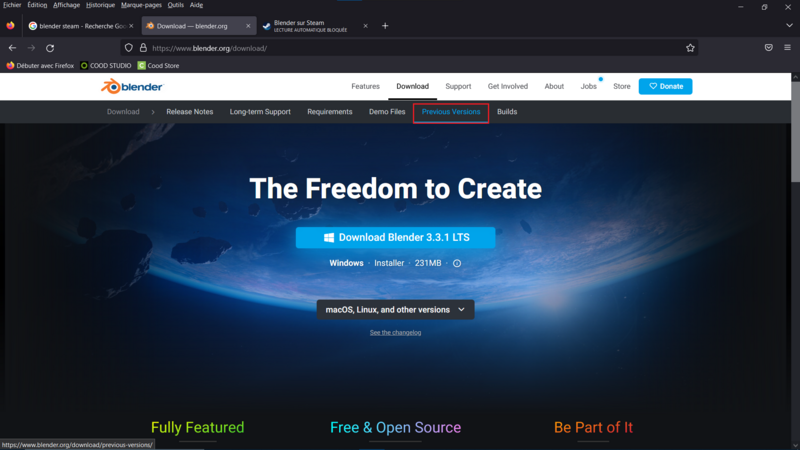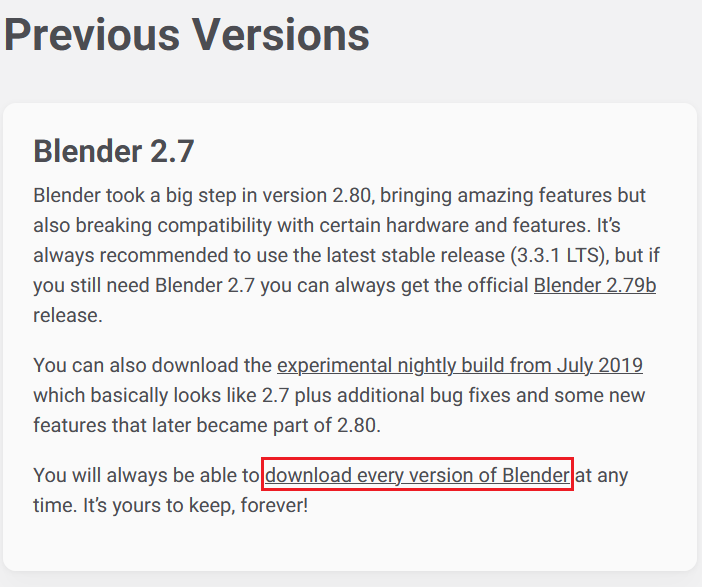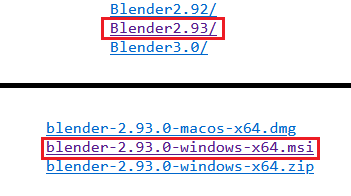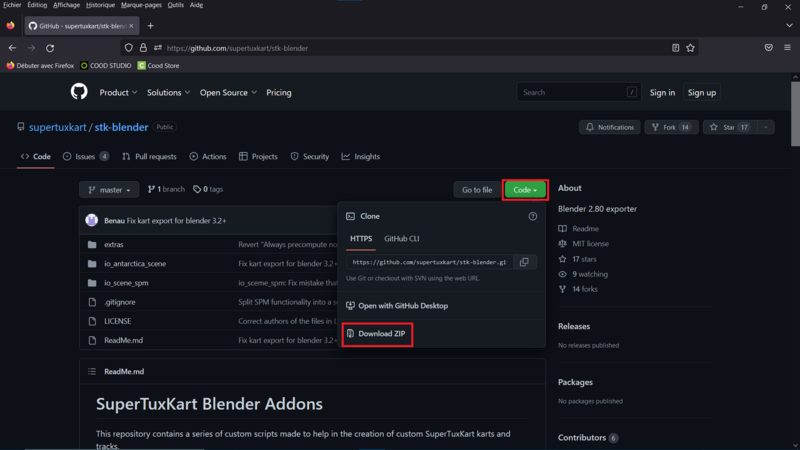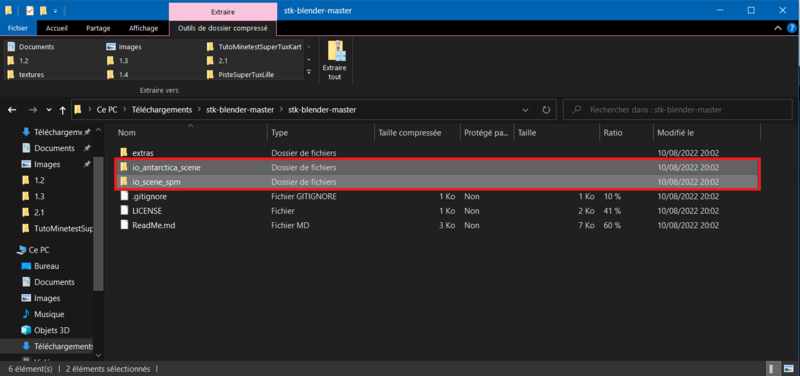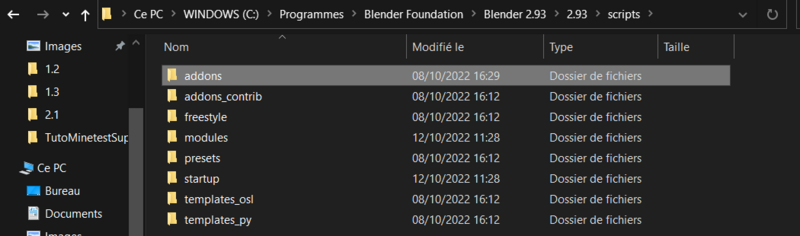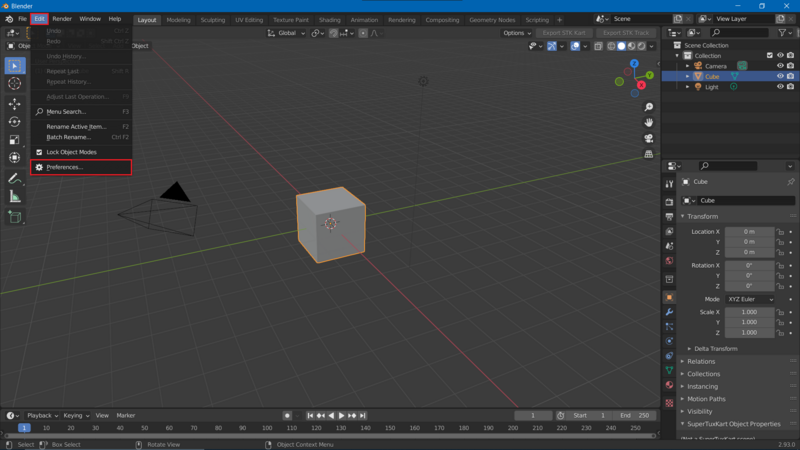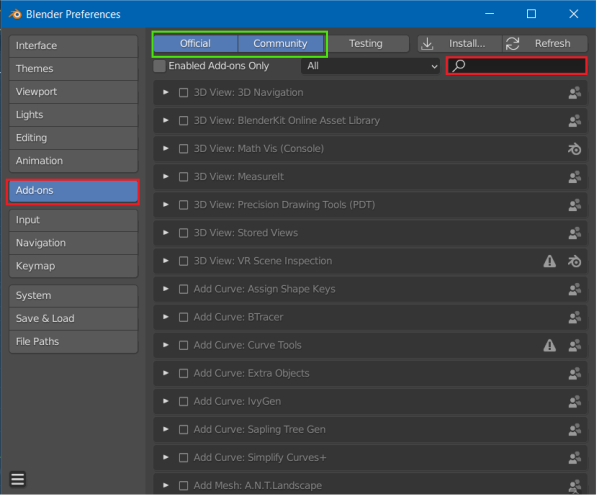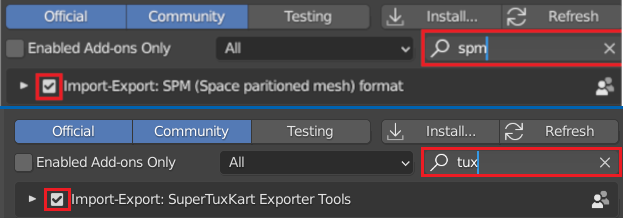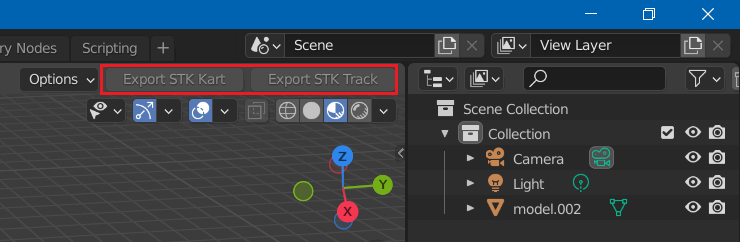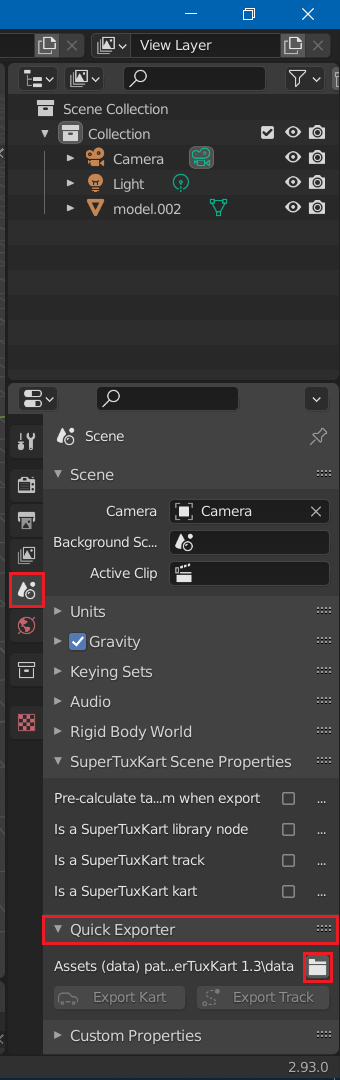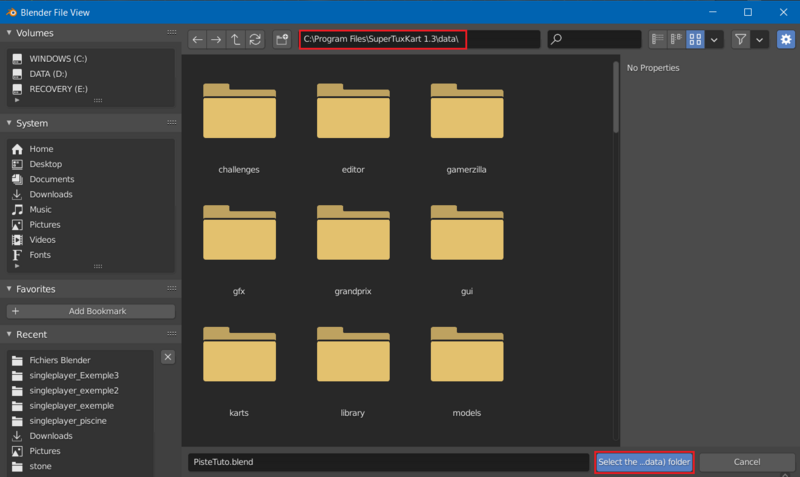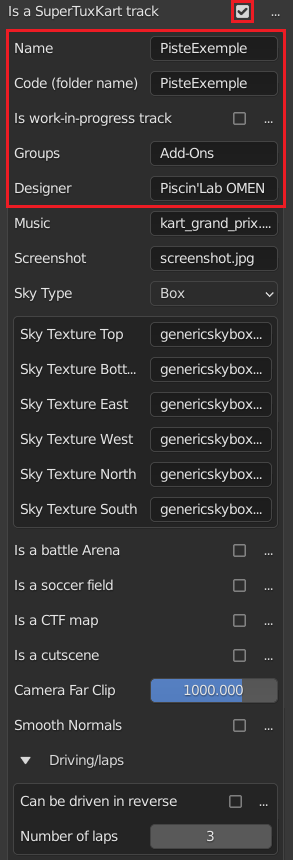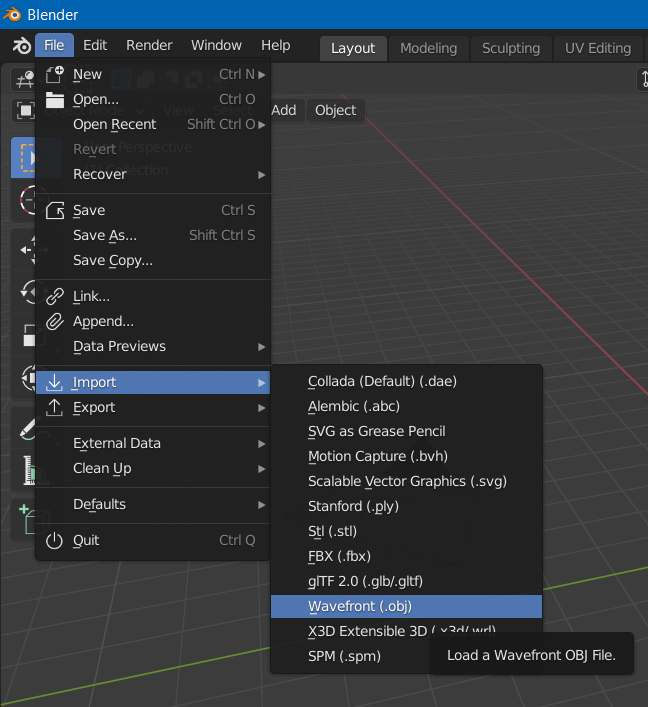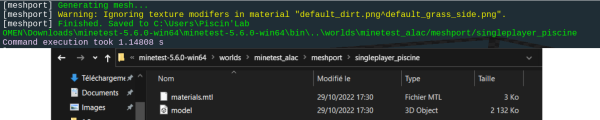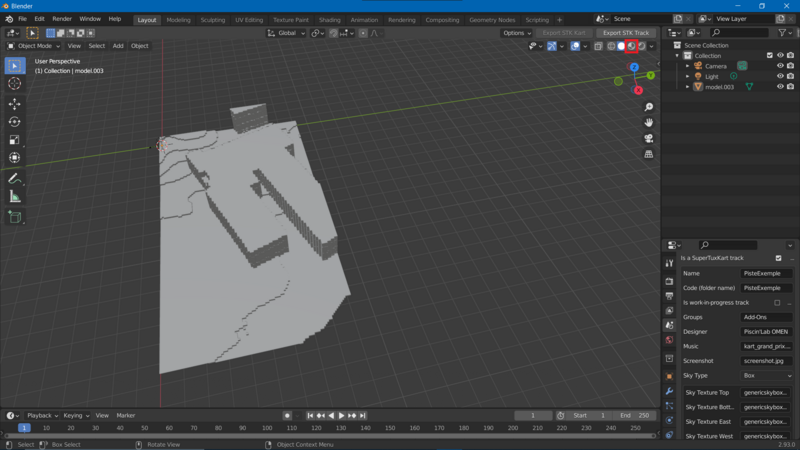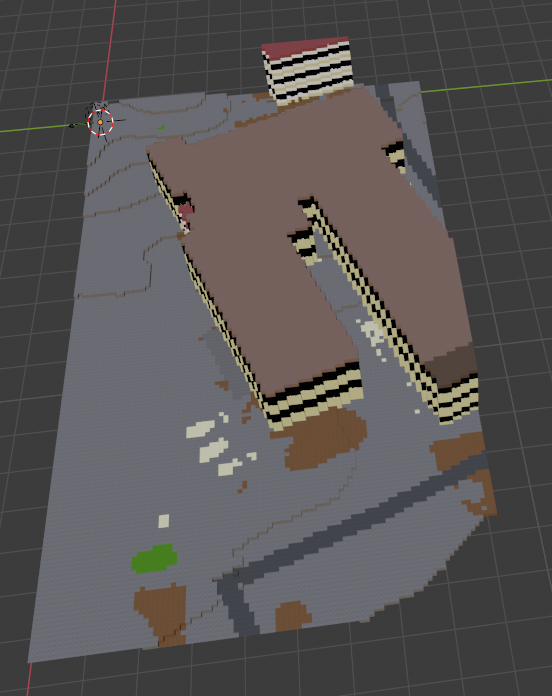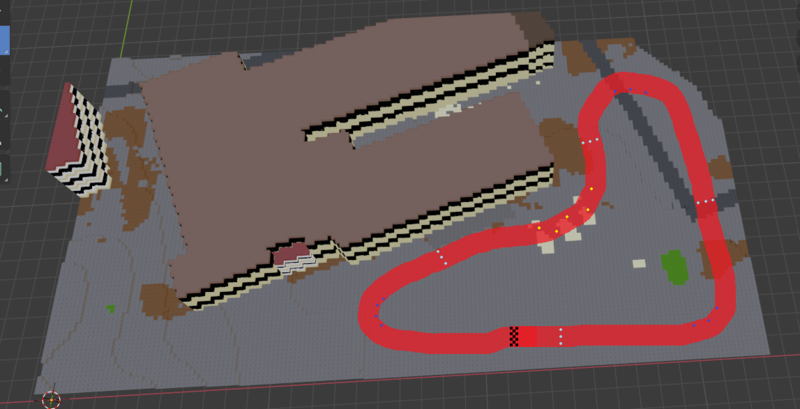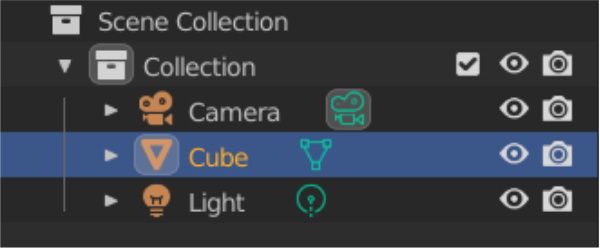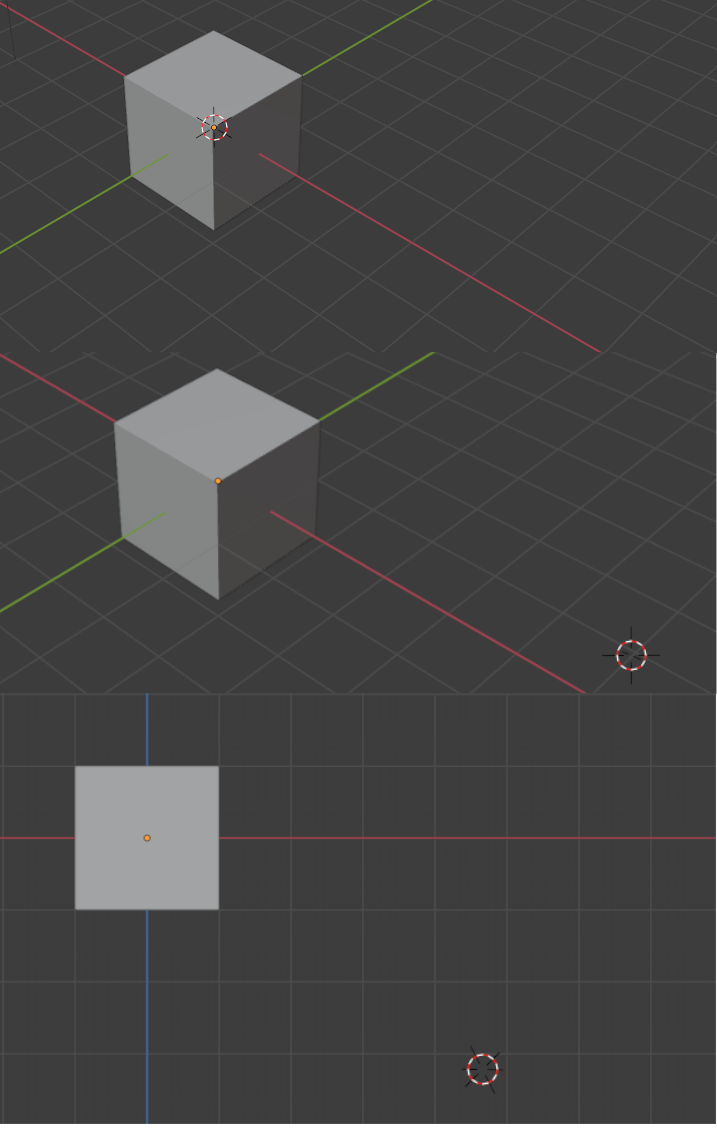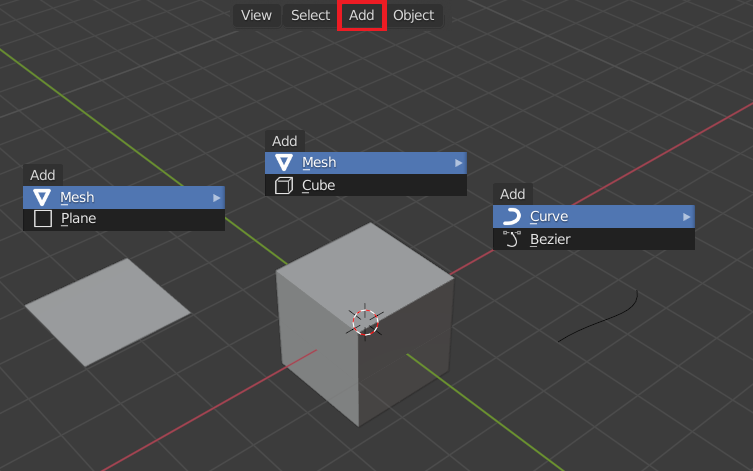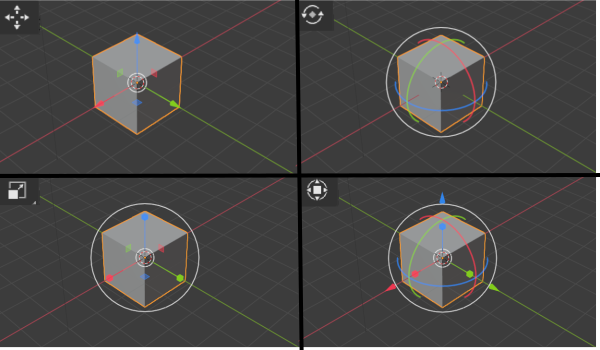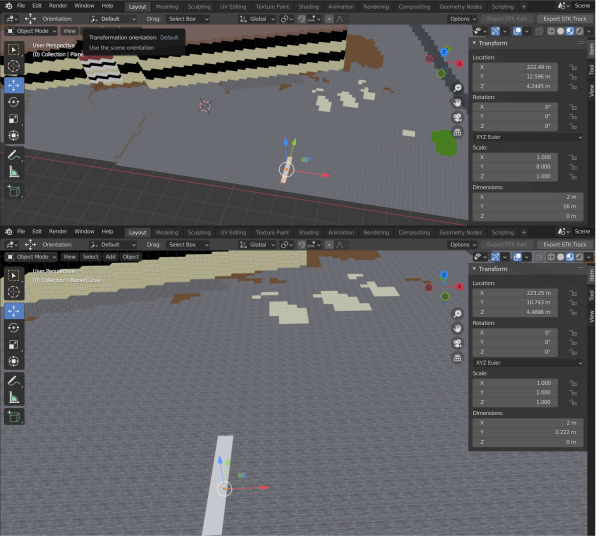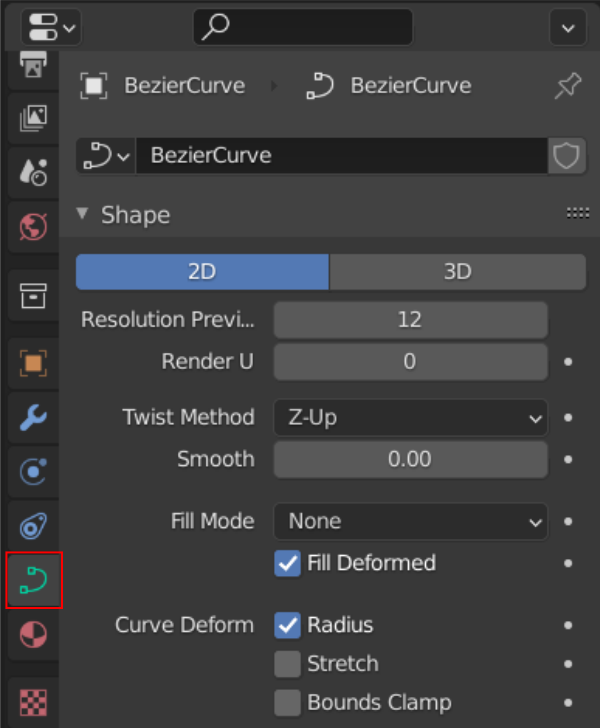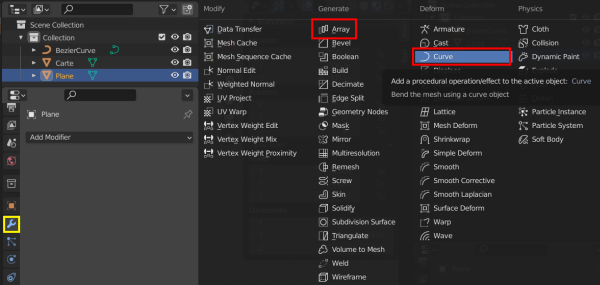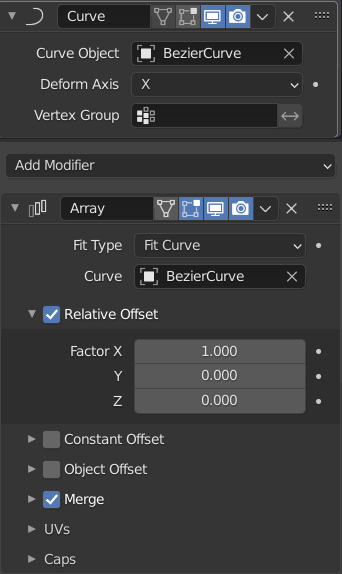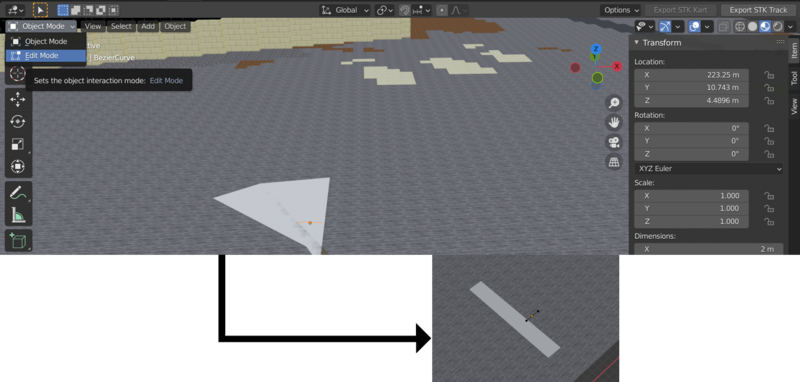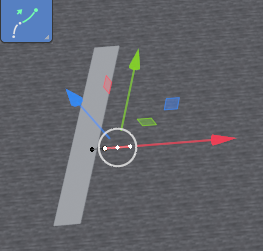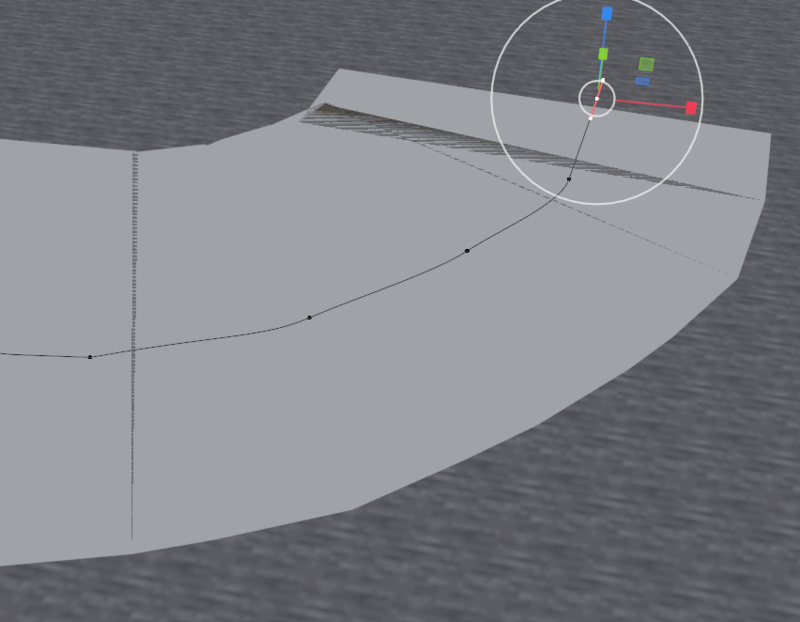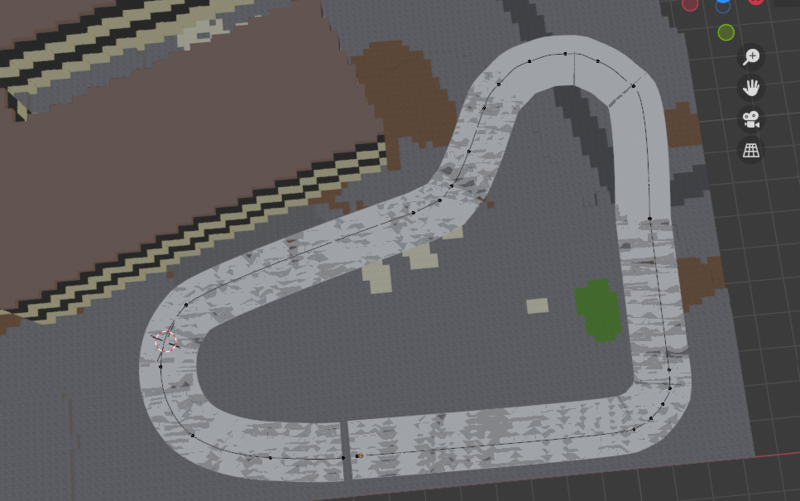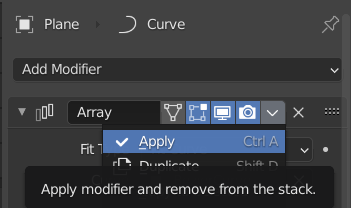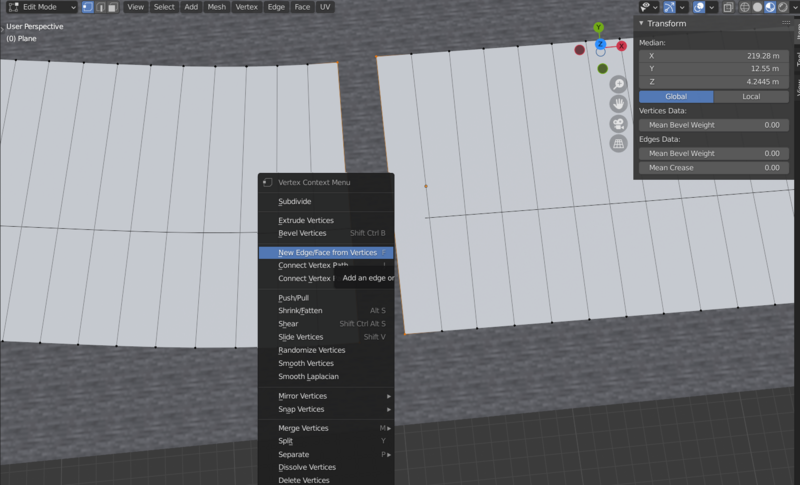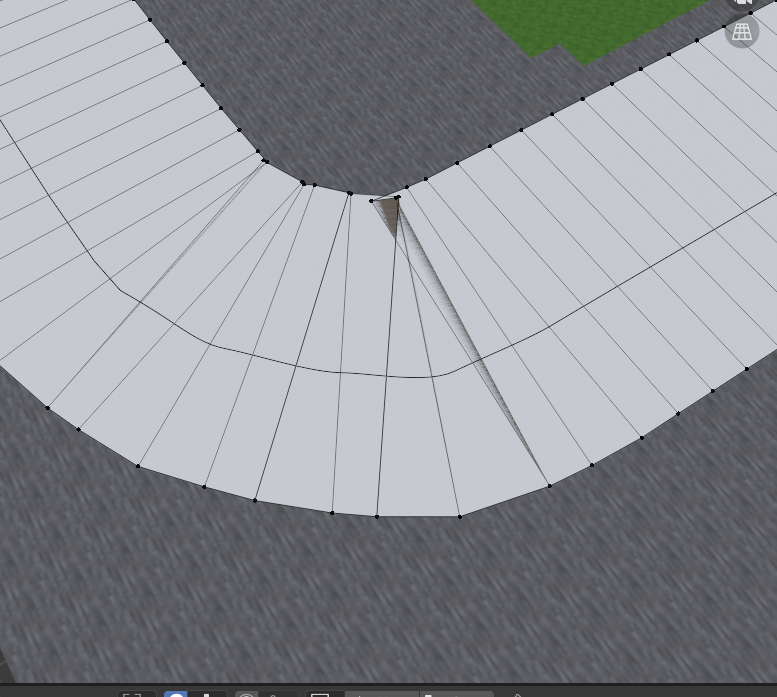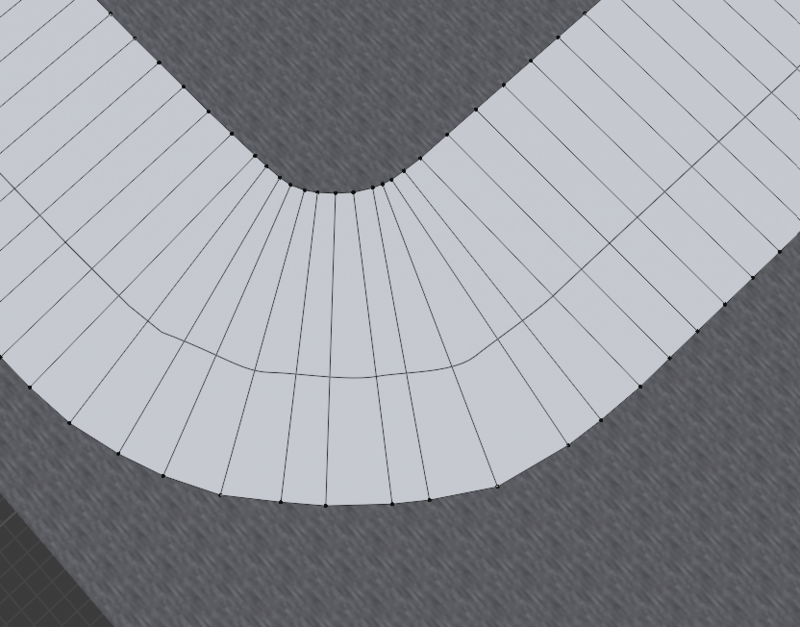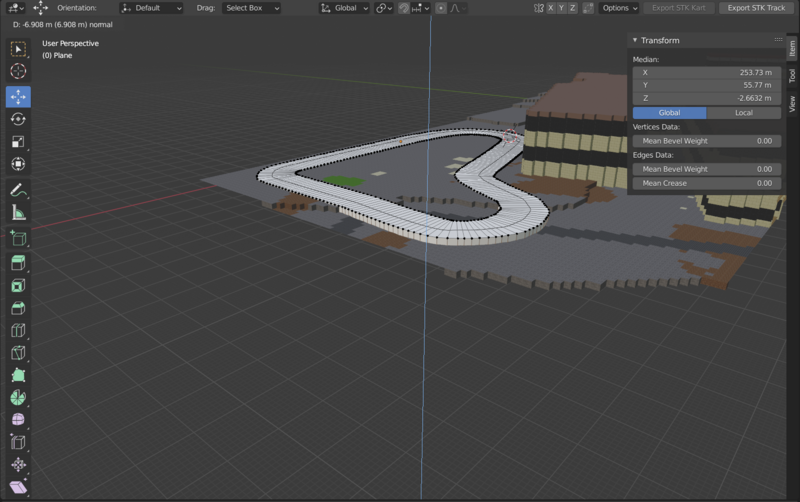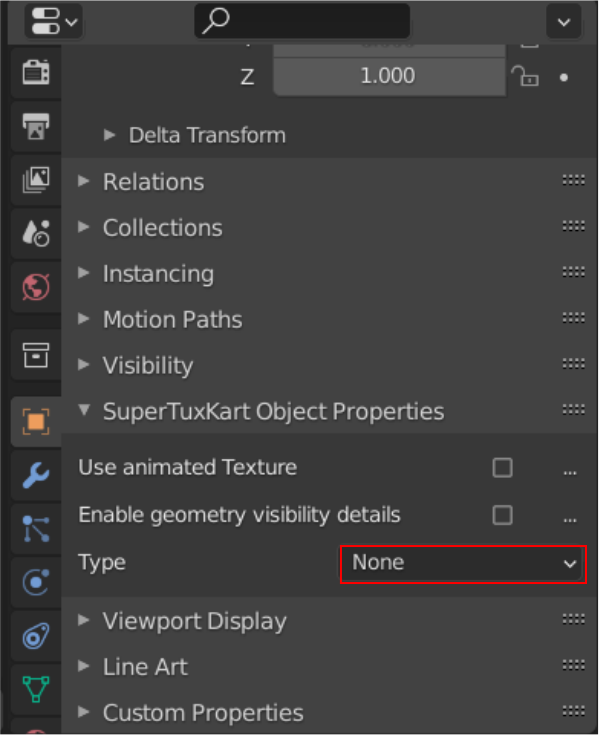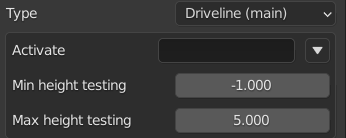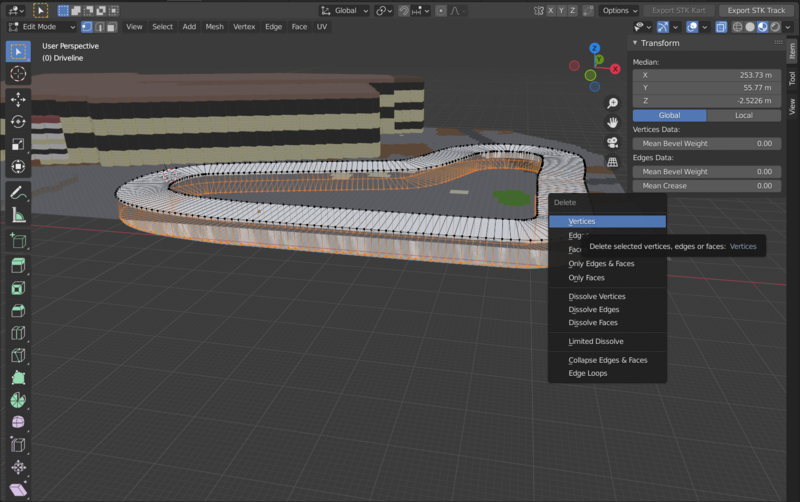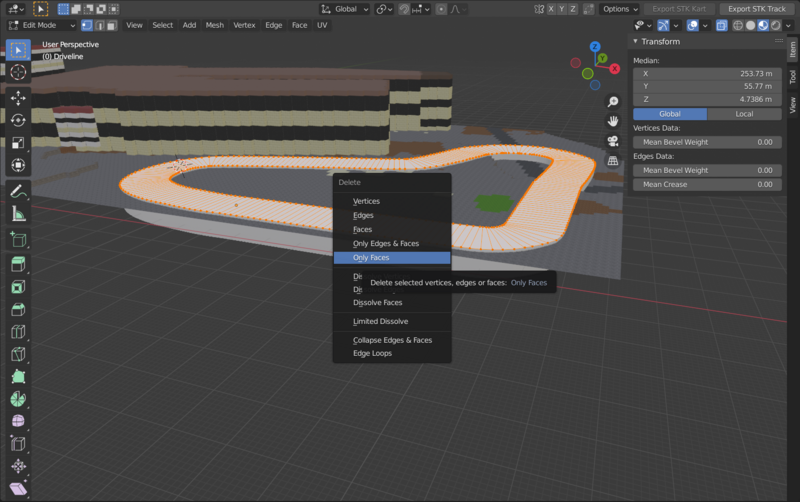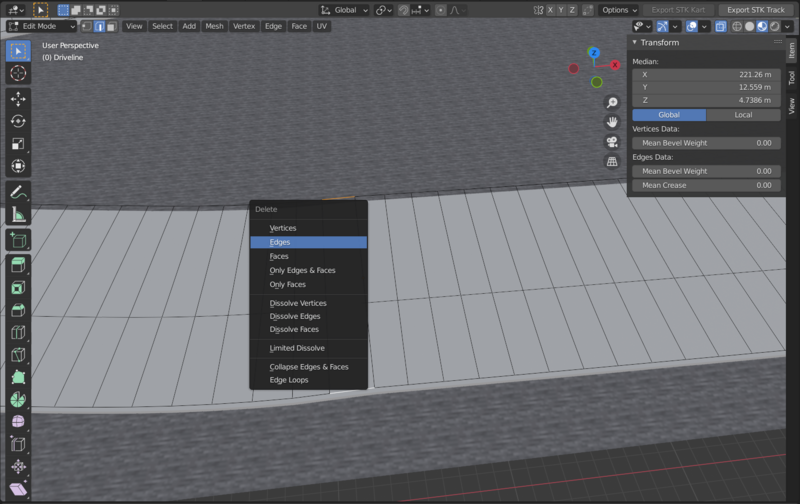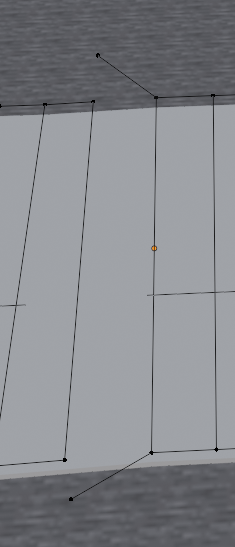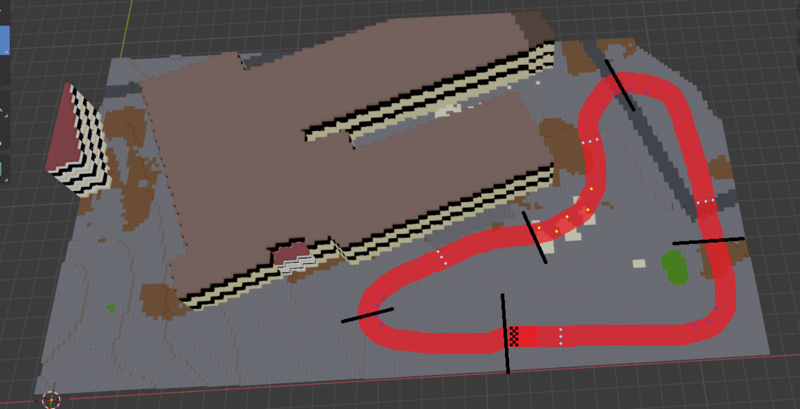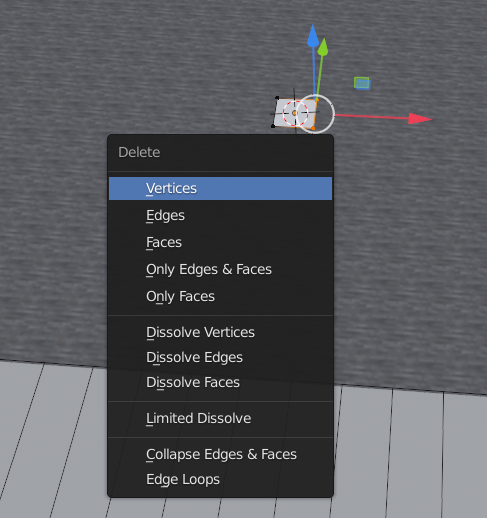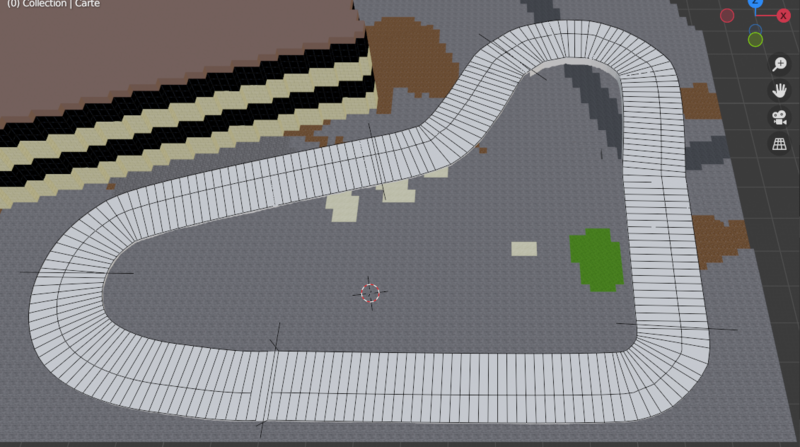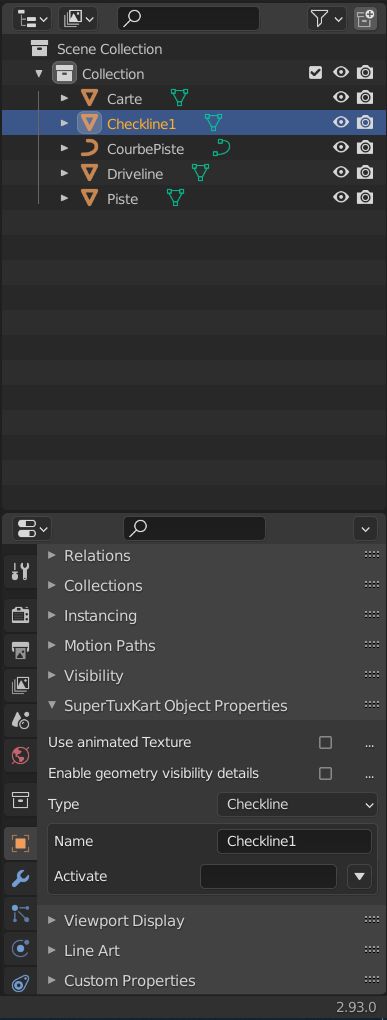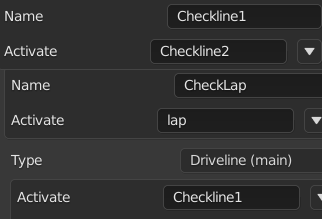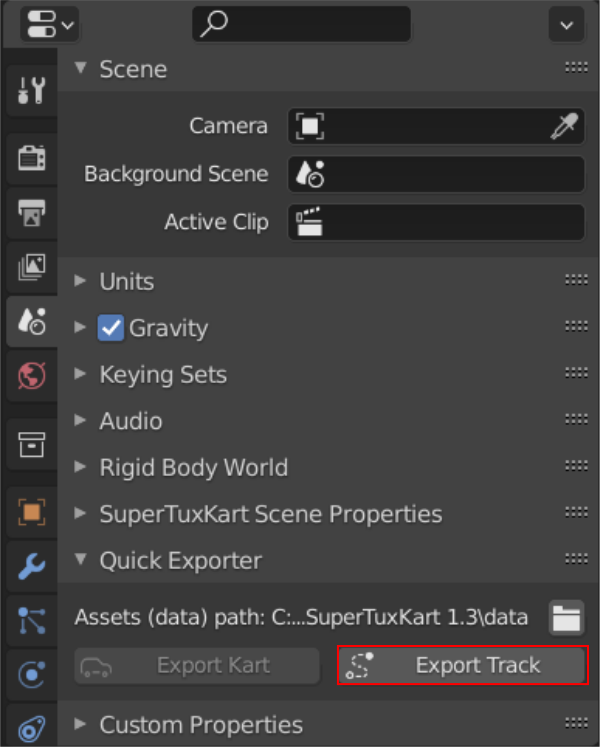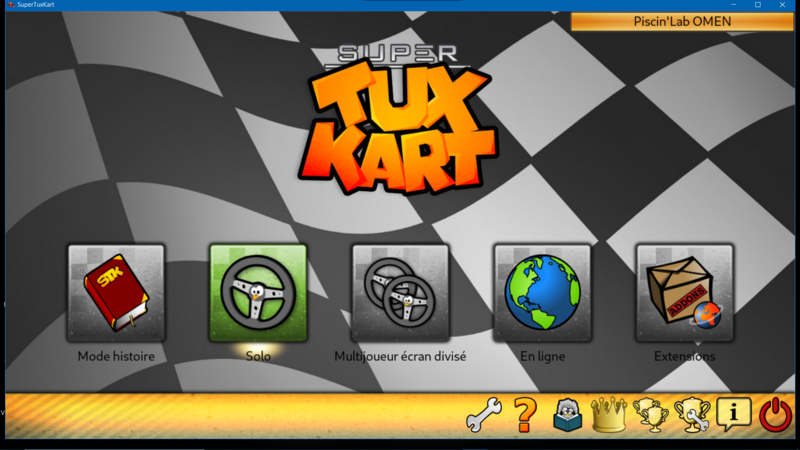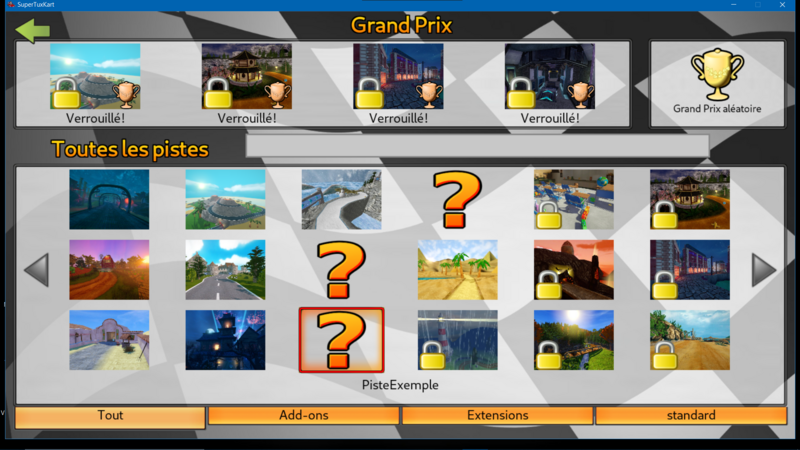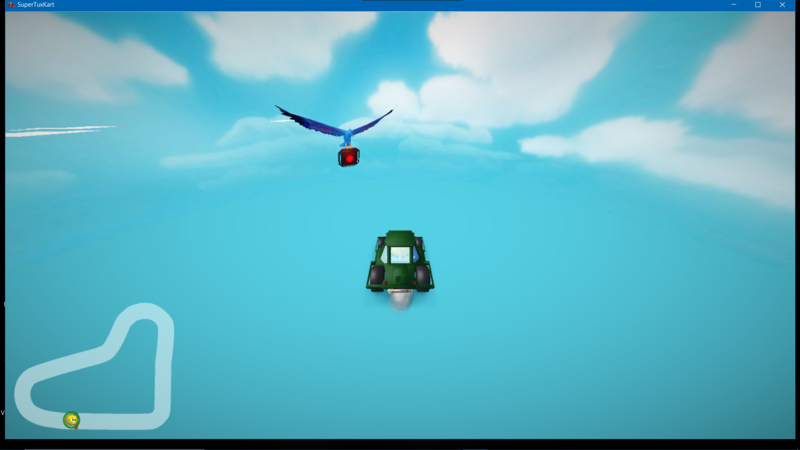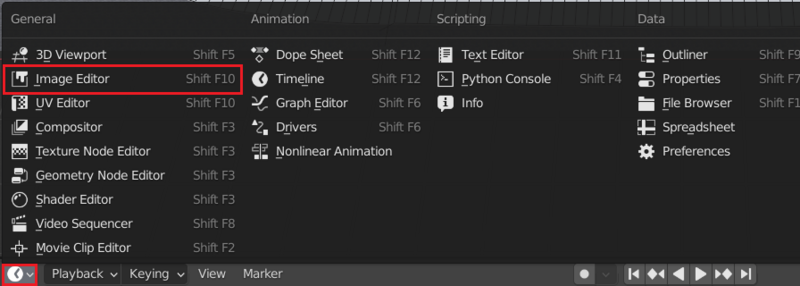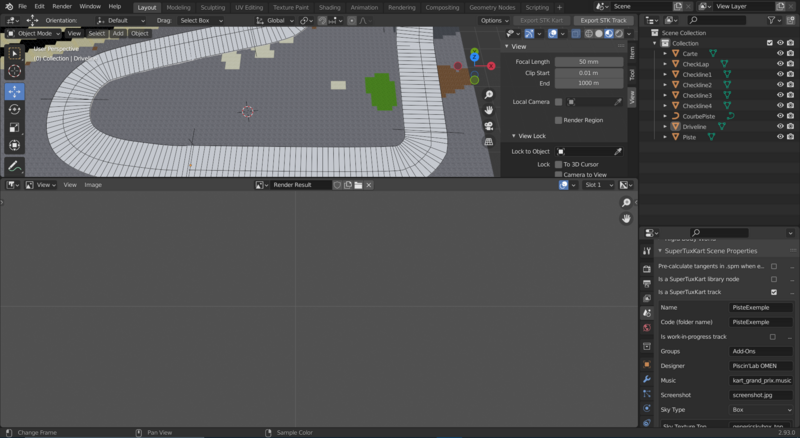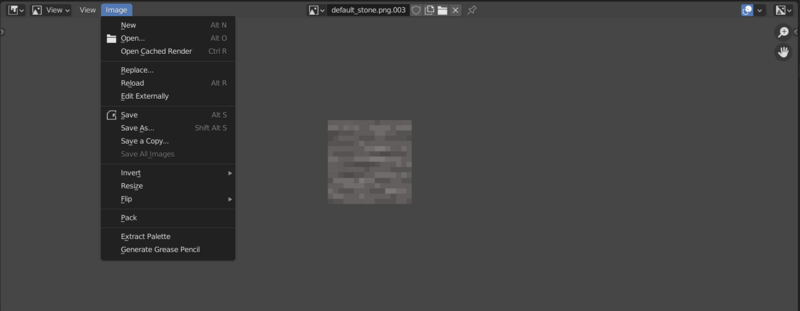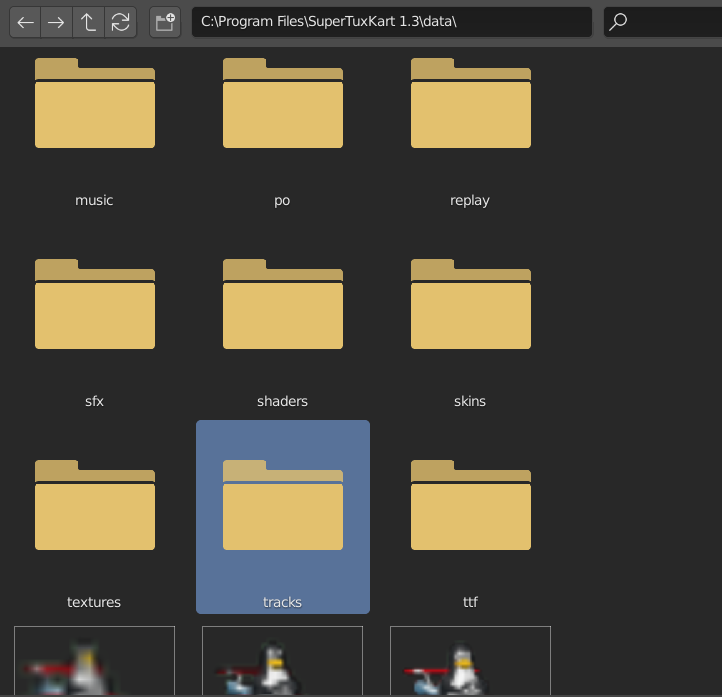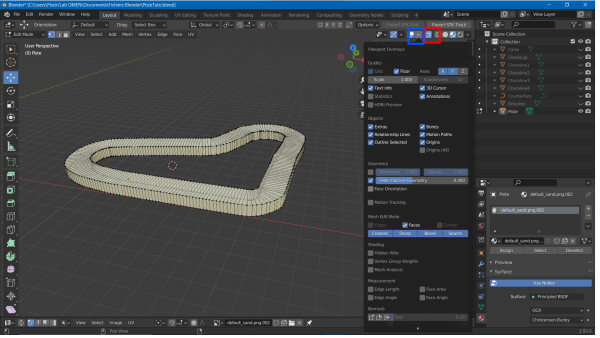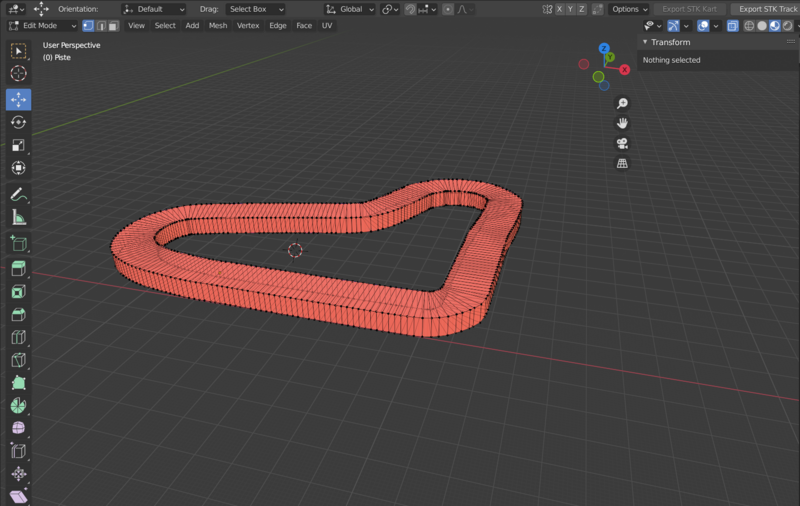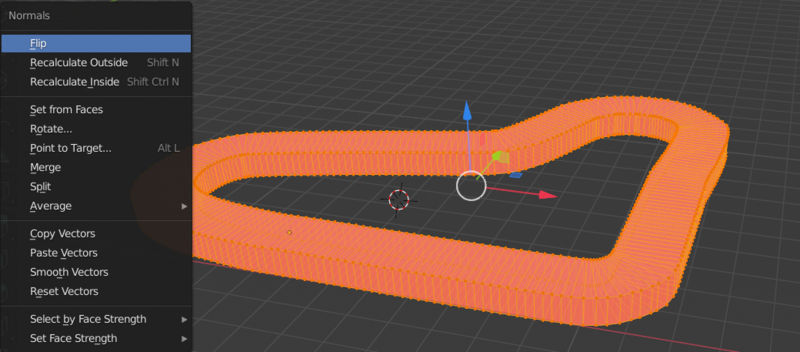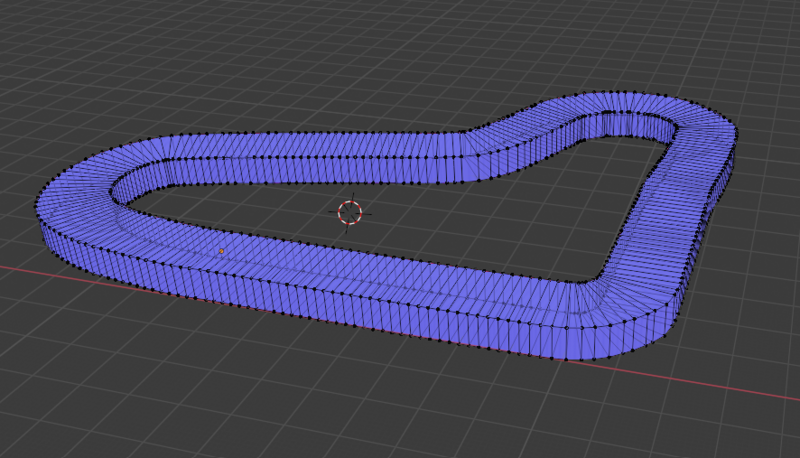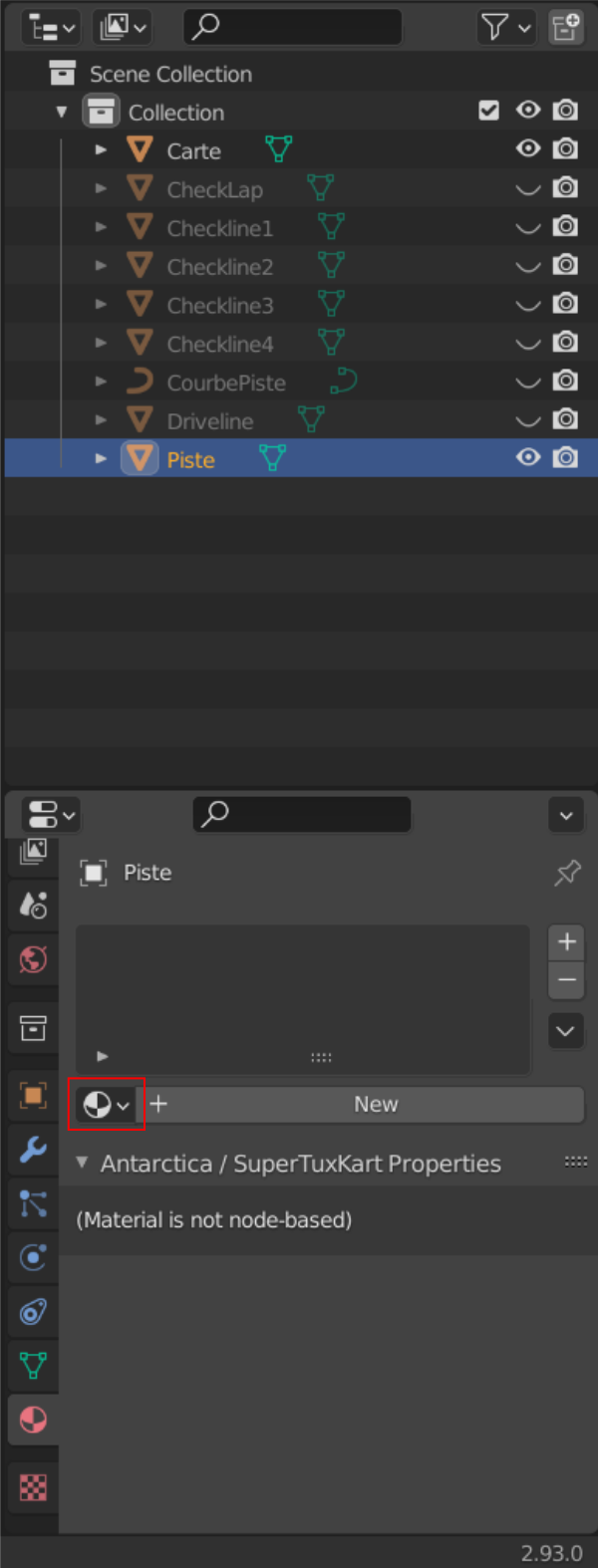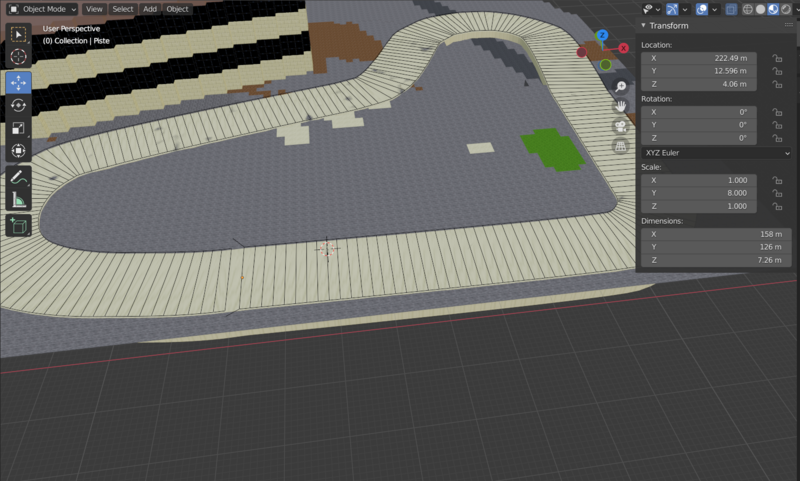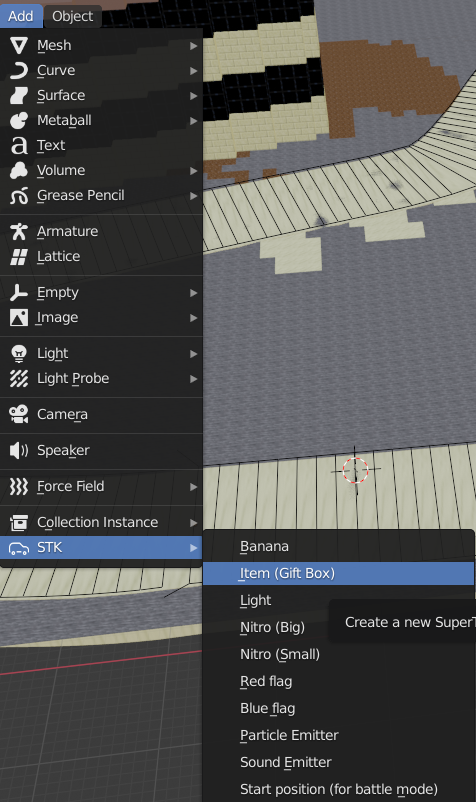| Ligne 1 : | Ligne 1 : | ||
{{Tuto Details | {{Tuto Details | ||
| − | |||
|Licences=Attribution (CC-BY) | |Licences=Attribution (CC-BY) | ||
| − | |Description= | + | |Description=Transformation d'un morceau de carte du monde en une map minetest, puis utilisation de cette map pour créer une carte de jeu SuperTuxKart |
| − | |Disciplines scientifiques= | + | |Disciplines scientifiques=Computing |
|Difficulty=Technical | |Difficulty=Technical | ||
| − | |Duration= | + | |Duration=10 |
| − | |Duration-type= | + | |Duration-type=hour(s) |
| − | |Tags= | + | |Tags=Supertuxkart, Blender, Minetest, Modélisation 3D, Jeux, Carte IGN |
}} | }} | ||
{{Introduction | {{Introduction | ||
| − | |Introduction= | + | |Introduction=Ce tutoriel contient la marche à suivre pour créer des circuits de jeu SuperTuxKart au format Minetest à partir des cartes IGN. |
| − | + | Pour ce faire, vous découvrirez les contrôles de base du jeu minetest afin de pouvoir gérer les exports 3D, et les bases d'utilisation du logiciel de modélisation 3D Blender qui vous permettront de créer vos maps personnalisées. | |
| − | |||
| − | |||
}} | }} | ||
{{Materials | {{Materials | ||
|ItemList={{ItemList | |ItemList={{ItemList | ||
| − | |Item= | + | |Item=Ordinateur |
| − | |||
| − | |||
| − | |||
| − | |||
| − | |||
| − | |||
| − | |||
| − | |||
| − | |||
| − | |||
| − | |||
| − | |||
| − | |||
| − | |||
| − | |||
| − | |||
| − | |||
| − | |||
| − | |||
| − | |||
}} | }} | ||
| − | |||
| − | |||
}} | }} | ||
| − | | | + | {{Tuto Step |
| + | |Step_Title=De carte IGN à map minetest | ||
| + | |Step_Content=Pour commencer, il faut aller sur le site https://www.ign.fr/minecraft/. | ||
| + | |||
| + | |||
| + | '''[IMAGE 1]''' Une fois sur le site, renseignez l'adresse qui sera le centre de la map minetest (rectangle rouge), puis renseignez l'adresse mail à laquelle vous voulez que la map vous soit envoyé, enfin, plateforme vous demande votre système d'exploitation et le jeu sur lequel vous voulez cette carte (minetest dans ce tutoriel). une fois fini appuyez sur le bouton "Générez votre carte". | ||
| + | |||
| + | |||
| + | '''[IMAGE2]''' Une fois le bouton appuyé cette fenêtre va s'afficher. Attention le captcha change chaque fois que vous appuyez sur "valider" et devra être réécri si vous oubliez de cocher une case. | ||
| + | |||
| + | |||
| + | '''[IMAGE3]''' Après un petit temps ce ail vous sera envoyé et vous aurez un temps d'attente de 5 à 25 minutes selon la taille de la map et l'utilisation de leurs serveurs. | ||
| + | |||
| + | <br />{{Warning|IGN n'autorise qu'un seul export par tranche de 12 heures.}}<br /> | ||
| + | |Step_Picture_00=Tutoriel_de_course_SuperTuxKart_depuis_minetest_IGNminecraft.png | ||
| + | |Step_Picture_00_annotation={"version":"3.5.0","objects":[{"type":"image","version":"3.5.0","originX":"left","originY":"top","left":0,"top":0.03,"width":1920,"height":1043,"fill":"rgb(0,0,0)","stroke":null,"strokeWidth":0,"strokeDashArray":null,"strokeLineCap":"butt","strokeDashOffset":0,"strokeLineJoin":"miter","strokeMiterLimit":4,"scaleX":0.31,"scaleY":0.31,"angle":0,"flipX":false,"flipY":false,"opacity":1,"shadow":null,"visible":true,"clipTo":null,"backgroundColor":"","fillRule":"nonzero","paintFirst":"fill","globalCompositeOperation":"source-over","transformMatrix":null,"skewX":0,"skewY":0,"crossOrigin":"","cropX":0,"cropY":0,"src":"https://www.wikidebrouillard.org/images/2/24/Tutoriel_de_course_SuperTuxKart_depuis_minetest_IGNminecraft.png","filters":[]},{"type":"wfrect","version":"3.5.0","originX":"center","originY":"center","left":74.61,"top":166.5,"width":126.75,"height":15,"fill":"rgba(255,0,0,0)","stroke":"#FF0000","strokeWidth":2,"strokeDashArray":null,"strokeLineCap":"butt","strokeDashOffset":0,"strokeLineJoin":"miter","strokeMiterLimit":4,"scaleX":1,"scaleY":1,"angle":0,"flipX":false,"flipY":false,"opacity":1,"shadow":null,"visible":true,"clipTo":null,"backgroundColor":"","fillRule":"nonzero","paintFirst":"fill","globalCompositeOperation":"source-over","transformMatrix":null,"skewX":0,"skewY":0,"rx":0,"ry":0}],"height":326,"width":600} | ||
| + | |Step_Picture_01=Tutoriel_de_course_SuperTuxKart_depuis_minetest_IGNminecraftConfirmation.png | ||
| + | |Step_Picture_02=Tutoriel_de_course_SuperTuxKart_depuis_minetest_IGNminecraftMailCommande.png | ||
}} | }} | ||
{{Tuto Step | {{Tuto Step | ||
| − | |Step_Title= | + | |Step_Title=Installation de Minetest et de l'extention Meshport |
| − | |Step_Content= | + | |Step_Content=En attendant que la carte nous soit envoyé allez sur le site de Minetest : https://www.minetest.net/ . |
| − | |Step_Picture_00= | + | |
| + | |||
| + | '''[IMAGE1]''' Appuyez sur le bouton download et choisissez le minetest qui peut s'installer sur votre machine. Après l'installation terminée extrayez de l'archive si il y a besoin et lancez Minetest. | ||
| + | |||
| + | {{Pin|Gardez en tête où Minetest s'est installé sur votre machine}} | ||
| + | |||
| + | |||
| + | '''[IMAGE2]''' Vous êtes maintenant sur l'écran-titre du jeu, pour pouvoir exporter dans Blender il va nous falloir l'extention Meshport. Pour l'obtenir allez dans l'onglet "Contenu". | ||
| + | |||
| + | |||
| + | '''[IMAGE3]''' "Contenu" montre les exstentions et add-ons installés sur votre minetest. Pour en installer un nouveau appuyez sur "Parcourir le contenu en ligne". | ||
| + | |||
| + | |||
| + | '''[IMAGE4]''' Dans la barre de recherche en haut à gauche tapez "meshport" et appuyez sur entrer, puis appuyez sur le + vert pour l'installer (l'installation est finie quand le + deviens un X rouge). Minetest nous servira à exporter des parties de la map pour pouvoir les utiliser pour créer le circuit SuperTuxKart. Refermez maintenant Minetest. | ||
| + | |Step_Picture_00=Tutoriel_de_course_SuperTuxKart_depuis_minetest_SiteMinetest.png | ||
| + | |Step_Picture_00_annotation={"version":"3.5.0","objects":[{"type":"image","version":"3.5.0","originX":"left","originY":"top","left":0,"top":0.22,"width":1920,"height":1045,"fill":"rgb(0,0,0)","stroke":null,"strokeWidth":0,"strokeDashArray":null,"strokeLineCap":"butt","strokeDashOffset":0,"strokeLineJoin":"miter","strokeMiterLimit":4,"scaleX":0.31,"scaleY":0.31,"angle":0,"flipX":false,"flipY":false,"opacity":1,"shadow":null,"visible":true,"clipTo":null,"backgroundColor":"","fillRule":"nonzero","paintFirst":"fill","globalCompositeOperation":"source-over","transformMatrix":null,"skewX":0,"skewY":0,"crossOrigin":"","cropX":0,"cropY":0,"src":"https://www.wikidebrouillard.org/images/1/1e/Tutoriel_de_course_SuperTuxKart_depuis_minetest_SiteMinetest.png","filters":[]},{"type":"wfrect","version":"3.5.0","originX":"center","originY":"center","left":329,"top":192.51,"width":46.04,"height":18.38,"fill":"rgba(255,0,0,0)","stroke":"#FF0000","strokeWidth":2,"strokeDashArray":null,"strokeLineCap":"butt","strokeDashOffset":0,"strokeLineJoin":"miter","strokeMiterLimit":4,"scaleX":1,"scaleY":1,"angle":0,"flipX":false,"flipY":true,"opacity":1,"shadow":null,"visible":true,"clipTo":null,"backgroundColor":"","fillRule":"nonzero","paintFirst":"fill","globalCompositeOperation":"source-over","transformMatrix":null,"skewX":0,"skewY":0,"rx":0,"ry":0}],"height":327,"width":600} | ||
| + | |Step_Picture_01=Tutoriel_de_course_SuperTuxKart_depuis_minetest_MinetestAccueil.png | ||
| + | |Step_Picture_01_annotation={"version":"3.5.0","objects":[{"type":"image","version":"3.5.0","originX":"left","originY":"top","left":0,"top":0.25,"width":1920,"height":1080,"fill":"rgb(0,0,0)","stroke":null,"strokeWidth":0,"strokeDashArray":null,"strokeLineCap":"butt","strokeDashOffset":0,"strokeLineJoin":"miter","strokeMiterLimit":4,"scaleX":0.31,"scaleY":0.31,"angle":0,"flipX":false,"flipY":false,"opacity":1,"shadow":null,"visible":true,"clipTo":null,"backgroundColor":"","fillRule":"nonzero","paintFirst":"fill","globalCompositeOperation":"source-over","transformMatrix":null,"skewX":0,"skewY":0,"crossOrigin":"","cropX":0,"cropY":0,"src":"https://www.wikidebrouillard.org/images/f/f6/Tutoriel_de_course_SuperTuxKart_depuis_minetest_MinetestAccueil.png","filters":[]}],"height":338,"width":600} | ||
| + | |Step_Picture_02=Tutoriel_de_course_SuperTuxKart_depuis_minetest_MinetestContenu.png | ||
| + | |Step_Picture_03=Tutoriel_de_course_SuperTuxKart_depuis_minetest_MinetestMeshport.png | ||
| + | |Step_Picture_03_annotation={"version":"3.5.0","objects":[{"type":"image","version":"3.5.0","originX":"left","originY":"top","left":0,"top":0.25,"width":1920,"height":1080,"fill":"rgb(0,0,0)","stroke":null,"strokeWidth":0,"strokeDashArray":null,"strokeLineCap":"butt","strokeDashOffset":0,"strokeLineJoin":"miter","strokeMiterLimit":4,"scaleX":0.31,"scaleY":0.31,"angle":0,"flipX":false,"flipY":false,"opacity":1,"shadow":null,"visible":true,"clipTo":null,"backgroundColor":"","fillRule":"nonzero","paintFirst":"fill","globalCompositeOperation":"source-over","transformMatrix":null,"skewX":0,"skewY":0,"crossOrigin":"","cropX":0,"cropY":0,"src":"https://www.wikidebrouillard.org/images/b/b6/Tutoriel_de_course_SuperTuxKart_depuis_minetest_MinetestMeshport.png","filters":[]}],"height":338,"width":600} | ||
}} | }} | ||
{{Tuto Step | {{Tuto Step | ||
| − | |Step_Title= | + | |Step_Title=Installation de SuperTuxKart |
| − | |Step_Content= | + | |Step_Content=Maintenant installons SuperTuxKart [https://supertuxkart.net/fr/ https://supertuxkart.net/fr] |
| − | | | + | |
| + | |||
| + | '''[IMAGE1]''' Sur le site de SuperTuxKart appuyez sur le bouton "Télécharger". | ||
| + | |||
| + | {{Info|Si vous souhaitez aller plus loin dans la création pour ce jeu, le bouton "Contribuer" vous emmènera sur une page avec les tutoriels du site pour créer du contenu plus avancé pour le jeu}} | ||
| + | |||
| + | |||
| + | |||
| + | '''[IMAGE2]''' Choisissez l'installation selon votre ordinateur, cette installation sera celle d'une archive qu'il faudra extraire pour utiliser | ||
| + | |||
| + | {{Pin|Gardez en tête où SuperTuxKart s'est installé sur votre machine}}<br /> | ||
| + | |Step_Picture_00=Tutoriel_de_course_SuperTuxKart_depuis_minetest_SiteTuxKartAccueil.png | ||
| + | |Step_Picture_01=Tutoriel_de_course_SuperTuxKart_depuis_minetest_SiteTuxKartTelechargement.png | ||
}} | }} | ||
{{Tuto Step | {{Tuto Step | ||
| − | |Step_Title= | + | |Step_Title=Importer la carte dans Minetest et activer Meshport sur la carte |
| − | |Step_Content=Sur le | + | |Step_Content=Vous avez reçu un nouveau mail d'IGN on dirait |
| + | |||
| + | |||
| + | '''[IMAGE1]''' Sur ce mail se trouvent plusieurs liens, celui qui nous intéresse est celui de téléchargement de la carte (encadré en rouge). Ce lien est une installation d'une archive compressé qui contient la carte. | ||
| + | |||
| + | |||
| + | '''[IMAGE2]''' Ouvrez cette archive et extrayez-là dans le dossier "worlds" qui se trouve dans le dossier Minetest. | ||
| + | |||
| + | {{Info|Si le dossier n'existe pas vous pouvez le créer vous-même pour forcer son existance dans minetest mais il faut faire attention à l'écrire de l'exacte manière que dans l'image}} | ||
| + | |||
| + | |||
| + | '''[IMAGE3]''' Maintenant, si vous lancez Minetest vous devriez voir un monde nommé "minetest_alac", cliquez une fois dessus pour le sélectionner, puis décochez la case "Activer les dégats" et cochez la case "Mode créatif", ces options vont nous éviter des problèmes de déplacement pendant l'étape suivante. Une fois fait appuyez sur le bouton "Sélectionner les mods". | ||
| + | |||
| + | |||
| + | '''[IMAGE4]''' Pour activer Meshport, cliquez dessus dans la liste et cochez la case "activé" si l'écriture deviens verte alors meshport est activé. Alternativement vous pouvez appuyer sur le bouton "Tout activer" pour activer la totalité des extensions installées. Appuyez sur le bouton "Sauvegarder" et vous pouvez maintenant lancer le monde en appuyant sur "Jouer". | ||
| + | |Step_Picture_00=Tutoriel_de_course_SuperTuxKart_depuis_minetest_MailTelechargementMap.png | ||
| + | |Step_Picture_01=Tutoriel_de_course_SuperTuxKart_depuis_minetest_MapAexporter4.png | ||
| + | |Step_Picture_02=Tutoriel_de_course_SuperTuxKart_depuis_minetest_MinetestNouvelleMap.png | ||
| + | |Step_Picture_02_annotation={"version":"3.5.0","objects":[{"type":"image","version":"3.5.0","originX":"left","originY":"top","left":0,"top":0.25,"width":1920,"height":1080,"fill":"rgb(0,0,0)","stroke":null,"strokeWidth":0,"strokeDashArray":null,"strokeLineCap":"butt","strokeDashOffset":0,"strokeLineJoin":"miter","strokeMiterLimit":4,"scaleX":0.31,"scaleY":0.31,"angle":0,"flipX":false,"flipY":false,"opacity":1,"shadow":null,"visible":true,"clipTo":null,"backgroundColor":"","fillRule":"nonzero","paintFirst":"fill","globalCompositeOperation":"source-over","transformMatrix":null,"skewX":0,"skewY":0,"crossOrigin":"","cropX":0,"cropY":0,"src":"https://www.wikidebrouillard.org/images/a/a6/Tutoriel_de_course_SuperTuxKart_depuis_minetest_MinetestNouvelleMap.png","filters":[]},{"type":"wfrect","version":"3.5.0","originX":"center","originY":"center","left":189.33,"top":122.68,"width":71.33,"height":24.37,"fill":"rgba(255,0,0,0)","stroke":"#FF0000","strokeWidth":2,"strokeDashArray":null,"strokeLineCap":"butt","strokeDashOffset":0,"strokeLineJoin":"miter","strokeMiterLimit":4,"scaleX":1,"scaleY":1,"angle":0,"flipX":false,"flipY":false,"opacity":1,"shadow":null,"visible":true,"clipTo":null,"backgroundColor":"","fillRule":"nonzero","paintFirst":"fill","globalCompositeOperation":"source-over","transformMatrix":null,"skewX":0,"skewY":0,"rx":0,"ry":0}],"height":338,"width":600} | ||
| + | |Step_Picture_03=Tutoriel_de_course_SuperTuxKart_depuis_minetest_MinetestActivationMeshport.png | ||
| + | }} | ||
| + | {{Tuto Step | ||
| + | |Step_Title=Lancer la nouvelle map Minetest et utiliser Meshport | ||
| + | |Step_Content='''[IMAGE1]''' Ici se trouvent les contrôles de base pour jouer à minetest. L'encadré rouge contient les contrôles pour se déplacer. L'encadré bleu est votre movement vertical. Les encadrés vert sont les controles de la souris. | ||
| + | |||
| + | {{Info|Cette image ne représente pas tous les contrôles du jeu et certains autres seront expliqués prochainement.}} | ||
| + | |||
| + | |||
| + | '''[IMAGE2]''' Nous revenons au moment où vous avez appuyés sur "jouer", après un temps de chargement vous vous trouverez devant vous une carte, c'est une vue de dessus de l'ensemble de la map qui a été importée. C'est un bon moment pour se familiariser avec les commandes de l'image précédente, si certains des controles de cette image ne fonctionnent pas appuyer sur "echap" et regardez les controles qui s'affichent à droite de la fenêtre ouverte, appuyez à nouveau sur "echap" pour sorir de la fenêtre. | ||
| + | |||
| + | |||
| + | '''[IMAGE3]''' Ce que vous voyez est le cube d'export du mod Meshport, pour en faire apparaître un placez vous à un endroit, ouvrez le tchat en appuyant sur 't' et tapez "/mesh1", puis déplacez-vous à un autre endroit et cette fois tapez "/mesh2" dans le tchat. Chacune des commandes aura fait apparître l'un des cubes (1 pour mesh1 et 2 pour mesh2) et les deux sont reliés pour former un contours 3D gris. C'est tout les blocs qui se trouvent dans ce contour qui seront exportés. | ||
| + | |||
| + | |||
| + | '''[IMAGE4]''' Maintenant il faut trouver un bâtiment ou un emplacement que vous voulez transformer en circuit. Pour accélérer la recherche et vous permettre d'avoir un meilleur point de vue vous allez vous envoler! Pour ce faire ouvrez le tchat et tapez cette commande "/grantme all", cette commande va vous donner l'autorisation d'utilser certaines touches pour certaines actions. Il ne reste plus qu'à appuyer sur 'k' puis rester appuyé sur la barre espace pour vous élever dans le ciel (la touche shift gauche,juste au dessus de "controle", vous permettra de redescendre). Appuyer sur 'j' vous active un mouvement plus rapide dans les airs. | ||
| + | |||
| + | |||
| + | '''[IMAGE5]''' Si vous avez trouvé votre endroit à exporter placez les balises mesh1 et mesh2 (vous pouvez les placer en volant) en vous déplaçant à deux coins opposés de l'endroit choisi. Une fois que vous êtes satisfait avec la zone à exporter taper "/meshport [Nom]" en remplaçant [Nom] par le nom que vous voulez donner à cet export. | ||
| + | |||
| + | |||
| + | '''[IMAGE6]''' Si vous voyez ceci dans le tchat l'export a été un succès et le jeu vous donne le chemin à suivre dans vos dossiers pour le retrouver. | ||
| + | |Step_Picture_00=Tutoriel_de_course_SuperTuxKart_depuis_minetest_ControlesMinetest.png | ||
| + | |Step_Picture_00_annotation={"version":"3.5.0","objects":[{"type":"image","version":"3.5.0","originX":"left","originY":"top","left":0,"top":0.04,"width":288,"height":407,"fill":"rgb(0,0,0)","stroke":null,"strokeWidth":0,"strokeDashArray":null,"strokeLineCap":"butt","strokeDashOffset":0,"strokeLineJoin":"miter","strokeMiterLimit":4,"scaleX":2.08,"scaleY":2.08,"angle":0,"flipX":false,"flipY":false,"opacity":1,"shadow":null,"visible":true,"clipTo":null,"backgroundColor":"","fillRule":"nonzero","paintFirst":"fill","globalCompositeOperation":"source-over","transformMatrix":null,"skewX":0,"skewY":0,"crossOrigin":"","cropX":0,"cropY":0,"src":"https://www.wikidebrouillard.org/images/6/6b/Tutoriel_de_course_SuperTuxKart_depuis_minetest_ControlesMinetest.png","filters":[]},{"type":"wfrect","version":"3.5.0","originX":"center","originY":"center","left":164.05,"top":160.11,"width":297.9,"height":204.77,"fill":"rgba(255,0,0,0)","stroke":"#FF0000","strokeWidth":2,"strokeDashArray":null,"strokeLineCap":"butt","strokeDashOffset":0,"strokeLineJoin":"miter","strokeMiterLimit":4,"scaleX":1,"scaleY":1,"angle":0,"flipX":false,"flipY":false,"opacity":1,"shadow":null,"visible":true,"clipTo":null,"backgroundColor":"","fillRule":"nonzero","paintFirst":"fill","globalCompositeOperation":"source-over","transformMatrix":null,"skewX":0,"skewY":0,"rx":0,"ry":0},{"type":"wfrect","version":"3.5.0","originX":"center","originY":"center","left":261.82,"top":292.23,"width":496.36,"height":55.61,"fill":"rgba(255,0,0,0)","stroke":"#0054FF","strokeWidth":2,"strokeDashArray":null,"strokeLineCap":"butt","strokeDashOffset":0,"strokeLineJoin":"miter","strokeMiterLimit":4,"scaleX":1,"scaleY":1,"angle":0,"flipX":false,"flipY":false,"opacity":1,"shadow":null,"visible":true,"clipTo":null,"backgroundColor":"","fillRule":"nonzero","paintFirst":"fill","globalCompositeOperation":"source-over","transformMatrix":null,"skewX":0,"skewY":0,"rx":0,"ry":0},{"type":"wfrect","version":"3.5.0","originX":"center","originY":"center","left":263.32,"top":398.7,"width":495.35,"height":150.58,"fill":"rgba(255,0,0,0)","stroke":"#4AE40D","strokeWidth":2,"strokeDashArray":null,"strokeLineCap":"butt","strokeDashOffset":0,"strokeLineJoin":"miter","strokeMiterLimit":4,"scaleX":1,"scaleY":1,"angle":0,"flipX":false,"flipY":false,"opacity":1,"shadow":null,"visible":true,"clipTo":null,"backgroundColor":"","fillRule":"nonzero","paintFirst":"fill","globalCompositeOperation":"source-over","transformMatrix":null,"skewX":0,"skewY":0,"rx":0,"ry":0},{"type":"wfrect","version":"3.5.0","originX":"center","originY":"center","left":296.4,"top":755.33,"width":573.2,"height":156.79,"fill":"rgba(255,0,0,0)","stroke":"#4AE40D","strokeWidth":2,"strokeDashArray":null,"strokeLineCap":"butt","strokeDashOffset":0,"strokeLineJoin":"miter","strokeMiterLimit":4,"scaleX":1,"scaleY":1,"angle":0,"flipX":false,"flipY":false,"opacity":1,"shadow":null,"visible":true,"clipTo":null,"backgroundColor":"","fillRule":"nonzero","paintFirst":"fill","globalCompositeOperation":"source-over","transformMatrix":null,"skewX":0,"skewY":0,"rx":0,"ry":0}],"height":848,"width":600} | ||
| + | |Step_Picture_01=Tutoriel_de_course_SuperTuxKart_depuis_minetest_SpawnMinetest.png | ||
| + | |Step_Picture_02=Tutoriel_de_course_SuperTuxKart_depuis_minetest_Balises1et2Meshport.png | ||
| + | |Step_Picture_03=Tutoriel_de_course_SuperTuxKart_depuis_minetest_BatimentChoisi.png | ||
| + | |Step_Picture_04=Tutoriel_de_course_SuperTuxKart_depuis_minetest_CubeExport.png | ||
| + | |Step_Picture_04_annotation={"version":"3.5.0","objects":[{"type":"image","version":"3.5.0","originX":"left","originY":"top","left":0,"top":0.17,"width":1800,"height":1016,"fill":"rgb(0,0,0)","stroke":null,"strokeWidth":0,"strokeDashArray":null,"strokeLineCap":"butt","strokeDashOffset":0,"strokeLineJoin":"miter","strokeMiterLimit":4,"scaleX":0.33,"scaleY":0.33,"angle":0,"flipX":false,"flipY":false,"opacity":1,"shadow":null,"visible":true,"clipTo":null,"backgroundColor":"","fillRule":"nonzero","paintFirst":"fill","globalCompositeOperation":"source-over","transformMatrix":null,"skewX":0,"skewY":0,"crossOrigin":"","cropX":0,"cropY":0,"src":"https://www.wikidebrouillard.org/images/2/2a/Tutoriel_de_course_SuperTuxKart_depuis_minetest_CubeExport.png","filters":[]},{"type":"wfrect","version":"3.5.0","originX":"center","originY":"center","left":194.03,"top":104.92,"width":15,"height":13.19,"fill":"rgba(255,0,0,0)","stroke":"#FF0000","strokeWidth":1.91,"strokeDashArray":null,"strokeLineCap":"butt","strokeDashOffset":0,"strokeLineJoin":"miter","strokeMiterLimit":4,"scaleX":1,"scaleY":1.14,"angle":0,"flipX":false,"flipY":false,"opacity":1,"shadow":null,"visible":true,"clipTo":null,"backgroundColor":"","fillRule":"nonzero","paintFirst":"fill","globalCompositeOperation":"source-over","transformMatrix":null,"skewX":0,"skewY":0,"rx":0,"ry":0},{"type":"wfrect","version":"3.5.0","originX":"center","originY":"center","left":541.34,"top":282.66,"width":13.2,"height":13.2,"fill":"rgba(255,0,0,0)","stroke":"#4AE40D","strokeWidth":1.76,"strokeDashArray":null,"strokeLineCap":"butt","strokeDashOffset":0,"strokeLineJoin":"miter","strokeMiterLimit":4,"scaleX":1.14,"scaleY":1.14,"angle":0,"flipX":false,"flipY":false,"opacity":1,"shadow":null,"visible":true,"clipTo":null,"backgroundColor":"","fillRule":"nonzero","paintFirst":"fill","globalCompositeOperation":"source-over","transformMatrix":null,"skewX":0,"skewY":0,"rx":0,"ry":0}],"height":339,"width":600} | ||
| + | |Step_Picture_05=Tutoriel_de_course_SuperTuxKart_depuis_minetest_meshport.png | ||
| + | }} | ||
| + | {{Tuto Step | ||
| + | |Step_Title=Installation de Blender | ||
| + | |Step_Content=Nous avons un export de fait, maintenant il nous faut le logiciel pour pouvoir le transformer en circuit: Blender. https://www.blender.org | ||
| + | |||
| + | |||
| + | '''[IMAGE1]''' Une fois sur le site de Blender appuyez sur le bouton "Download" encadré en rouge sur l'image. | ||
| + | |||
| + | |||
| + | '''[IMAGE2]''' Les version les plus récentes de Blender ne peuvent pas exporter de circuits SuperTuxKart donc ignorez le bouton de téléchargement bleu et appuyez sur le bouton "previous versions". | ||
| + | |||
| + | '''[IMAGE3]''' Dans la page actuelle appuyez sur le texte "download every version of Blender" pour aller à la page suivante. | ||
| − | |||
| − | + | '''[IMAGE4]''' Maintenant vous avez une liste de toutes les versions de Blender, cliquez sur la version "Blender2.93/" et choisissez la méthode d'installation que vous préférez pour votre machine. | |
| − | |Step_Picture_00= | + | |
| + | |||
| + | '''[IMAGE5]''' Après avoir appuyé vous aurez le téléchargement qui se lancera. | ||
| + | |||
| + | {{Info|Installer l'archive zip va vous donner tous les fichier et aucune marche à suivre, le fichier .msi est un installateur qui va vous accompagner dans l'installation pour que vous ayez des options personnalisées.}}{{Pin|Gardez en tête où Blender s'est installé}} | ||
| + | <br /> | ||
| + | |Step_Picture_00=Tutoriel_de_course_SuperTuxKart_depuis_minetest_SiteBlenderAccueil.png | ||
| + | |Step_Picture_01=Tutoriel_de_course_SuperTuxKart_depuis_minetest_SiteBlenderDownload.png | ||
| + | |Step_Picture_02=Tutoriel_de_course_SuperTuxKart_depuis_minetest_VersionsPrec.png | ||
| + | |Step_Picture_03=Tutoriel_de_course_SuperTuxKart_depuis_minetest_VersionBlender.png | ||
| + | |Step_Picture_04=Tutoriel_de_course_SuperTuxKart_depuis_minetest_VersionBlenderInstall2.png | ||
| + | |Step_Picture_04_annotation={"version":"3.5.0","objects":[{"type":"image","version":"3.5.0","originX":"left","originY":"top","left":0,"top":0.06,"width":615,"height":87,"fill":"rgb(0,0,0)","stroke":null,"strokeWidth":0,"strokeDashArray":null,"strokeLineCap":"butt","strokeDashOffset":0,"strokeLineJoin":"miter","strokeMiterLimit":4,"scaleX":0.98,"scaleY":0.98,"angle":0,"flipX":false,"flipY":false,"opacity":1,"shadow":null,"visible":true,"clipTo":null,"backgroundColor":"","fillRule":"nonzero","paintFirst":"fill","globalCompositeOperation":"source-over","transformMatrix":null,"skewX":0,"skewY":0,"crossOrigin":"","cropX":0,"cropY":0,"src":"https://www.wikidebrouillard.org/images/e/e4/Tutoriel_de_course_SuperTuxKart_depuis_minetest_VersionBlenderInstall2.png","filters":[]}],"height":85,"width":600} | ||
}} | }} | ||
{{Tuto Step | {{Tuto Step | ||
| − | |Step_Title= | + | |Step_Title=Insertion et Activation de l'extension Spéciale SuperTuxKart pour Blender |
| − | |Step_Content= | + | |Step_Content=Blender seul ne va pas pouvoir exporter une piste SuperTuxKart, il va donc falloir lui ajouter une extension, qui peut être installée ici: https://github.com/supertuxkart/stk-blender |
| + | |||
| + | |||
| + | '''[IMAGE1]''' Après avoir cliqué sur le lien vous arriverez sur la page github du developpeur de cette extension. Appuyez sur le bouton vert puis sur "download zip" dans la fenêtre qui s'est ouverte. Vous pouvez fermer la page GitHub | ||
| + | |||
| + | |||
| + | '''[IMAGE2]''' Ouvrez l'archive zip et, au lieu de tout extraire, sélectionnez "io_antarctica_scene" et "io_scene_spm" puis copiez-les (ctrl+C ou clic droit-->copier) | ||
| + | |||
| + | |||
| + | '''[IMAGE3]''' Maintenant allez dans les fichiers de Blender,sélectionnez le dossier avec la version, le dossier "scripts" et enfin le dossier "addons". Une fois dans "addons" collez simplement les dossiers copiés précédemment. | ||
| + | |||
| + | |||
| + | '''[IMAGE4]''' Pour finir la configuration ouvrez blender, allez dans le menu "édition" en haut à gauche, puis sélectionnez "préférences" | ||
| + | |||
| + | '''[IMAGE5]''' Une fois dans préférences, séléctionnez l'onglet "add-ons" dans la liste à gauche. Assurez-vous ensuite que les filtres "Officiel" et Communautés" (encadré vert) sont actifs, ils sont actifs si ils sont de couleur bleue, si l'un des deux ne l'est pas cliquez dessus. Utilisez l'outil de recherche en haut à droite. | ||
| − | + | ||
| − | |Step_Picture_00= | + | '''[IMAGE6]''' Dans cet outil de recherche vous allez taper "spm", une seule extension apparaîtra, cochez la case encadrée en rouge. Faites la même chose en tapant "tux" dans l'outil de recherche. |
| + | |Step_Picture_00=Tutoriel_de_course_SuperTuxKart_depuis_minetest_ExtentionBlenderTux.png | ||
| + | |Step_Picture_01=Tutoriel_de_course_SuperTuxKart_depuis_minetest_ExtentionBlenderTuxArchive2.png | ||
| + | |Step_Picture_02=Tutoriel_de_course_SuperTuxKart_depuis_minetest_ExtensionBlenderTuxDossierFinal.png | ||
| + | |Step_Picture_03=Tutoriel_de_course_SuperTuxKart_depuis_minetest_BlenderPreference.png | ||
| + | |Step_Picture_04=Tutoriel_de_course_SuperTuxKart_depuis_minetest_BlenderPreferenceFenetre.png | ||
| + | |Step_Picture_04_annotation={"version":"3.5.0","objects":[{"type":"image","version":"3.5.0","originX":"left","originY":"top","left":0,"top":0.09,"width":828,"height":687,"fill":"rgb(0,0,0)","stroke":null,"strokeWidth":0,"strokeDashArray":null,"strokeLineCap":"butt","strokeDashOffset":0,"strokeLineJoin":"miter","strokeMiterLimit":4,"scaleX":0.72,"scaleY":0.72,"angle":0,"flipX":false,"flipY":false,"opacity":1,"shadow":null,"visible":true,"clipTo":null,"backgroundColor":"","fillRule":"nonzero","paintFirst":"fill","globalCompositeOperation":"source-over","transformMatrix":null,"skewX":0,"skewY":0,"crossOrigin":"","cropX":0,"cropY":0,"src":"https://www.wikidebrouillard.org/images/8/8c/Tutoriel_de_course_SuperTuxKart_depuis_minetest_BlenderPreferenceFenetre.png","filters":[]},{"type":"wfrect","version":"3.5.0","originX":"center","originY":"center","left":239.78,"top":44.24,"width":174.45,"height":25.17,"fill":"rgba(255,0,0,0)","stroke":"#4AE40D","strokeWidth":2,"strokeDashArray":null,"strokeLineCap":"butt","strokeDashOffset":0,"strokeLineJoin":"miter","strokeMiterLimit":4,"scaleX":1,"scaleY":1,"angle":0,"flipX":false,"flipY":false,"opacity":1,"shadow":null,"visible":true,"clipTo":null,"backgroundColor":"","fillRule":"nonzero","paintFirst":"fill","globalCompositeOperation":"source-over","transformMatrix":null,"skewX":0,"skewY":0,"rx":0,"ry":0}],"height":498,"width":600} | ||
| + | |Step_Picture_05=Tutoriel_de_course_SuperTuxKart_depuis_minetest_BlenderAddons.png | ||
}} | }} | ||
{{Tuto Step | {{Tuto Step | ||
| − | |Step_Title= | + | |Step_Title=Mise en place du chemin d'export et précision que c'est une piste à l'exporteur |
| − | |Step_Content= | + | |Step_Content='''[IMAGE1]''' Fermez la fenêtre préférence et vous verrez en haut à droite deux nouveaux boutons aparaissent, c'est par ces boutons que vous pourrez exporter dans SuperTuxKart. |
| + | {{Warning|Si aucun bouton n'apparait refaites l'étape précedente, une des extension aurais pu ne pas s'activer.}} | ||
| − | |||
| + | '''[IMAGE2]''' Comme on sait que les extesions sont actives il va falloir gérer le chemin d'export pour cela cliquez sur l'icone encadré en rouge en bas à droite de l'écran. Après ça cliquez sur le menu déroulant "quick exporter" et sur le symbole de dossier. | ||
| − | + | ||
| − | |Step_Picture_00= | + | '''[IMAGE3]''' Cette fenêtre va s'ouvrir, tout ce qui reste à faire c'est allez dans le dossier SuperTuxKart, puis data enfin confirmez avec le bouten en bas à droite. |
| − | |Step_Picture_01= | + | |
| + | |||
| + | '''[IMAGE4]''' Maintenant nous allons faire un circuit il faut donc dire à l'exporteur que nous faisont une piste. Dans le menu au dessus de celui du nom "quick exporter" se trouve "SuperTuxKart scene properties". Dans ce menu cochez la case "is a SuperTuxKart track" et un long menu va s'ouvrir. De ce menu seulement les quelques premières lignes nous intéressent : | ||
| + | |||
| + | *Name : nom du circuit qui s'affichera dans SuperTuxKart. | ||
| + | *Code : nom du dossier dans SuperTuxKart, habituellement le même que Name pour retrouver plus simplement. | ||
| + | *is work-in-progress track : important si vous voulez publier la piste pour tous les utilisateurs de SuperTuxKart, sinon ignorez. | ||
| + | *Groups : définira dans quelle catégorie le circuit apparaitra dans le jeu (standard ou Add-Ons), à nouveau utilisé si vous voulez publier pour tout les joueurs. | ||
| + | *Designer : Le nom du créateur de ce circuit. | ||
| + | |Step_Picture_00=Tutoriel_de_course_SuperTuxKart_depuis_minetest_ExtensionsFinies.png | ||
| + | |Step_Picture_01=Tutoriel_de_course_SuperTuxKart_depuis_minetest_ParametresFinaux.png | ||
| + | |Step_Picture_02=Tutoriel_de_course_SuperTuxKart_depuis_minetest_AssetPath.png | ||
| + | |Step_Picture_03=Tutoriel_de_course_SuperTuxKart_depuis_minetest_DetailsParametreFinaux.png | ||
}} | }} | ||
{{Tuto Step | {{Tuto Step | ||
| − | |Step_Title= | + | |Step_Title=Import du modèle Meshport |
| − | |Step_Content= | + | |Step_Content=Puisque tout est configuré, ajoutons le décor et la base de ce circuit. |
| − | | | + | |
| + | |||
| + | '''[IMAGE1]''' Allez dans le menu "fichier" en haut à gauche de Blender, puis dans "importer", puis sélectionnez "Wavefront (.obj)". C'est dans ce format .obj que meshport exporte. | ||
| + | |||
| + | |||
| + | '''[IMAGE2]''' Si vous avez encore Minetest d'ouvert vous pouvez suivre le chemin écrit sur la dernière ligne verte pour trouver. Si vous l'avez fermé, allez dans le dossier minetes et choisissez le chemin suivant : worlds -->minetest_alac -->meshport -->singleplayer_NomExport et choisissez le fichier model.obj. | ||
| + | |||
| + | |||
| + | '''[IMAGE3]''' Selon la taille de l'export et les performances de l'ordinateur l'import va prendre plus ou moins de temps (1 minute max) et donnera cet aperçu sans couleur mais avec les ombres. Pour le changer appuyez simplement sur le petit bouton qui est encafré en rouge. | ||
| + | |||
| + | |||
| + | '''[IMAGE4]''' Et voila, les textures sont affichées, avec ça vous allez avoir une bonne vision de ce qui est exporté et de comment faire la piste | ||
| + | |||
| + | |||
| + | '''[IMAGE5]''' Vous le voyez ici le batiment est coupé sur un coin alors que j'avais encerclé tout le batiment. La raison de cette coupure est que Meshport a une limite à ce qu'il peut exporter. Ici il nous reste assez de sol à côté pour créer un circuit mais si vous voulez faire le tour il va falloir faire un 2e export avec ce qu'il manque. | ||
| + | |Step_Picture_00=Tutoriel_de_course_SuperTuxKart_depuis_minetest_importer.png | ||
| + | |Step_Picture_01=Tutoriel_de_course_SuperTuxKart_depuis_minetest_ExportTotal.png | ||
| + | |Step_Picture_01_annotation={"version":"3.5.0","objects":[{"type":"image","version":"3.5.0","originX":"left","originY":"top","left":0,"top":0.21,"width":1440,"height":287,"fill":"rgb(0,0,0)","stroke":null,"strokeWidth":0,"strokeDashArray":null,"strokeLineCap":"butt","strokeDashOffset":0,"strokeLineJoin":"miter","strokeMiterLimit":4,"scaleX":0.42,"scaleY":0.42,"angle":0,"flipX":false,"flipY":false,"opacity":1,"shadow":null,"visible":true,"clipTo":null,"backgroundColor":"","fillRule":"nonzero","paintFirst":"fill","globalCompositeOperation":"source-over","transformMatrix":null,"skewX":0,"skewY":0,"crossOrigin":"","cropX":0,"cropY":0,"src":"https://www.wikidebrouillard.org/images/e/ed/Tutoriel_de_course_SuperTuxKart_depuis_minetest_ExportTotal.png","filters":[]}],"height":120,"width":600} | ||
| + | |Step_Picture_02=Tutoriel_de_course_SuperTuxKart_depuis_minetest_Apr_sImport.png | ||
| + | |Step_Picture_03=Tutoriel_de_course_SuperTuxKart_depuis_minetest_Apr_sImportTextures.png | ||
| + | |Step_Picture_04=Tutoriel_de_course_SuperTuxKart_depuis_minetest_precisionsExport.png | ||
}} | }} | ||
{{Tuto Step | {{Tuto Step | ||
| − | |Step_Title= | + | |Step_Title=Planification de la piste |
| − | |Step_Content= | + | |Step_Content=Dans toute création dans un jeu ou pour un jeu, planifier est l'étape la plus importante. |
| + | Pour ce faire vous pouvez prendre une capture d'écran et dessiner dessus, prendre papier et crayon et dessiner rapidement où quoi doit aller, etc... | ||
| − | + | Le but final est d'avoir une base améliorable sur laquelle revenir quand vous allez construire le circuit. | |
| − | + | ||
| − | | | + | |
| + | Dans cet exemple j'ai créé une boucle avec une couleur rouge: c'est la piste où les karts rouleront, sur cette piste se trouve un petit damier noir et blanc: c'est la ligne de départ et d'arrivée. | ||
| + | |||
| + | Les points cyan sont des boites à objets, ils vont donner un objet aléatoire qui va permettre de se donner un bonus temporaire ou de poser un malus temporaire aux autres. | ||
| + | |||
| + | Les points bleus sont des bouteilles de Nitro, une fois récupérée elle vont augmenter la barre de boost d'un certain taux, barre de boost qui peut être utilisée pour accélérer temporairement. | ||
| + | |||
| + | Les points jaunes sont des bananes, elles ralentissent temporairtement tout kart qui roule dessus. | ||
| + | |Step_Picture_00=Tutoriel_de_course_SuperTuxKart_depuis_minetest_Plan.png | ||
}} | }} | ||
{{Tuto Step | {{Tuto Step | ||
| − | |Step_Title= | + | |Step_Title=Bases nécessaire Blender pour ce tutoriel |
| − | |Step_Content= | + | |Step_Content='''[IMAGE1]''' La premièrechose à voir dans Blender est le menu d'objets. |
| + | |||
| + | *Dans ce menu se trouve tous les modèles différents qui sont sur ce fichier Blender classé par ordre alphabétique. | ||
| + | *Chaque modèle a un nom générique qui dit ce qu'il est. Dans cette scène un nouveau cube sera appelé "Cube.001". | ||
| + | *En faisant un double-clic gauche sur ce nom vous pouvez le modifier et l'appeler de la manière que vous souhaitez. | ||
| − | + | '''[IMAGE2]''' La souris est utilisée pour se déplacer dans le monde 3D, sélectionner un ou plusieurs modèles et ouvrir certains menus. | |
| + | |||
| + | *Le clic gauche permet sélectionner un modèle, un clic maintenu et glissé pour créer une zone va sélectionner tous ce qui est dans la zone. | ||
| + | *La molette de la souris permet de zoom dézoom avec un scroll, un appui dessus fera tourner la vision autour du modèle. Combiner la touche shift et le clic de molette fait se décaler la vision. | ||
| + | *Un clic droit va ouvrir un menu d'actions qui peuvent être effectuées sur le modèle sélectionné.Combiner la touche shift et le clic droit déplace le curseur. | ||
| + | |||
| + | '''[IMAGE3]''' Le curseur est l'étoile entourée d'un cercle rouge et blanc, il sert à dicter aux nouvelles formes où elles se placent dans l'environnement 3D | ||
| + | |||
| + | {{Warning|Le curseur en fais parfois à sa tête et se place à un endroit différent (surtout si aucune surface n'est derrière), vérifiez bien avec plusieurs angles de vue qu'il est au bon endroit. | ||
| + | Le curseur ne marche que pour le bouton "Add", importer ne va pas prendre en compte la position du curseur.}} | ||
| + | |||
| + | |||
| + | '''[IMAGE4]''' Le bouton "add", ou "ajouter", est un bouton qui permet d'ajouter des formes modifiables. Les formes qui nous intéressent sont dans les catégories "mesh" et "courbes". | ||
| + | |||
| + | *Mesh créé des formes géométriques (carrré, cubes, pyramides, etc...) | ||
| + | *Courbes, comme son nom l'indique, créé des courbes. La courbe qui va nous intéresser est la courbe de bézier | ||
| + | |||
| + | |||
| + | '''[IMAGE5]''' Pour pouvoir modifier les modèles (qu'ils soient ajoutés ou importés) on utilise les boutons déplacer, tourner, redimentionner et transformer. Les boutons se trouvent à gauche de l'écran. | ||
| + | |||
| + | *Déplacer(haut à gauche de l'image) fait apparaitre des flèches du centre du modèle sélectionné. Cliquer sur une de ces flèches et déplacer la souris va déplacer le modèle dans la direction de la flèche. Faire cette maneuvre en cliquant sur le modèle le fera se déplacer librement. | ||
| + | *Tourner(haut à droite de l'image) fait apparaitre des anneaux autour du modèle sélectionné. Cliquer sur un de ces anneaux et déplacer la souris va tourner le modèle avec l'anneau. Faire cette maneuvre en cliquant sur le modèle le fera tourner librement. | ||
| + | *Redimentionner(bas à gauche de l'image) fait apparaitre des flèches du centre du modèle sélectionné. Cliquer sur une de ces flèches et déplacer la souris va agrandir ou réduire le modèle dans la direction de la flèche. Faire cette maneuvre en cliquant sur le modèle le fera se redimentionner de manière égale. | ||
| + | *Transformer (bas à droite de l'image) Donne la possibilité d'effectuer n'importe lequel des 3 actions sans avoir à en rechoisir. | ||
| + | {{Info|1=Chaque bouton de modofication a un raccourci clavier pour ne pas avoir à toujours appuyer. Déplacer=G. Tourner=R. Redimentionner=S. Transformer=T.}} | ||
| + | |||
| + | |||
| + | '''[IMAGE6]''' Ces modifications sont utilisables dans 2 modes : les modes objet et edit. Ces deux modes changent l'échelle à laquelle les modifications s'effectuent. | ||
| + | |||
| + | *Le mode objet applique les modifications de manière uniforme sur l'entièreté du modèle. | ||
| + | *Le mode edit applique les modifications à un sommet, une arète ou une face du modèle. | ||
| + | |Step_Picture_00=Tutoriel_de_course_SuperTuxKart_depuis_minetest_ObjetsDansLaScene.png | ||
| + | |Step_Picture_00_annotation={"version":"3.5.0","objects":[{"type":"image","version":"3.5.0","originX":"left","originY":"top","left":0,"top":-0.17,"width":331,"height":137,"fill":"rgb(0,0,0)","stroke":null,"strokeWidth":0,"strokeDashArray":null,"strokeLineCap":"butt","strokeDashOffset":0,"strokeLineJoin":"miter","strokeMiterLimit":4,"scaleX":1.81,"scaleY":1.81,"angle":0,"flipX":false,"flipY":false,"opacity":1,"shadow":null,"visible":true,"clipTo":null,"backgroundColor":"","fillRule":"nonzero","paintFirst":"fill","globalCompositeOperation":"source-over","transformMatrix":null,"skewX":0,"skewY":0,"crossOrigin":"","cropX":0,"cropY":0,"src":"https://www.wikidebrouillard.org/images/a/ac/Tutoriel_de_course_SuperTuxKart_depuis_minetest_ObjetsDansLaScene.png","filters":[]}],"height":248,"width":600} | ||
| + | |Step_Picture_01=Tutoriel_de_course_SuperTuxKart_depuis_minetest_index.jpg | ||
| + | |Step_Picture_02=Tutoriel_de_course_SuperTuxKart_depuis_minetest_Curseurs.png | ||
| + | |Step_Picture_03=Tutoriel_de_course_SuperTuxKart_depuis_minetest_Formes.png | ||
| + | |Step_Picture_04=Tutoriel_de_course_SuperTuxKart_depuis_minetest_ModificationsObjet.png | ||
| + | |Step_Picture_04_annotation={"version":"3.5.0","objects":[{"type":"image","version":"3.5.0","originX":"left","originY":"top","left":0,"top":0.12,"width":1242,"height":724,"fill":"rgb(0,0,0)","stroke":null,"strokeWidth":0,"strokeDashArray":null,"strokeLineCap":"butt","strokeDashOffset":0,"strokeLineJoin":"miter","strokeMiterLimit":4,"scaleX":0.48,"scaleY":0.48,"angle":0,"flipX":false,"flipY":false,"opacity":1,"shadow":null,"visible":true,"clipTo":null,"backgroundColor":"","fillRule":"nonzero","paintFirst":"fill","globalCompositeOperation":"source-over","transformMatrix":null,"skewX":0,"skewY":0,"crossOrigin":"","cropX":0,"cropY":0,"src":"https://www.wikidebrouillard.org/images/4/4c/Tutoriel_de_course_SuperTuxKart_depuis_minetest_ModificationsObjet.png","filters":[]},{"type":"wfline","version":"3.5.0","originX":"center","originY":"center","left":307.5,"top":175.5,"width":621,"height":1,"fill":"rgba(255,0,0,0)","stroke":"#000000","strokeWidth":4,"strokeDashArray":null,"strokeLineCap":"round","strokeDashOffset":0,"strokeLineJoin":"miter","strokeMiterLimit":4,"scaleX":1,"scaleY":1,"angle":0,"flipX":false,"flipY":false,"opacity":1,"shadow":null,"visible":true,"clipTo":null,"backgroundColor":"","fillRule":"nonzero","paintFirst":"fill","globalCompositeOperation":"source-over","transformMatrix":null,"skewX":0,"skewY":0,"x1":-310.5,"x2":310.5,"y1":0.5,"y2":-0.5},{"type":"wfarrow2circle","version":"3.5.0","originX":"center","originY":"center","left":-3,"top":176,"width":16,"height":16,"fill":"#aaa","stroke":"#666","strokeWidth":0,"strokeDashArray":null,"strokeLineCap":"butt","strokeDashOffset":0,"strokeLineJoin":"miter","strokeMiterLimit":4,"scaleX":1,"scaleY":1,"angle":0,"flipX":false,"flipY":false,"opacity":0.5,"shadow":null,"visible":true,"clipTo":null,"backgroundColor":"","fillRule":"nonzero","paintFirst":"fill","globalCompositeOperation":"source-over","transformMatrix":null,"skewX":0,"skewY":0,"radius":8,"startAngle":0,"endAngle":6.283185307179586},{"type":"wfarrow2circle","version":"3.5.0","originX":"center","originY":"center","left":618,"top":175,"width":16,"height":16,"fill":"#aaa","stroke":"#666","strokeWidth":0,"strokeDashArray":null,"strokeLineCap":"butt","strokeDashOffset":0,"strokeLineJoin":"miter","strokeMiterLimit":4,"scaleX":1,"scaleY":1,"angle":0,"flipX":false,"flipY":false,"opacity":0.5,"shadow":null,"visible":true,"clipTo":null,"backgroundColor":"","fillRule":"nonzero","paintFirst":"fill","globalCompositeOperation":"source-over","transformMatrix":null,"skewX":0,"skewY":0,"radius":8,"startAngle":0,"endAngle":6.283185307179586},{"type":"wfline","version":"3.5.0","originX":"center","originY":"center","left":299.5,"top":187.5,"width":5,"height":387,"fill":"rgba(255,0,0,0)","stroke":"#000000","strokeWidth":4,"strokeDashArray":null,"strokeLineCap":"round","strokeDashOffset":0,"strokeLineJoin":"miter","strokeMiterLimit":4,"scaleX":1,"scaleY":1,"angle":0,"flipX":false,"flipY":false,"opacity":1,"shadow":null,"visible":true,"clipTo":null,"backgroundColor":"","fillRule":"nonzero","paintFirst":"fill","globalCompositeOperation":"source-over","transformMatrix":null,"skewX":0,"skewY":0,"x1":-2.5,"x2":2.5,"y1":-193.5,"y2":193.5},{"type":"wfarrow2circle","version":"3.5.0","originX":"center","originY":"center","left":297,"top":-6,"width":16,"height":16,"fill":"#aaa","stroke":"#666","strokeWidth":0,"strokeDashArray":null,"strokeLineCap":"butt","strokeDashOffset":0,"strokeLineJoin":"miter","strokeMiterLimit":4,"scaleX":1,"scaleY":1,"angle":0,"flipX":false,"flipY":false,"opacity":0.5,"shadow":null,"visible":true,"clipTo":null,"backgroundColor":"","fillRule":"nonzero","paintFirst":"fill","globalCompositeOperation":"source-over","transformMatrix":null,"skewX":0,"skewY":0,"radius":8,"startAngle":0,"endAngle":6.283185307179586},{"type":"wfarrow2circle","version":"3.5.0","originX":"center","originY":"center","left":302,"top":381,"width":16,"height":16,"fill":"#aaa","stroke":"#666","strokeWidth":0,"strokeDashArray":null,"strokeLineCap":"butt","strokeDashOffset":0,"strokeLineJoin":"miter","strokeMiterLimit":4,"scaleX":1,"scaleY":1,"angle":0,"flipX":false,"flipY":false,"opacity":0.5,"shadow":null,"visible":true,"clipTo":null,"backgroundColor":"","fillRule":"nonzero","paintFirst":"fill","globalCompositeOperation":"source-over","transformMatrix":null,"skewX":0,"skewY":0,"radius":8,"startAngle":0,"endAngle":6.283185307179586}],"height":350,"width":600} | ||
| + | |Step_Picture_05=Tutoriel_de_course_SuperTuxKart_depuis_minetest_ModesVues.png | ||
}} | }} | ||
| − | {{ | + | {{Tuto Step |
| − | | | + | |Step_Title=Ajout des objets requis pour la piste et lien entre eux |
| − | + | |Step_Content=Maitenant que vous avez les bases passons à la création d'une piste sur laquelle les karts vont rouler. Cette étape va nous faire ajouter les pièces nécessaires et les lier entre elles. | |
| − | * | + | |
| − | | | + | |
| + | '''[IMAGE1]''' Pour créer cette piste il nous faut un carré et une courbe. Placez le curseur à l'endroit où vois souhaitez placer la ligne de départ. Add-->mesh-->plane pour ajouter le carré. Lorsque ce carré est créé un menu apellé transform devrait apparaitre à gauche du menu d'objets (si il n'y est pas il devrais y avoir une petite flèche que vous pouvez développer pour l'ouvrir) et augmentez le Y à 10 ou 12 (largeur moyenne de la piste). Add-->curve-->bézier pour la courbe. | ||
| + | |||
| + | |||
| + | '''[IMAGE2]''' Sélectionnez la courbe et allez dans les onglets en dessous du menu d'objets, cliquez sur celui encadré et sélectionnez "2D" et "Z-Up" dans le menu "Twist Method". Ces deux options vont faire en sorte que les mouvements et rotations qui vont être utilisées pour créer la piste ne vont pas faire partir la courbe dans tous les sens. | ||
| + | |||
| + | |||
| + | '''[IMAGE3]''' Maintenant sélectionnez le carré, et allez dans l'onglet de contraintes (encadré en jaune), puis ouvrez le menu déroulant qui se montre. Dans ce menu vous alez choisir "array" et "curve". array va permettre au carré (maintenant ractangle) de se répéter plusieurs fois. Curve va lui permettre de suivre les mouvements et la forme de la courbe paramétrée. | ||
| + | |||
| + | |||
| + | '''[IMAGE4]''' | ||
| + | |||
| + | Pour le paramétrage d'array: | ||
| + | |||
| + | * Fit Type == Fit Curve | ||
| + | * Curve == NomDeLaCourbe | ||
| + | * Merge coché(ça permettra de ne pas avoir de doublons de sommets qui pourraient créer des problèmes à l'export) | ||
| + | |||
| + | Pour le paramétrage de Curve sélectionnez le nom de la courbe dans "curve object". | ||
| + | |||
| + | |||
| + | '''[IMAGE5]''' Une fois ces deux paramétrages finis vous verrez votre carré replié sur lui-même, c'est dû à la forme dans laquelle une courbe bézier est créée dans Blender. Pour réparez ça, sélectionnez la courbe, passez en mode objet et choisissez l'extrémité qui fait un angle droit et faites la tourner jusqu'à ce que le carré ressemble à un carré. | ||
| + | |||
| + | Restez dans ce mode et avec cete extrémité pour l'étape suivante. | ||
| + | |Step_Picture_00=Tutoriel_de_course_SuperTuxKart_depuis_minetest_Ajouts.png | ||
| + | |Step_Picture_00_annotation={"version":"3.5.0","objects":[{"type":"image","version":"3.5.0","originX":"left","originY":"top","left":0,"top":0.06,"width":1527,"height":1374,"fill":"rgb(0,0,0)","stroke":null,"strokeWidth":0,"strokeDashArray":null,"strokeLineCap":"butt","strokeDashOffset":0,"strokeLineJoin":"miter","strokeMiterLimit":4,"scaleX":0.39,"scaleY":0.39,"angle":0,"flipX":false,"flipY":false,"opacity":1,"shadow":null,"visible":true,"clipTo":null,"backgroundColor":"","fillRule":"nonzero","paintFirst":"fill","globalCompositeOperation":"source-over","transformMatrix":null,"skewX":0,"skewY":0,"crossOrigin":"","cropX":0,"cropY":0,"src":"https://www.wikidebrouillard.org/images/1/17/Tutoriel_de_course_SuperTuxKart_depuis_minetest_Ajouts.png","filters":[]}],"height":540,"width":600} | ||
| + | |Step_Picture_01=Tutoriel_de_course_SuperTuxKart_depuis_minetest_ParametresCourbe.png | ||
| + | |Step_Picture_01_annotation={"version":"3.5.0","objects":[{"type":"image","version":"3.5.0","originX":"left","originY":"top","left":0,"top":-0.18,"width":388,"height":471,"fill":"rgb(0,0,0)","stroke":null,"strokeWidth":0,"strokeDashArray":null,"strokeLineCap":"butt","strokeDashOffset":0,"strokeLineJoin":"miter","strokeMiterLimit":4,"scaleX":1.55,"scaleY":1.55,"angle":0,"flipX":false,"flipY":false,"opacity":1,"shadow":null,"visible":true,"clipTo":null,"backgroundColor":"","fillRule":"nonzero","paintFirst":"fill","globalCompositeOperation":"source-over","transformMatrix":null,"skewX":0,"skewY":0,"crossOrigin":"","cropX":0,"cropY":0,"src":"https://www.wikidebrouillard.org/images/7/7e/Tutoriel_de_course_SuperTuxKart_depuis_minetest_ParametresCourbe.png","filters":[]},{"type":"wfrect","version":"3.5.0","originX":"center","originY":"center","left":34.21,"top":580.22,"width":55.55,"height":55.6,"fill":"rgba(255,0,0,0)","stroke":"#FF0000","strokeWidth":2,"strokeDashArray":null,"strokeLineCap":"butt","strokeDashOffset":0,"strokeLineJoin":"miter","strokeMiterLimit":4,"scaleX":1,"scaleY":1,"angle":0,"flipX":false,"flipY":false,"opacity":1,"shadow":null,"visible":true,"clipTo":null,"backgroundColor":"","fillRule":"nonzero","paintFirst":"fill","globalCompositeOperation":"source-over","transformMatrix":null,"skewX":0,"skewY":0,"rx":0,"ry":0}],"height":728,"width":600} | ||
| + | |Step_Picture_02=Tutoriel_de_course_SuperTuxKart_depuis_minetest_ChoixContraintes.png | ||
| + | |Step_Picture_02_annotation={"version":"3.5.0","objects":[{"type":"image","version":"3.5.0","originX":"left","originY":"top","left":0,"top":-0.01,"width":1181,"height":561,"fill":"rgb(0,0,0)","stroke":null,"strokeWidth":0,"strokeDashArray":null,"strokeLineCap":"butt","strokeDashOffset":0,"strokeLineJoin":"miter","strokeMiterLimit":4,"scaleX":0.51,"scaleY":0.51,"angle":0,"flipX":false,"flipY":false,"opacity":1,"shadow":null,"visible":true,"clipTo":null,"backgroundColor":"","fillRule":"nonzero","paintFirst":"fill","globalCompositeOperation":"source-over","transformMatrix":null,"skewX":0,"skewY":0,"crossOrigin":"","cropX":0,"cropY":0,"src":"https://www.wikidebrouillard.org/images/3/3a/Tutoriel_de_course_SuperTuxKart_depuis_minetest_ChoixContraintes.png","filters":[]},{"type":"wfrect","version":"3.5.0","originX":"center","originY":"center","left":334.11,"top":28.88,"width":43.82,"height":18.98,"fill":"rgba(255,0,0,0)","stroke":"#FF0000","strokeWidth":2,"strokeDashArray":null,"strokeLineCap":"butt","strokeDashOffset":0,"strokeLineJoin":"miter","strokeMiterLimit":4,"scaleX":1,"scaleY":1,"angle":0,"flipX":false,"flipY":false,"opacity":1,"shadow":null,"visible":true,"clipTo":null,"backgroundColor":"","fillRule":"nonzero","paintFirst":"fill","globalCompositeOperation":"source-over","transformMatrix":null,"skewX":0,"skewY":0,"rx":0,"ry":0},{"type":"wfrect","version":"3.5.0","originX":"center","originY":"center","left":461.49,"top":56.55,"width":97.03,"height":16.26,"fill":"rgba(255,0,0,0)","stroke":"#FF0000","strokeWidth":2,"strokeDashArray":null,"strokeLineCap":"butt","strokeDashOffset":0,"strokeLineJoin":"miter","strokeMiterLimit":4,"scaleX":1,"scaleY":1,"angle":0,"flipX":false,"flipY":false,"opacity":1,"shadow":null,"visible":true,"clipTo":null,"backgroundColor":"","fillRule":"nonzero","paintFirst":"fill","globalCompositeOperation":"source-over","transformMatrix":null,"skewX":0,"skewY":0,"rx":0,"ry":0},{"type":"wfrect","version":"3.5.0","originX":"center","originY":"center","left":11.62,"top":224.38,"width":14.98,"height":14.98,"fill":"rgba(255,0,0,0)","stroke":"#FFF600","strokeWidth":2,"strokeDashArray":null,"strokeLineCap":"butt","strokeDashOffset":0,"strokeLineJoin":"miter","strokeMiterLimit":4,"scaleX":1,"scaleY":1,"angle":0,"flipX":false,"flipY":false,"opacity":1,"shadow":null,"visible":true,"clipTo":null,"backgroundColor":"","fillRule":"nonzero","paintFirst":"fill","globalCompositeOperation":"source-over","transformMatrix":null,"skewX":0,"skewY":0,"rx":0,"ry":0}],"height":285,"width":600} | ||
| + | |Step_Picture_03=Tutoriel_de_course_SuperTuxKart_depuis_minetest_ConfigContraintesPlan.png | ||
| + | |Step_Picture_04=Tutoriel_de_course_SuperTuxKart_depuis_minetest_RemiseCarre.png | ||
| + | }} | ||
| + | {{Tuto Step | ||
| + | |Step_Title=Tracé de la piste | ||
| + | |Step_Content=Cette étape va faire faire le circuit en une boucle. | ||
| + | |||
| + | |||
| + | '''[IMAGE1]''' Pour pouvoir créer la piste, Extruder est ce qu'on va utiliser. Extruder va copier le ou les sommet(s) sélectionner et permettre de les déplacer en déplaçant la souris, c'est un bouton qui peut être trouvé à gauche de l'écran, uniquement en mode edit (raccourci clavier = E). | ||
| + | |||
| + | |||
| + | '''[IMAGE2]''' Pour les virages il ne faut pas hésiter à faire plusieurs extrusions et rotations pour avoir un virage assez large et avec peu ou pas de superpositions, ce qui rends la piste plus propre en apparence et plus simple à rouler pour les karts ia. | ||
| + | |||
| + | |||
| + | '''[IMAGE3]''' Après c'est une simple répétition du procédé jusqu'à ce que le piste soit une boucle presque fermée (ne pas la refermer tout de suite) | ||
| + | |||
| + | |||
| + | '''[IMAGE4]''' Repassez en mode objet pendant un temps et sélectionnez votre piste. Repartez dans le menu des contraintes placez la souris au dessus d'une contrainte et appuyez sur Ctrl+A pour chaque contrainte. La courbe n'est maintenant plus requise, vous pouvez la garder ou la supprimer. | ||
| + | |||
| + | |||
| + | '''[IMAGE5]''' Repassez en mode edit avec la piste sélectionnée. Maintenant tout ce qu'il reste c'est de prendre les derniers sommets (2 à la fin et 2 au début) et appuyez sur F pour créer la face finale. | ||
| + | |Step_Picture_00=Tutoriel_de_course_SuperTuxKart_depuis_minetest_MouvementCourbe.png | ||
| + | |Step_Picture_01=Tutoriel_de_course_SuperTuxKart_depuis_minetest_PremierVirage.png | ||
| + | |Step_Picture_02=Tutoriel_de_course_SuperTuxKart_depuis_minetest_Piste.png | ||
| + | |Step_Picture_03=Tutoriel_de_course_SuperTuxKart_depuis_minetest_Apply.png | ||
| + | |Step_Picture_04=Tutoriel_de_course_SuperTuxKart_depuis_minetest_FaceFinale.png | ||
| + | }} | ||
| + | {{Tuto Step | ||
| + | |Step_Title=Réparations de certaines erreurs | ||
| + | |Step_Content=Lorsque les contraintes sont appliquées il y a des possibilités que l'option Merge puisse créer certains problèmes sur les points. | ||
| + | |||
| + | |||
| + | '''[IMAGE1]''' Virages plus impactés, mouvement par sommet pour réparer | ||
| + | |||
| + | |||
| + | '''[IMAGE2]''' une fois réparé ressemble à ça | ||
| + | |||
| + | |||
| + | '''[IMAGE3]''' Piste flottante, normal car courbe 2D | ||
| + | |||
| + | |||
| + | '''[IMAGE4]''' choisir tt sommets, extruder vers le bas, recréer face si besoin | ||
| + | |Step_Picture_00=Tutoriel_de_course_SuperTuxKart_depuis_minetest_ProblemeVirages.png | ||
| + | |Step_Picture_01=Tutoriel_de_course_SuperTuxKart_depuis_minetest_ProblemeViragesResolu.png | ||
| + | |Step_Picture_02=Tutoriel_de_course_SuperTuxKart_depuis_minetest_ProblemeCourseVolante.png | ||
| + | |Step_Picture_03=Tutoriel_de_course_SuperTuxKart_depuis_minetest_ProblemeCourseVolanteResolu.png | ||
| + | }} | ||
| + | {{Tuto Step | ||
| + | |Step_Title=La Driveline | ||
| + | |Step_Content=Mode Objet, Ctrl+C Ctrl+V piste. Driveline = circuit minimap et ia | ||
| + | |||
| + | |||
| + | '''[IMAGE1]''' définir comme objet Driveline stk | ||
| + | |||
| + | |||
| + | '''[IMAGE2]''' après definition, garder en tête ça | ||
| + | |||
| + | |||
| + | '''[IMAGE3]''' Retirer le dessous (si créé) | ||
| + | |||
| + | |||
| + | '''[IMAGE4]''' retirer uniquement les faces (plus simple pour voir ce qu'on fait) | ||
| + | |||
| + | |||
| + | '''[IMAGE5]''' retirer 2 arêtes endroit start | ||
| + | |||
| + | |||
| + | '''[IMAGE6]''' créer antennes (marqueur start) | ||
| + | |Step_Picture_00=Tutoriel_de_course_SuperTuxKart_depuis_minetest_TypeDriveline.png | ||
| + | |Step_Picture_00_annotation={"version":"3.5.0","objects":[{"type":"image","version":"3.5.0","originX":"left","originY":"top","left":0,"top":0.21,"width":391,"height":480,"fill":"rgb(0,0,0)","stroke":null,"strokeWidth":0,"strokeDashArray":null,"strokeLineCap":"butt","strokeDashOffset":0,"strokeLineJoin":"miter","strokeMiterLimit":4,"scaleX":1.53,"scaleY":1.53,"angle":0,"flipX":false,"flipY":false,"opacity":1,"shadow":null,"visible":true,"clipTo":null,"backgroundColor":"","fillRule":"nonzero","paintFirst":"fill","globalCompositeOperation":"source-over","transformMatrix":null,"skewX":0,"skewY":0,"crossOrigin":"","cropX":0,"cropY":0,"src":"https://www.wikidebrouillard.org/images/b/b0/Tutoriel_de_course_SuperTuxKart_depuis_minetest_TypeDriveline.png","filters":[]},{"type":"wfrect","version":"3.5.0","originX":"center","originY":"center","left":463.47,"top":564.53,"width":245.06,"height":37,"fill":"rgba(255,0,0,0)","stroke":"#FF0000","strokeWidth":2,"strokeDashArray":null,"strokeLineCap":"butt","strokeDashOffset":0,"strokeLineJoin":"miter","strokeMiterLimit":4,"scaleX":1,"scaleY":1,"angle":0,"flipX":false,"flipY":false,"opacity":1,"shadow":null,"visible":true,"clipTo":null,"backgroundColor":"","fillRule":"nonzero","paintFirst":"fill","globalCompositeOperation":"source-over","transformMatrix":null,"skewX":0,"skewY":0,"rx":0,"ry":0}],"height":737,"width":600} | ||
| + | |Step_Picture_01=Tutoriel_de_course_SuperTuxKart_depuis_minetest_TypeDriveline2.png | ||
| + | |Step_Picture_02=Tutoriel_de_course_SuperTuxKart_depuis_minetest_DeleteDessousDriveline.png | ||
| + | |Step_Picture_03=Tutoriel_de_course_SuperTuxKart_depuis_minetest_DeleteFacesDriveline.png | ||
| + | |Step_Picture_04=Tutoriel_de_course_SuperTuxKart_depuis_minetest_DeleteLienPiste.png | ||
| + | |Step_Picture_05=Tutoriel_de_course_SuperTuxKart_depuis_minetest_AntennesDriveline.png | ||
| + | }} | ||
| + | {{Tuto Step | ||
| + | |Step_Title=Les Checklines | ||
| + | |Step_Content=checklines = assurance que piste suivie | ||
| + | |||
| + | |||
| + | '''[IMAGE1]''' Plan Checklines | ||
| + | |||
| + | |||
| + | '''[IMAGE2]''' Créer Checkline, ajouter carré retirer 2 sommets | ||
| + | |||
| + | |||
| + | '''[IMAGE3]''' Après Checkline (au moins 3 plus ligne depart/arrivée) | ||
| + | |||
| + | |||
| + | '''[IMAGE4]''' Donner type Checkline | ||
| + | |||
| + | |||
| + | '''[IMAGE5]''' Activer Checklines | ||
| + | |Step_Picture_00=Tutoriel_de_course_SuperTuxKart_depuis_minetest_PlanAvecChecklines.png | ||
| + | |Step_Picture_01=Tutoriel_de_course_SuperTuxKart_depuis_minetest_CreationChecklines.png | ||
| + | |Step_Picture_02=Tutoriel_de_course_SuperTuxKart_depuis_minetest_ToutesChecklinesPlac_es.png | ||
| + | |Step_Picture_03=Tutoriel_de_course_SuperTuxKart_depuis_minetest_TypeChecklineDetails.png | ||
| + | |Step_Picture_04=Tutoriel_de_course_SuperTuxKart_depuis_minetest_ActivationCheckline.png | ||
| + | }} | ||
| + | {{Tuto Step | ||
| + | |Step_Title=Exporter la piste et Premier Test | ||
| + | |Step_Content=Base faite, faut tester que ça marche | ||
| + | |||
| + | |||
| + | '''[IMAGE1]''' Exporter | ||
| + | |||
| + | |||
| + | '''[IMAGE2]''' message une fois export fini | ||
| + | |||
| + | |||
| + | '''[IMAGE3]''' Lancer Tux, choisir solo | ||
| + | |||
| + | |||
| + | '''[IMAGE4]''' Suivre les menus, choisir le point d'interrogation | ||
| + | |||
| + | |||
| + | '''[IMAGE5]''' Pas de texture | ||
| + | |Step_Picture_00=Tutoriel_de_course_SuperTuxKart_depuis_minetest_ExportMenuScene.png | ||
| + | |Step_Picture_00_annotation={"version":"3.5.0","objects":[{"type":"image","version":"3.5.0","originX":"left","originY":"top","left":0,"top":-0.14,"width":387,"height":482,"fill":"rgb(0,0,0)","stroke":null,"strokeWidth":0,"strokeDashArray":null,"strokeLineCap":"butt","strokeDashOffset":0,"strokeLineJoin":"miter","strokeMiterLimit":4,"scaleX":1.55,"scaleY":1.55,"angle":0,"flipX":false,"flipY":false,"opacity":1,"shadow":null,"visible":true,"clipTo":null,"backgroundColor":"","fillRule":"nonzero","paintFirst":"fill","globalCompositeOperation":"source-over","transformMatrix":null,"skewX":0,"skewY":0,"crossOrigin":"","cropX":0,"cropY":0,"src":"https://www.wikidebrouillard.org/images/1/16/Tutoriel_de_course_SuperTuxKart_depuis_minetest_ExportMenuScene.png","filters":[]},{"type":"wfrect","version":"3.5.0","originX":"center","originY":"center","left":462.97,"top":665.05,"width":250.06,"height":38.09,"fill":"rgba(255,0,0,0)","stroke":"#FF0000","strokeWidth":2,"strokeDashArray":null,"strokeLineCap":"butt","strokeDashOffset":0,"strokeLineJoin":"miter","strokeMiterLimit":4,"scaleX":1,"scaleY":1,"angle":0,"flipX":false,"flipY":false,"opacity":1,"shadow":null,"visible":true,"clipTo":null,"backgroundColor":"","fillRule":"nonzero","paintFirst":"fill","globalCompositeOperation":"source-over","transformMatrix":null,"skewX":0,"skewY":0,"rx":0,"ry":0}],"height":747,"width":600} | ||
| + | |Step_Picture_01=Tutoriel_de_course_SuperTuxKart_depuis_minetest_MessageExport.png | ||
| + | |Step_Picture_02=Tutoriel_de_course_SuperTuxKart_depuis_minetest_Tux1.png | ||
| + | |Step_Picture_03=Tutoriel_de_course_SuperTuxKart_depuis_minetest_Tux4.png | ||
| + | |Step_Picture_04=Tutoriel_de_course_SuperTuxKart_depuis_minetest_TuxProbl_me.png | ||
| + | }} | ||
| + | {{Tuto Step | ||
| + | |Step_Title=Exporter les textures | ||
| + | |Step_Content=aucune texture=normal, pas dans les fichiers de stk | ||
| + | |||
| + | |||
| + | '''[IMAGE1]''' Passer en éditeur d'image | ||
| + | |||
| + | |||
| + | '''[IMAGE2]''' donner de l'écran | ||
| + | |||
| + | |||
| + | '''[IMAGE3]''' choisir une texture, image, save as | ||
| + | |||
| + | |||
| + | '''[IMAGE4]''' Aller dans les fichiers stk, data, tracks, [NomDeLaPiste], save | ||
| + | |||
| + | |||
| + | '''[IMAGE5]''' relancer après chaque texture faite | ||
| + | |Step_Picture_00=Tutoriel_de_course_SuperTuxKart_depuis_minetest_MenuBesoin.png | ||
| + | |Step_Picture_01=Tutoriel_de_course_SuperTuxKart_depuis_minetest_EtatApr_sSortie.png | ||
| + | |Step_Picture_02=Tutoriel_de_course_SuperTuxKart_depuis_minetest_Enregistrer_sous.png | ||
| + | |Step_Picture_03=Tutoriel_de_course_SuperTuxKart_depuis_minetest_Chemin.png | ||
| + | |Step_Picture_04=Tutoriel_de_course_SuperTuxKart_depuis_minetest_Apr_sToutExport.png | ||
| + | }} | ||
| + | {{Tuto Step | ||
| + | |Step_Title=Problème de textures sur la Route | ||
| + | |Step_Content=En cas de route partiellement ou totalement invisible | ||
| + | |||
| + | |||
| + | '''[IMAGE1]''' rendre invisible tt sauf la piste, passer mode edit, activer transparence, activer orientation des faces | ||
| + | |||
| + | |||
| + | '''[IMAGE2]''' si rouge mauvais sens et pas visible | ||
| + | |||
| + | |||
| + | '''[IMAGE3]''' sélectionner tt les faces rouges, Alt+n, flip | ||
| − | + | '''[IMAGE4]''' Bleu = visible, à part si piste sans texture | |
| − | + | '''[IMAGE5]''' si piste sans texture, aller onglet texture, choisir sumbole +, choisir dans liste encadrée rouge | |
| + | |Step_Picture_00=Tutoriel_de_course_SuperTuxKart_depuis_minetest_PisteInvisibleReparation.png | ||
| + | |Step_Picture_00_annotation={"version":"3.5.0","objects":[{"type":"image","version":"3.5.0","originX":"left","originY":"top","left":0,"top":0.25,"width":1920,"height":1080,"fill":"rgb(0,0,0)","stroke":null,"strokeWidth":0,"strokeDashArray":null,"strokeLineCap":"butt","strokeDashOffset":0,"strokeLineJoin":"miter","strokeMiterLimit":4,"scaleX":0.31,"scaleY":0.31,"angle":0,"flipX":false,"flipY":false,"opacity":1,"shadow":null,"visible":true,"clipTo":null,"backgroundColor":"","fillRule":"nonzero","paintFirst":"fill","globalCompositeOperation":"source-over","transformMatrix":null,"skewX":0,"skewY":0,"crossOrigin":"","cropX":0,"cropY":0,"src":"https://www.wikidebrouillard.org/images/8/8b/Tutoriel_de_course_SuperTuxKart_depuis_minetest_PisteInvisibleReparation.png","filters":[]},{"type":"wfrect","version":"3.5.0","originX":"center","originY":"center","left":432.18,"top":35.18,"width":13.96,"height":13.96,"fill":"rgba(255,0,0,0)","stroke":"#FF0000","strokeWidth":1.86,"strokeDashArray":null,"strokeLineCap":"butt","strokeDashOffset":0,"strokeLineJoin":"miter","strokeMiterLimit":4,"scaleX":1.07,"scaleY":1.07,"angle":0,"flipX":false,"flipY":false,"opacity":1,"shadow":null,"visible":true,"clipTo":null,"backgroundColor":"","fillRule":"nonzero","paintFirst":"fill","globalCompositeOperation":"source-over","transformMatrix":null,"skewX":0,"skewY":0,"rx":0,"ry":0},{"type":"wfrect","version":"3.5.0","originX":"center","originY":"center","left":415.98,"top":36.22,"width":14.33,"height":14.33,"fill":"rgba(255,0,0,0)","stroke":"#0054FF","strokeWidth":1.91,"strokeDashArray":null,"strokeLineCap":"butt","strokeDashOffset":0,"strokeLineJoin":"miter","strokeMiterLimit":4,"scaleX":1.05,"scaleY":1.05,"angle":0,"flipX":true,"flipY":false,"opacity":1,"shadow":null,"visible":true,"clipTo":null,"backgroundColor":"","fillRule":"nonzero","paintFirst":"fill","globalCompositeOperation":"source-over","transformMatrix":null,"skewX":0,"skewY":0,"rx":0,"ry":0}],"height":338,"width":600} | ||
| + | |Step_Picture_01=Tutoriel_de_course_SuperTuxKart_depuis_minetest_PisteInvisibleReparation2.png | ||
| + | |Step_Picture_02=Tutoriel_de_course_SuperTuxKart_depuis_minetest_PisteInvisibleReparation3.png | ||
| + | |Step_Picture_03=Tutoriel_de_course_SuperTuxKart_depuis_minetest_PisteInvisibleReparation4.png | ||
| + | |Step_Picture_04=Tutoriel_de_course_SuperTuxKart_depuis_minetest_AjoutTexturePiste.png | ||
| + | |Step_Picture_04_annotation={"version":"3.5.0","objects":[{"type":"image","version":"3.5.0","originX":"left","originY":"top","left":0,"top":-0.11,"width":388,"height":1018,"fill":"rgb(0,0,0)","stroke":null,"strokeWidth":0,"strokeDashArray":null,"strokeLineCap":"butt","strokeDashOffset":0,"strokeLineJoin":"miter","strokeMiterLimit":4,"scaleX":1.55,"scaleY":1.55,"angle":0,"flipX":false,"flipY":false,"opacity":1,"shadow":null,"visible":true,"clipTo":null,"backgroundColor":"","fillRule":"nonzero","paintFirst":"fill","globalCompositeOperation":"source-over","transformMatrix":null,"skewX":0,"skewY":0,"crossOrigin":"","cropX":0,"cropY":0,"src":"https://www.wikidebrouillard.org/images/9/97/Tutoriel_de_course_SuperTuxKart_depuis_minetest_AjoutTexturePiste.png","filters":[]},{"type":"wfrect","version":"3.5.0","originX":"center","originY":"center","left":106.86,"top":1108.19,"width":76.24,"height":51.58,"fill":"rgba(255,0,0,0)","stroke":"#FF0000","strokeWidth":2,"strokeDashArray":null,"strokeLineCap":"butt","strokeDashOffset":0,"strokeLineJoin":"miter","strokeMiterLimit":4,"scaleX":1,"scaleY":1,"angle":0,"flipX":false,"flipY":false,"opacity":1,"shadow":null,"visible":true,"clipTo":null,"backgroundColor":"","fillRule":"nonzero","paintFirst":"fill","globalCompositeOperation":"source-over","transformMatrix":null,"skewX":0,"skewY":0,"rx":0,"ry":0}],"height":1574,"width":600} | ||
| + | }} | ||
| + | {{Tuto Step | ||
| + | |Step_Title=Ajouter les objets | ||
| + | |Step_Content=Une fois piste finie et satisfaisante, ajout | ||
| − | + | '''[IMAGE1]''' Rappel des objets, conseils de placement | |
| − | |||
| − | |||
| + | '''[IMAGE2]''' apparence des objets en jeu contre dans blender | ||
| − | |||
| − | |||
| − | |||
| − | + | '''[IMAGE3]''' Placer le curseur à l'endroit où on veut un objet | |
| − | |||
| − | + | '''[IMAGE4]''' puis pour ajouter l'objet, add, stk, Banana/Item(gift_box)/Nitro(small)/Nitro(Big) | |
| − | |||
| − | + | {{Idea|Ajouter des détails autour de la piste permet de créer une petite atmosphère/des bordures pour que les joueurs ne sortent pas de la piste}} | |
| + | |Step_Picture_00=Tutoriel_de_course_SuperTuxKart_depuis_minetest_Plan.png | ||
| + | |Step_Picture_01=Tutoriel_de_course_SuperTuxKart_depuis_minetest_ObjetsSTKBlenderEtIngame.png | ||
| + | |Step_Picture_02=Tutoriel_de_course_SuperTuxKart_depuis_minetest_PlacementCurseur.png | ||
| + | |Step_Picture_03=Tutoriel_de_course_SuperTuxKart_depuis_minetest_STKADD.png | ||
| + | }} | ||
| + | {{Notes | ||
| + | |Avertissement=Si sur Windows : lancer Blender normalement (sans administrateur) si SuperTuxKart est directement dans les dossiers C:/ et pas dans "mes documents" "mes images" etc résulte en une erreur d'export. | ||
| − | + | Si sur Linux/Ubuntu : installer quoi que ce soit depuis le soft manager va faire des erreures de permissions d'export (obligation d'utilisation du terminal pour devenir root pour pouvoir exporter). | |
| − | | | + | |Objectives=Utiliser certaines fonctionnalités du logiciel Blender |
| + | <br /> | ||
| + | |Notes=https://supertuxkart.net/fr/Download pour le téléchargement de SuperTuxKart. | ||
| − | + | https://www.blender.org/download/ pour le téléchargement de Blender (versoin la plus récente). | |
| + | https://download.blender.org/release/ pour le téléchargement de Blender (n'importe quelle version). | ||
| − | + | https://www.minetest.net/downloads/ pour le téléchargement de Minetest. | |
| − | |||
| − | |||
| − | + | https://supertuxkart.net/Making_Tracks pour le tutoriel de création de pistes du jeu. | |
| − | + | https://github.com/supertuxkart/stk-blender pour l'exetension SuperTuxKart de Blender | |
| + | https://www.ign.fr/minecraft/ pour transformer une carte du monde en map minecraft/minetest | ||
| − | + | <br /> | |
}} | }} | ||
{{Tuto Status | {{Tuto Status | ||
| − | |Complete= | + | |Complete=Draft |
}} | }} | ||
Version du 23 février 2023 à 18:28
Sommaire
- 1 Introduction
- 2 Étape 1 - De carte IGN à map minetest
- 3 Étape 2 - Installation de Minetest et de l'extention Meshport
- 4 Étape 3 - Installation de SuperTuxKart
- 5 Étape 4 - Importer la carte dans Minetest et activer Meshport sur la carte
- 6 Étape 5 - Lancer la nouvelle map Minetest et utiliser Meshport
- 7 Étape 6 - Installation de Blender
- 8 Étape 7 - Insertion et Activation de l'extension Spéciale SuperTuxKart pour Blender
- 9 Étape 8 - Mise en place du chemin d'export et précision que c'est une piste à l'exporteur
- 10 Étape 9 - Import du modèle Meshport
- 11 Étape 10 - Planification de la piste
- 12 Étape 11 - Bases nécessaire Blender pour ce tutoriel
- 13 Étape 12 - Ajout des objets requis pour la piste et lien entre eux
- 14 Étape 13 - Tracé de la piste
- 15 Étape 14 - Réparations de certaines erreurs
- 16 Étape 15 - La Driveline
- 17 Étape 16 - Les Checklines
- 18 Étape 17 - Exporter la piste et Premier Test
- 19 Étape 18 - Exporter les textures
- 20 Étape 19 - Problème de textures sur la Route
- 21 Étape 20 - Ajouter les objets
- 22 Comment ça marche ?
- 23 Éléments pédagogiques
- 24 Commentaires
Introduction
Ce tutoriel contient la marche à suivre pour créer des circuits de jeu SuperTuxKart au format Minetest à partir des cartes IGN.
- Matériel et outils
Étape 1 - De carte IGN à map minetest
Pour commencer, il faut aller sur le site https://www.ign.fr/minecraft/.
[IMAGE 1] Une fois sur le site, renseignez l'adresse qui sera le centre de la map minetest (rectangle rouge), puis renseignez l'adresse mail à laquelle vous voulez que la map vous soit envoyé, enfin, plateforme vous demande votre système d'exploitation et le jeu sur lequel vous voulez cette carte (minetest dans ce tutoriel). une fois fini appuyez sur le bouton "Générez votre carte".
[IMAGE2] Une fois le bouton appuyé cette fenêtre va s'afficher. Attention le captcha change chaque fois que vous appuyez sur "valider" et devra être réécri si vous oubliez de cocher une case.
[IMAGE3] Après un petit temps ce ail vous sera envoyé et vous aurez un temps d'attente de 5 à 25 minutes selon la taille de la map et l'utilisation de leurs serveurs.
Étape 2 - Installation de Minetest et de l'extention Meshport
En attendant que la carte nous soit envoyé allez sur le site de Minetest : https://www.minetest.net/ .
[IMAGE1] Appuyez sur le bouton download et choisissez le minetest qui peut s'installer sur votre machine. Après l'installation terminée extrayez de l'archive si il y a besoin et lancez Minetest.
[IMAGE2] Vous êtes maintenant sur l'écran-titre du jeu, pour pouvoir exporter dans Blender il va nous falloir l'extention Meshport. Pour l'obtenir allez dans l'onglet "Contenu".
[IMAGE3] "Contenu" montre les exstentions et add-ons installés sur votre minetest. Pour en installer un nouveau appuyez sur "Parcourir le contenu en ligne".
[IMAGE4] Dans la barre de recherche en haut à gauche tapez "meshport" et appuyez sur entrer, puis appuyez sur le + vert pour l'installer (l'installation est finie quand le + deviens un X rouge). Minetest nous servira à exporter des parties de la map pour pouvoir les utiliser pour créer le circuit SuperTuxKart. Refermez maintenant Minetest.
Étape 3 - Installation de SuperTuxKart
Maintenant installons SuperTuxKart https://supertuxkart.net/fr
[IMAGE1] Sur le site de SuperTuxKart appuyez sur le bouton "Télécharger".
[IMAGE2] Choisissez l'installation selon votre ordinateur, cette installation sera celle d'une archive qu'il faudra extraire pour utiliser
Étape 4 - Importer la carte dans Minetest et activer Meshport sur la carte
Vous avez reçu un nouveau mail d'IGN on dirait
[IMAGE1] Sur ce mail se trouvent plusieurs liens, celui qui nous intéresse est celui de téléchargement de la carte (encadré en rouge). Ce lien est une installation d'une archive compressé qui contient la carte.
[IMAGE2] Ouvrez cette archive et extrayez-là dans le dossier "worlds" qui se trouve dans le dossier Minetest.
[IMAGE3] Maintenant, si vous lancez Minetest vous devriez voir un monde nommé "minetest_alac", cliquez une fois dessus pour le sélectionner, puis décochez la case "Activer les dégats" et cochez la case "Mode créatif", ces options vont nous éviter des problèmes de déplacement pendant l'étape suivante. Une fois fait appuyez sur le bouton "Sélectionner les mods".
[IMAGE4] Pour activer Meshport, cliquez dessus dans la liste et cochez la case "activé" si l'écriture deviens verte alors meshport est activé. Alternativement vous pouvez appuyer sur le bouton "Tout activer" pour activer la totalité des extensions installées. Appuyez sur le bouton "Sauvegarder" et vous pouvez maintenant lancer le monde en appuyant sur "Jouer".
Étape 5 - Lancer la nouvelle map Minetest et utiliser Meshport
[IMAGE1] Ici se trouvent les contrôles de base pour jouer à minetest. L'encadré rouge contient les contrôles pour se déplacer. L'encadré bleu est votre movement vertical. Les encadrés vert sont les controles de la souris.
[IMAGE2] Nous revenons au moment où vous avez appuyés sur "jouer", après un temps de chargement vous vous trouverez devant vous une carte, c'est une vue de dessus de l'ensemble de la map qui a été importée. C'est un bon moment pour se familiariser avec les commandes de l'image précédente, si certains des controles de cette image ne fonctionnent pas appuyer sur "echap" et regardez les controles qui s'affichent à droite de la fenêtre ouverte, appuyez à nouveau sur "echap" pour sorir de la fenêtre.
[IMAGE3] Ce que vous voyez est le cube d'export du mod Meshport, pour en faire apparaître un placez vous à un endroit, ouvrez le tchat en appuyant sur 't' et tapez "/mesh1", puis déplacez-vous à un autre endroit et cette fois tapez "/mesh2" dans le tchat. Chacune des commandes aura fait apparître l'un des cubes (1 pour mesh1 et 2 pour mesh2) et les deux sont reliés pour former un contours 3D gris. C'est tout les blocs qui se trouvent dans ce contour qui seront exportés.
[IMAGE4] Maintenant il faut trouver un bâtiment ou un emplacement que vous voulez transformer en circuit. Pour accélérer la recherche et vous permettre d'avoir un meilleur point de vue vous allez vous envoler! Pour ce faire ouvrez le tchat et tapez cette commande "/grantme all", cette commande va vous donner l'autorisation d'utilser certaines touches pour certaines actions. Il ne reste plus qu'à appuyer sur 'k' puis rester appuyé sur la barre espace pour vous élever dans le ciel (la touche shift gauche,juste au dessus de "controle", vous permettra de redescendre). Appuyer sur 'j' vous active un mouvement plus rapide dans les airs.
[IMAGE5] Si vous avez trouvé votre endroit à exporter placez les balises mesh1 et mesh2 (vous pouvez les placer en volant) en vous déplaçant à deux coins opposés de l'endroit choisi. Une fois que vous êtes satisfait avec la zone à exporter taper "/meshport [Nom]" en remplaçant [Nom] par le nom que vous voulez donner à cet export.
[IMAGE6] Si vous voyez ceci dans le tchat l'export a été un succès et le jeu vous donne le chemin à suivre dans vos dossiers pour le retrouver.
Étape 6 - Installation de Blender
Nous avons un export de fait, maintenant il nous faut le logiciel pour pouvoir le transformer en circuit: Blender. https://www.blender.org
[IMAGE1] Une fois sur le site de Blender appuyez sur le bouton "Download" encadré en rouge sur l'image.
[IMAGE2] Les version les plus récentes de Blender ne peuvent pas exporter de circuits SuperTuxKart donc ignorez le bouton de téléchargement bleu et appuyez sur le bouton "previous versions".
[IMAGE3] Dans la page actuelle appuyez sur le texte "download every version of Blender" pour aller à la page suivante.
[IMAGE4] Maintenant vous avez une liste de toutes les versions de Blender, cliquez sur la version "Blender2.93/" et choisissez la méthode d'installation que vous préférez pour votre machine.
[IMAGE5] Après avoir appuyé vous aurez le téléchargement qui se lancera.
Étape 7 - Insertion et Activation de l'extension Spéciale SuperTuxKart pour Blender
Blender seul ne va pas pouvoir exporter une piste SuperTuxKart, il va donc falloir lui ajouter une extension, qui peut être installée ici: https://github.com/supertuxkart/stk-blender
[IMAGE1] Après avoir cliqué sur le lien vous arriverez sur la page github du developpeur de cette extension. Appuyez sur le bouton vert puis sur "download zip" dans la fenêtre qui s'est ouverte. Vous pouvez fermer la page GitHub
[IMAGE2] Ouvrez l'archive zip et, au lieu de tout extraire, sélectionnez "io_antarctica_scene" et "io_scene_spm" puis copiez-les (ctrl+C ou clic droit-->copier)
[IMAGE3] Maintenant allez dans les fichiers de Blender,sélectionnez le dossier avec la version, le dossier "scripts" et enfin le dossier "addons". Une fois dans "addons" collez simplement les dossiers copiés précédemment.
[IMAGE4] Pour finir la configuration ouvrez blender, allez dans le menu "édition" en haut à gauche, puis sélectionnez "préférences"
[IMAGE5] Une fois dans préférences, séléctionnez l'onglet "add-ons" dans la liste à gauche. Assurez-vous ensuite que les filtres "Officiel" et Communautés" (encadré vert) sont actifs, ils sont actifs si ils sont de couleur bleue, si l'un des deux ne l'est pas cliquez dessus. Utilisez l'outil de recherche en haut à droite.
[IMAGE6] Dans cet outil de recherche vous allez taper "spm", une seule extension apparaîtra, cochez la case encadrée en rouge. Faites la même chose en tapant "tux" dans l'outil de recherche.
Étape 8 - Mise en place du chemin d'export et précision que c'est une piste à l'exporteur
[IMAGE1] Fermez la fenêtre préférence et vous verrez en haut à droite deux nouveaux boutons aparaissent, c'est par ces boutons que vous pourrez exporter dans SuperTuxKart.
[IMAGE2] Comme on sait que les extesions sont actives il va falloir gérer le chemin d'export pour cela cliquez sur l'icone encadré en rouge en bas à droite de l'écran. Après ça cliquez sur le menu déroulant "quick exporter" et sur le symbole de dossier.
[IMAGE3] Cette fenêtre va s'ouvrir, tout ce qui reste à faire c'est allez dans le dossier SuperTuxKart, puis data enfin confirmez avec le bouten en bas à droite.
[IMAGE4] Maintenant nous allons faire un circuit il faut donc dire à l'exporteur que nous faisont une piste. Dans le menu au dessus de celui du nom "quick exporter" se trouve "SuperTuxKart scene properties". Dans ce menu cochez la case "is a SuperTuxKart track" et un long menu va s'ouvrir. De ce menu seulement les quelques premières lignes nous intéressent :
- Name : nom du circuit qui s'affichera dans SuperTuxKart.
- Code : nom du dossier dans SuperTuxKart, habituellement le même que Name pour retrouver plus simplement.
- is work-in-progress track : important si vous voulez publier la piste pour tous les utilisateurs de SuperTuxKart, sinon ignorez.
- Groups : définira dans quelle catégorie le circuit apparaitra dans le jeu (standard ou Add-Ons), à nouveau utilisé si vous voulez publier pour tout les joueurs.
- Designer : Le nom du créateur de ce circuit.
Étape 9 - Import du modèle Meshport
Puisque tout est configuré, ajoutons le décor et la base de ce circuit.
[IMAGE1] Allez dans le menu "fichier" en haut à gauche de Blender, puis dans "importer", puis sélectionnez "Wavefront (.obj)". C'est dans ce format .obj que meshport exporte.
[IMAGE2] Si vous avez encore Minetest d'ouvert vous pouvez suivre le chemin écrit sur la dernière ligne verte pour trouver. Si vous l'avez fermé, allez dans le dossier minetes et choisissez le chemin suivant : worlds -->minetest_alac -->meshport -->singleplayer_NomExport et choisissez le fichier model.obj.
[IMAGE3] Selon la taille de l'export et les performances de l'ordinateur l'import va prendre plus ou moins de temps (1 minute max) et donnera cet aperçu sans couleur mais avec les ombres. Pour le changer appuyez simplement sur le petit bouton qui est encafré en rouge.
[IMAGE4] Et voila, les textures sont affichées, avec ça vous allez avoir une bonne vision de ce qui est exporté et de comment faire la piste
[IMAGE5] Vous le voyez ici le batiment est coupé sur un coin alors que j'avais encerclé tout le batiment. La raison de cette coupure est que Meshport a une limite à ce qu'il peut exporter. Ici il nous reste assez de sol à côté pour créer un circuit mais si vous voulez faire le tour il va falloir faire un 2e export avec ce qu'il manque.
Étape 10 - Planification de la piste
Dans toute création dans un jeu ou pour un jeu, planifier est l'étape la plus importante.
Pour ce faire vous pouvez prendre une capture d'écran et dessiner dessus, prendre papier et crayon et dessiner rapidement où quoi doit aller, etc...
Le but final est d'avoir une base améliorable sur laquelle revenir quand vous allez construire le circuit.
Dans cet exemple j'ai créé une boucle avec une couleur rouge: c'est la piste où les karts rouleront, sur cette piste se trouve un petit damier noir et blanc: c'est la ligne de départ et d'arrivée.
Les points cyan sont des boites à objets, ils vont donner un objet aléatoire qui va permettre de se donner un bonus temporaire ou de poser un malus temporaire aux autres.
Les points bleus sont des bouteilles de Nitro, une fois récupérée elle vont augmenter la barre de boost d'un certain taux, barre de boost qui peut être utilisée pour accélérer temporairement.
Les points jaunes sont des bananes, elles ralentissent temporairtement tout kart qui roule dessus.
Étape 11 - Bases nécessaire Blender pour ce tutoriel
[IMAGE1] La premièrechose à voir dans Blender est le menu d'objets.
- Dans ce menu se trouve tous les modèles différents qui sont sur ce fichier Blender classé par ordre alphabétique.
- Chaque modèle a un nom générique qui dit ce qu'il est. Dans cette scène un nouveau cube sera appelé "Cube.001".
- En faisant un double-clic gauche sur ce nom vous pouvez le modifier et l'appeler de la manière que vous souhaitez.
[IMAGE2] La souris est utilisée pour se déplacer dans le monde 3D, sélectionner un ou plusieurs modèles et ouvrir certains menus.
- Le clic gauche permet sélectionner un modèle, un clic maintenu et glissé pour créer une zone va sélectionner tous ce qui est dans la zone.
- La molette de la souris permet de zoom dézoom avec un scroll, un appui dessus fera tourner la vision autour du modèle. Combiner la touche shift et le clic de molette fait se décaler la vision.
- Un clic droit va ouvrir un menu d'actions qui peuvent être effectuées sur le modèle sélectionné.Combiner la touche shift et le clic droit déplace le curseur.
[IMAGE3] Le curseur est l'étoile entourée d'un cercle rouge et blanc, il sert à dicter aux nouvelles formes où elles se placent dans l'environnement 3D
[IMAGE4] Le bouton "add", ou "ajouter", est un bouton qui permet d'ajouter des formes modifiables. Les formes qui nous intéressent sont dans les catégories "mesh" et "courbes".
- Mesh créé des formes géométriques (carrré, cubes, pyramides, etc...)
- Courbes, comme son nom l'indique, créé des courbes. La courbe qui va nous intéresser est la courbe de bézier
[IMAGE5] Pour pouvoir modifier les modèles (qu'ils soient ajoutés ou importés) on utilise les boutons déplacer, tourner, redimentionner et transformer. Les boutons se trouvent à gauche de l'écran.
- Déplacer(haut à gauche de l'image) fait apparaitre des flèches du centre du modèle sélectionné. Cliquer sur une de ces flèches et déplacer la souris va déplacer le modèle dans la direction de la flèche. Faire cette maneuvre en cliquant sur le modèle le fera se déplacer librement.
- Tourner(haut à droite de l'image) fait apparaitre des anneaux autour du modèle sélectionné. Cliquer sur un de ces anneaux et déplacer la souris va tourner le modèle avec l'anneau. Faire cette maneuvre en cliquant sur le modèle le fera tourner librement.
- Redimentionner(bas à gauche de l'image) fait apparaitre des flèches du centre du modèle sélectionné. Cliquer sur une de ces flèches et déplacer la souris va agrandir ou réduire le modèle dans la direction de la flèche. Faire cette maneuvre en cliquant sur le modèle le fera se redimentionner de manière égale.
- Transformer (bas à droite de l'image) Donne la possibilité d'effectuer n'importe lequel des 3 actions sans avoir à en rechoisir.
[IMAGE6] Ces modifications sont utilisables dans 2 modes : les modes objet et edit. Ces deux modes changent l'échelle à laquelle les modifications s'effectuent.
- Le mode objet applique les modifications de manière uniforme sur l'entièreté du modèle.
- Le mode edit applique les modifications à un sommet, une arète ou une face du modèle.
Étape 12 - Ajout des objets requis pour la piste et lien entre eux
Maitenant que vous avez les bases passons à la création d'une piste sur laquelle les karts vont rouler. Cette étape va nous faire ajouter les pièces nécessaires et les lier entre elles.
[IMAGE1] Pour créer cette piste il nous faut un carré et une courbe. Placez le curseur à l'endroit où vois souhaitez placer la ligne de départ. Add-->mesh-->plane pour ajouter le carré. Lorsque ce carré est créé un menu apellé transform devrait apparaitre à gauche du menu d'objets (si il n'y est pas il devrais y avoir une petite flèche que vous pouvez développer pour l'ouvrir) et augmentez le Y à 10 ou 12 (largeur moyenne de la piste). Add-->curve-->bézier pour la courbe.
[IMAGE2] Sélectionnez la courbe et allez dans les onglets en dessous du menu d'objets, cliquez sur celui encadré et sélectionnez "2D" et "Z-Up" dans le menu "Twist Method". Ces deux options vont faire en sorte que les mouvements et rotations qui vont être utilisées pour créer la piste ne vont pas faire partir la courbe dans tous les sens.
[IMAGE3] Maintenant sélectionnez le carré, et allez dans l'onglet de contraintes (encadré en jaune), puis ouvrez le menu déroulant qui se montre. Dans ce menu vous alez choisir "array" et "curve". array va permettre au carré (maintenant ractangle) de se répéter plusieurs fois. Curve va lui permettre de suivre les mouvements et la forme de la courbe paramétrée.
[IMAGE4]
Pour le paramétrage d'array:
- Fit Type == Fit Curve
- Curve == NomDeLaCourbe
- Merge coché(ça permettra de ne pas avoir de doublons de sommets qui pourraient créer des problèmes à l'export)
Pour le paramétrage de Curve sélectionnez le nom de la courbe dans "curve object".
[IMAGE5] Une fois ces deux paramétrages finis vous verrez votre carré replié sur lui-même, c'est dû à la forme dans laquelle une courbe bézier est créée dans Blender. Pour réparez ça, sélectionnez la courbe, passez en mode objet et choisissez l'extrémité qui fait un angle droit et faites la tourner jusqu'à ce que le carré ressemble à un carré.
Restez dans ce mode et avec cete extrémité pour l'étape suivante.
Étape 13 - Tracé de la piste
Cette étape va faire faire le circuit en une boucle.
[IMAGE1] Pour pouvoir créer la piste, Extruder est ce qu'on va utiliser. Extruder va copier le ou les sommet(s) sélectionner et permettre de les déplacer en déplaçant la souris, c'est un bouton qui peut être trouvé à gauche de l'écran, uniquement en mode edit (raccourci clavier = E).
[IMAGE2] Pour les virages il ne faut pas hésiter à faire plusieurs extrusions et rotations pour avoir un virage assez large et avec peu ou pas de superpositions, ce qui rends la piste plus propre en apparence et plus simple à rouler pour les karts ia.
[IMAGE3] Après c'est une simple répétition du procédé jusqu'à ce que le piste soit une boucle presque fermée (ne pas la refermer tout de suite)
[IMAGE4] Repassez en mode objet pendant un temps et sélectionnez votre piste. Repartez dans le menu des contraintes placez la souris au dessus d'une contrainte et appuyez sur Ctrl+A pour chaque contrainte. La courbe n'est maintenant plus requise, vous pouvez la garder ou la supprimer.
[IMAGE5] Repassez en mode edit avec la piste sélectionnée. Maintenant tout ce qu'il reste c'est de prendre les derniers sommets (2 à la fin et 2 au début) et appuyez sur F pour créer la face finale.
Étape 14 - Réparations de certaines erreurs
Lorsque les contraintes sont appliquées il y a des possibilités que l'option Merge puisse créer certains problèmes sur les points.
[IMAGE1] Virages plus impactés, mouvement par sommet pour réparer
[IMAGE2] une fois réparé ressemble à ça
[IMAGE3] Piste flottante, normal car courbe 2D
[IMAGE4] choisir tt sommets, extruder vers le bas, recréer face si besoin
Étape 15 - La Driveline
Mode Objet, Ctrl+C Ctrl+V piste. Driveline = circuit minimap et ia
[IMAGE1] définir comme objet Driveline stk
[IMAGE2] après definition, garder en tête ça
[IMAGE3] Retirer le dessous (si créé)
[IMAGE4] retirer uniquement les faces (plus simple pour voir ce qu'on fait)
[IMAGE5] retirer 2 arêtes endroit start
[IMAGE6] créer antennes (marqueur start)
Étape 16 - Les Checklines
checklines = assurance que piste suivie
[IMAGE1] Plan Checklines
[IMAGE2] Créer Checkline, ajouter carré retirer 2 sommets
[IMAGE3] Après Checkline (au moins 3 plus ligne depart/arrivée)
[IMAGE4] Donner type Checkline
[IMAGE5] Activer Checklines
Étape 17 - Exporter la piste et Premier Test
Base faite, faut tester que ça marche
[IMAGE1] Exporter
[IMAGE2] message une fois export fini
[IMAGE3] Lancer Tux, choisir solo
[IMAGE4] Suivre les menus, choisir le point d'interrogation
[IMAGE5] Pas de texture
Étape 18 - Exporter les textures
aucune texture=normal, pas dans les fichiers de stk
[IMAGE1] Passer en éditeur d'image
[IMAGE2] donner de l'écran
[IMAGE3] choisir une texture, image, save as
[IMAGE4] Aller dans les fichiers stk, data, tracks, [NomDeLaPiste], save
[IMAGE5] relancer après chaque texture faite
Étape 19 - Problème de textures sur la Route
En cas de route partiellement ou totalement invisible
[IMAGE1] rendre invisible tt sauf la piste, passer mode edit, activer transparence, activer orientation des faces
[IMAGE2] si rouge mauvais sens et pas visible
[IMAGE3] sélectionner tt les faces rouges, Alt+n, flip
[IMAGE4] Bleu = visible, à part si piste sans texture
[IMAGE5] si piste sans texture, aller onglet texture, choisir sumbole +, choisir dans liste encadrée rouge
Étape 20 - Ajouter les objets
Une fois piste finie et satisfaisante, ajout
[IMAGE1] Rappel des objets, conseils de placement
[IMAGE2] apparence des objets en jeu contre dans blender
[IMAGE3] Placer le curseur à l'endroit où on veut un objet
[IMAGE4] puis pour ajouter l'objet, add, stk, Banana/Item(gift_box)/Nitro(small)/Nitro(Big)
Comment ça marche ?
Mise en garde : qu'est-ce qui pourrait faire rater l'expérience ?
Si sur Windows : lancer Blender normalement (sans administrateur) si SuperTuxKart est directement dans les dossiers C:/ et pas dans "mes documents" "mes images" etc résulte en une erreur d'export.
Si sur Linux/Ubuntu : installer quoi que ce soit depuis le soft manager va faire des erreures de permissions d'export (obligation d'utilisation du terminal pour devenir root pour pouvoir exporter).
Éléments pédagogiques
Objectifs pédagogiques
Utiliser certaines fonctionnalités du logiciel Blender
Sources et ressources
https://supertuxkart.net/fr/Download pour le téléchargement de SuperTuxKart.
https://www.blender.org/download/ pour le téléchargement de Blender (versoin la plus récente).
https://download.blender.org/release/ pour le téléchargement de Blender (n'importe quelle version).
https://www.minetest.net/downloads/ pour le téléchargement de Minetest.
https://supertuxkart.net/Making_Tracks pour le tutoriel de création de pistes du jeu.
https://github.com/supertuxkart/stk-blender pour l'exetension SuperTuxKart de Blender
https://www.ign.fr/minecraft/ pour transformer une carte du monde en map minecraft/minetest
Dernière modification 14/12/2023 par user:Antonydbzh.
Draft