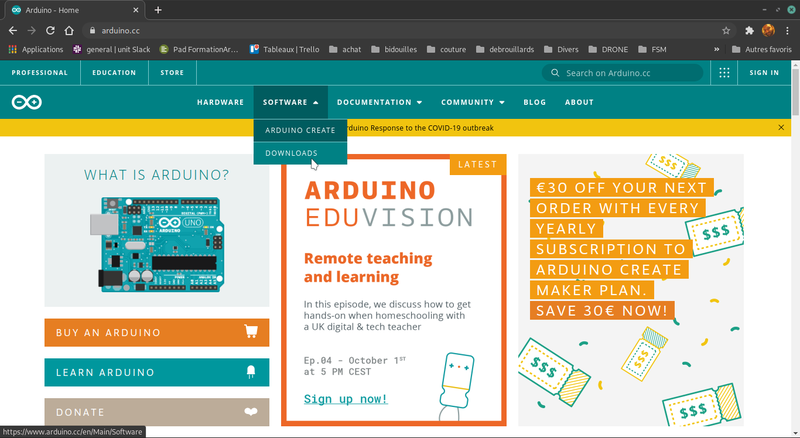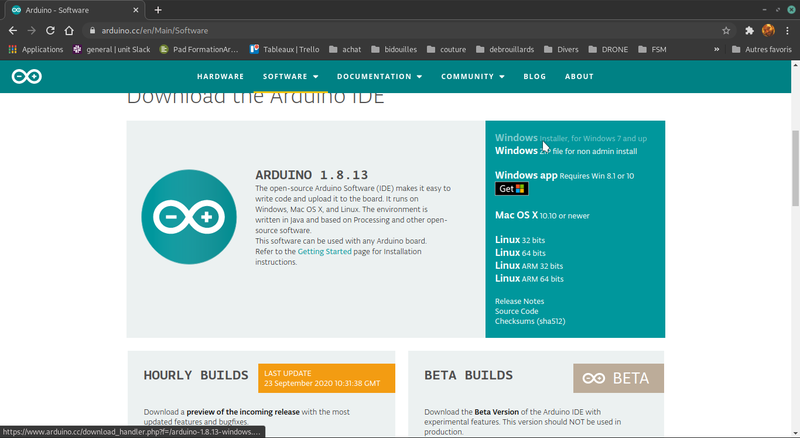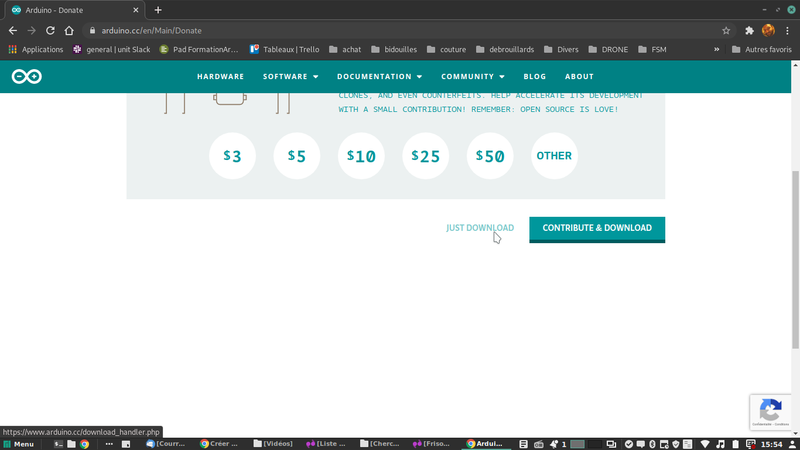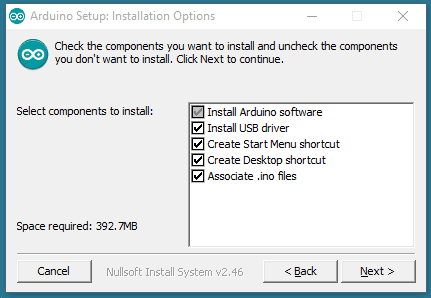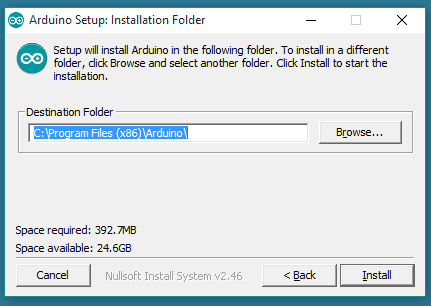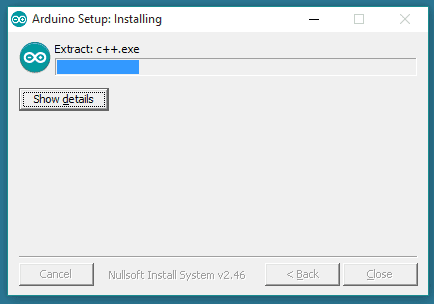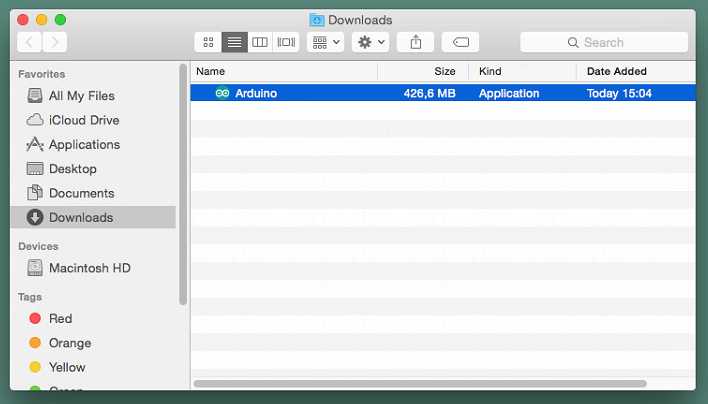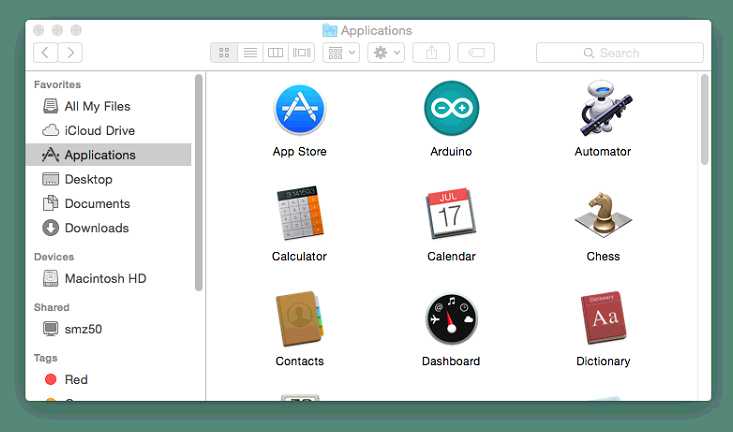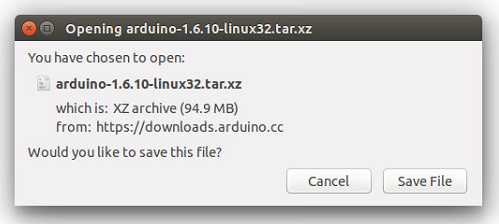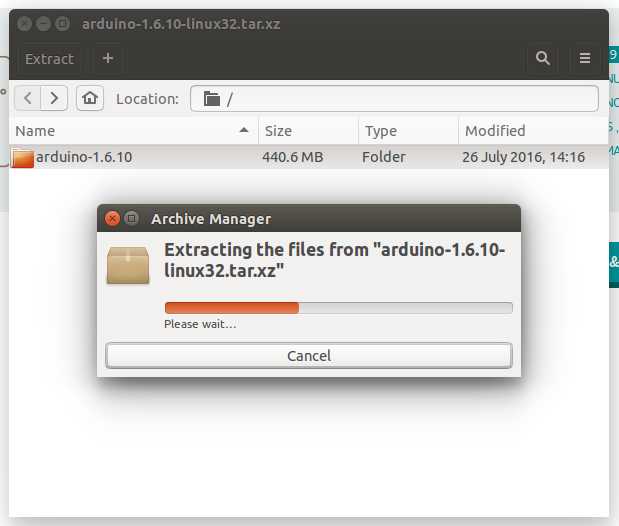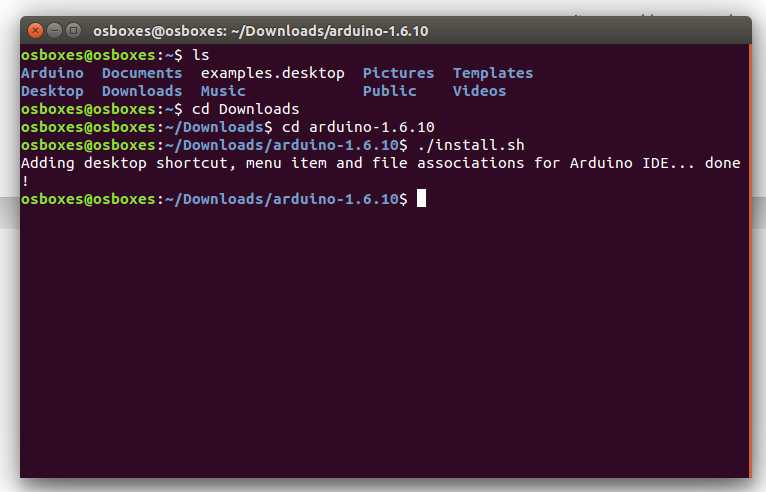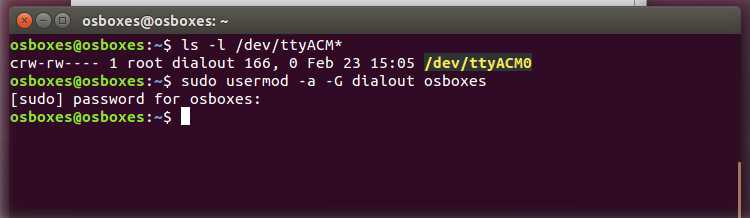| Ligne 1 : | Ligne 1 : | ||
{{Tuto Details | {{Tuto Details | ||
| − | |Main_Picture= | + | |Main_Picture=Installer_l_environnement_Arduino_sur_votre_syst_me_1200px-Arduino_Logo.svg.png |
|Licences=Attribution (CC-BY) | |Licences=Attribution (CC-BY) | ||
| − | |Description= | + | |Description=Au travers ce tutoriel, vous allez être en mesure d'installer et d'utiliser le logiciel Arduino sur votre ordinateur |
| − | |Disciplines scientifiques=Arduino | + | |Disciplines scientifiques=Arduino |
|Difficulty=Easy | |Difficulty=Easy | ||
| − | |Duration= | + | |Duration=5 |
|Duration-type=minute(s) | |Duration-type=minute(s) | ||
| − | |Tags= | + | |Tags=arduino, électronique |
}} | }} | ||
{{Introduction | {{Introduction | ||
| − | |Introduction= | + | |Introduction=Pour pouvoir flasher et programmer son Arduino il va vous falloir un logiciel de programmation, et c'est justement ce que vous allez apprendre ici ! |
| − | |||
| − | |||
}} | }} | ||
{{Materials | {{Materials | ||
|ItemList={{ItemList | |ItemList={{ItemList | ||
| − | |Item= | + | |Item=Ordinateur |
}}{{ItemList | }}{{ItemList | ||
| − | |Item=Arduino | + | |Item=Arduino |
}}{{ItemList | }}{{ItemList | ||
| − | + | |Item=Câble USB - micro-USB | |
| − | |||
| − | |Item=Câble | ||
}} | }} | ||
| − | |||
| − | |||
| − | |||
| − | |||
}} | }} | ||
| + | {{Tuto Step | ||
| + | |Step_Title=Télécharger le logiciel Arduino IDE | ||
| + | |Step_Content=Rendez-vous sur le site https://www.arduino.cc/ | ||
| + | |||
| + | et téléchargez la version correspondante à votre système d'exploitation | ||
| + | |Step_Picture_00=Installer_l_environnement_Arduino_sur_votre_syst_me_Capture_d_cran_du_2020-09-30_15-53-10.png | ||
| + | |Step_Picture_01=Installer_l_environnement_Arduino_sur_votre_syst_me_Capture_d_cran_du_2020-09-30_15-54-06.png | ||
| + | |Step_Picture_02=Installer_l_environnement_Arduino_sur_votre_syst_me_Capture_d_cran_du_2020-09-30_15-54-40.png | ||
}} | }} | ||
{{Tuto Step | {{Tuto Step | ||
| − | |Step_Title= | + | |Step_Title=Installer le logiciel sous Windows |
| − | |Step_Content= | + | |Step_Content=Lancez l’exécutable téléchargé sur le site, ce dernier vous demande si vous souhaitez installer tous les composants et pilotes, nous vous conseillons de tout cocher. |
| − | + | Enfin il vous demande dans quel répertoire installer le logiciel (laissez par défault) | |
| − | + | |Step_Picture_00=Installer_l_environnement_Arduino_sur_votre_syst_me_DRV_Capture1.png | |
| − | + | |Step_Picture_01=Installer_l_environnement_Arduino_sur_votre_syst_me_DRV_Capture2.png | |
| − | + | |Step_Picture_02=Installer_l_environnement_Arduino_sur_votre_syst_me_DRV_Capture3.png | |
| − | + | }} | |
| − | + | {{Tuto Step | |
| − | + | |Step_Title=Installer le logiciel sous Mac OS X | |
| − | + | |Step_Content=Décompressez l'archive téléchargée puis déplacez l'application Arduino IDE dans votre dossier d'applications | |
| − | + | |Step_Picture_00=Installer_l_environnement_Arduino_sur_votre_syst_me_Mac_Download.jpg | |
| − | + | |Step_Picture_01=Installer_l_environnement_Arduino_sur_votre_syst_me_MAC_App.jpg | |
| − | |||
| − | |||
| − | |||
| − | |||
| − | |||
| − | |Step_Picture_00= | ||
| − | |Step_Picture_01= | ||
| − | |||
| − | |||
| − | |||
}} | }} | ||
{{Tuto Step | {{Tuto Step | ||
| − | |Step_Title= | + | |Step_Title=Installer le logiciel sous Linux |
| − | |Step_Content= | + | |Step_Content=Il est possible d'avoir le logiciel dans son gestionnaire de paquets, mais en général ce dernier n'est plus à jour, nous vous conseillons donc de télécharger la dernière version. |
| − | |||
| − | |||
| − | |||
| − | |||
| − | |||
| − | |||
| − | |||
| − | |||
| − | + | - Une fois l'archive téléchargée, décompressez là . | |
| + | - Faites un clique droit sur le fichier '''install.sh''' et choisissez '<nowiki/>''ouvrir dans un terminal''' (ou rendez vous dans le répertoire en ligne de commande. | ||
| − | + | - lancez la commande '''./install.sh''' | |
| − | |Step_Picture_00= | + | |Step_Picture_00=Installer_l_environnement_Arduino_sur_votre_syst_me_Linux_Download.jpg |
| − | |Step_Picture_01= | + | |Step_Picture_01=Installer_l_environnement_Arduino_sur_votre_syst_me_Linux_Extract.jpg |
| − | |Step_Picture_02= | + | |Step_Picture_02=Installer_l_environnement_Arduino_sur_votre_syst_me_Linux_Install_2.jpg |
}} | }} | ||
{{Tuto Step | {{Tuto Step | ||
| − | |Step_Title= | + | |Step_Title=Cas Particulier les permissions sous Linux |
| − | |Step_Content= | + | |Step_Content=Linux est un système d'exploitation relativement sécurisé et ne vous permet pas d'utiliser les ports USB de votre machine facilement. Il faut donc vous autoriser à utiliser les ports série de votre ordinateur. |
| − | + | Rien de plus simple ! | |
| + | - Dans un terminal tapez en remplaçant <nom_utilisateur> par votre nom d'utilisateur | ||
| − | + | <syntaxhighlight lang="linux-config"> | |
| − | <br /><syntaxhighlight lang=" | + | sudo usermod -a -G dialout <nom_utilisateur> |
| − | + | </syntaxhighlight><br /><syntaxhighlight lang="linux-config"> | |
| − | + | sudo usermod -a -G uucp <nom_utilisateur> | |
| − | + | </syntaxhighlight>Enfin déconnectez vous de votre session ou redémarrez votre ordinateur pour que les autorisations prennent effet.<br /> | |
| − | </syntaxhighlight><br /> | + | |Step_Picture_00=Installer_l_environnement_Arduino_sur_votre_syst_me_Ubuntu_Serial.jpg |
| − | |Step_Picture_00= | ||
}} | }} | ||
{{Notes | {{Notes | ||
| − | | | + | |Observations=A ce stade, vous devez voir apparaître dans votre menu d'application le logiciel Arduino. |
| − | |||
| − | |||
| − | |||
| − | |||
| − | |||
| − | |||
| − | |||
| − | |||
| − | |||
| − | |||
}} | }} | ||
{{Tuto Status | {{Tuto Status | ||
|Complete=Published | |Complete=Published | ||
}} | }} | ||
Version du 28 décembre 2020 à 12:23
Sommaire
Introduction
- Matériel et outils
Étape 1 - Télécharger le logiciel Arduino IDE
Rendez-vous sur le site https://www.arduino.cc/
et téléchargez la version correspondante à votre système d'exploitation
Étape 2 - Installer le logiciel sous Windows
Lancez l’exécutable téléchargé sur le site, ce dernier vous demande si vous souhaitez installer tous les composants et pilotes, nous vous conseillons de tout cocher.
Enfin il vous demande dans quel répertoire installer le logiciel (laissez par défault)
Étape 3 - Installer le logiciel sous Mac OS X
Décompressez l'archive téléchargée puis déplacez l'application Arduino IDE dans votre dossier d'applications
Étape 4 - Installer le logiciel sous Linux
Il est possible d'avoir le logiciel dans son gestionnaire de paquets, mais en général ce dernier n'est plus à jour, nous vous conseillons donc de télécharger la dernière version.
- Une fois l'archive téléchargée, décompressez là .
- Faites un clique droit sur le fichier install.sh' et choisissez 'ouvrir dans un terminal (ou rendez vous dans le répertoire en ligne de commande.
- lancez la commande ./install.sh
Étape 5 - Cas Particulier les permissions sous Linux
Linux est un système d'exploitation relativement sécurisé et ne vous permet pas d'utiliser les ports USB de votre machine facilement. Il faut donc vous autoriser à utiliser les ports série de votre ordinateur.
Rien de plus simple !
- Dans un terminal tapez en remplaçant <nom_utilisateur> par votre nom d'utilisateur
sudo usermod -a -G dialout <nom_utilisateur>
sudo usermod -a -G uucp <nom_utilisateur>
Comment ça marche ?
Observations : que voit-on ?
A ce stade, vous devez voir apparaître dans votre menu d'application le logiciel Arduino.
Dernière modification 28/12/2020 par user:Julienrat.
Published