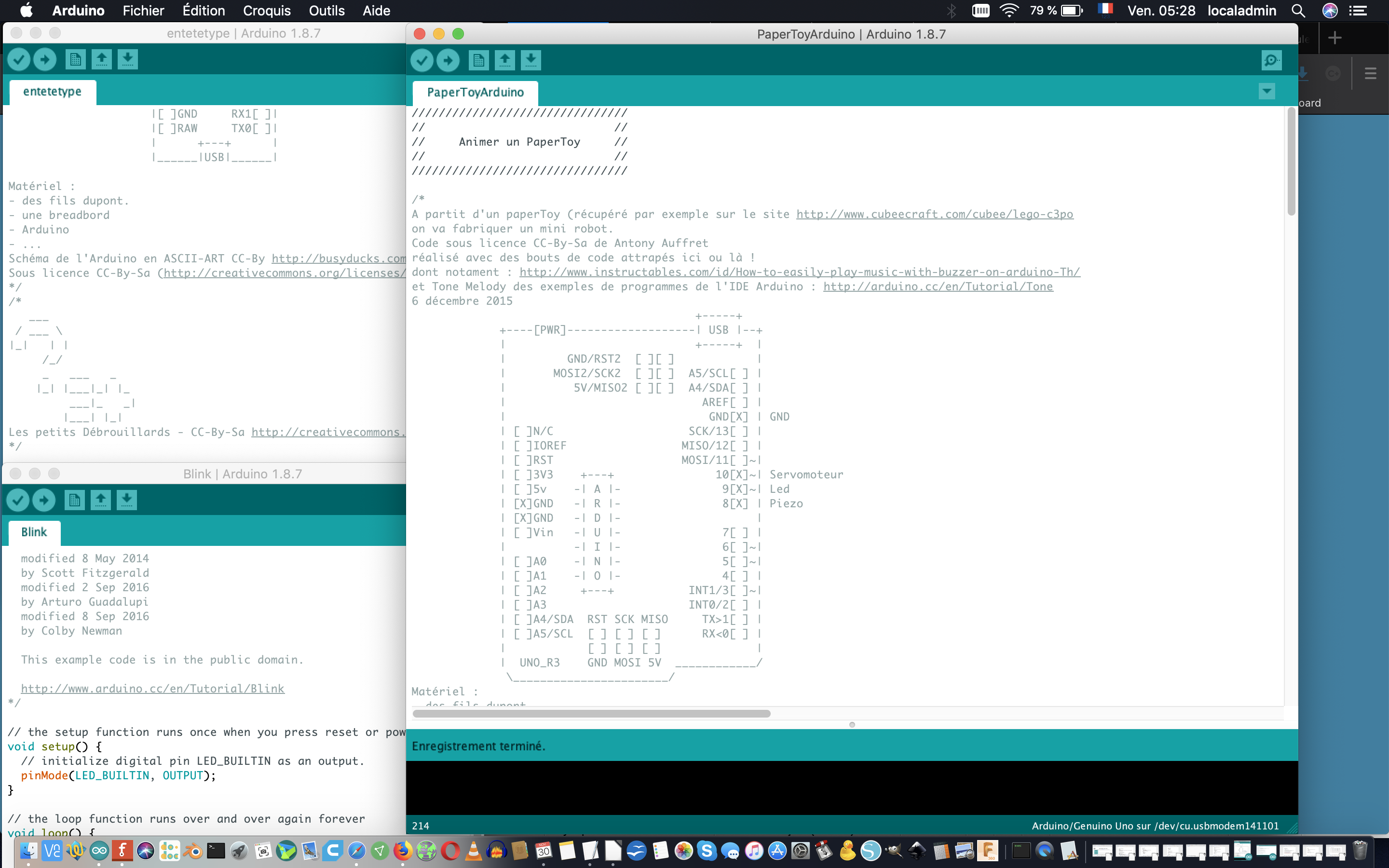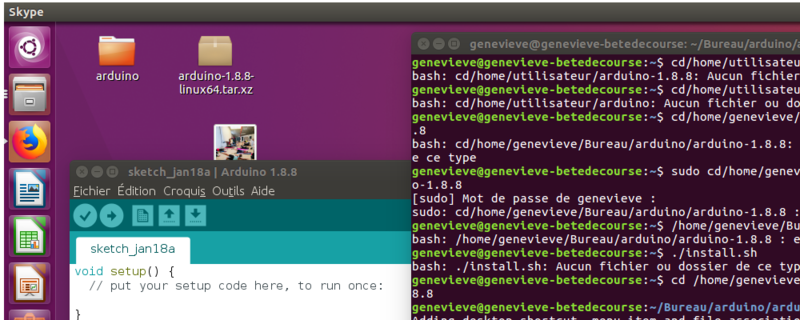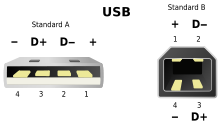(init wikifab pages) |
m (Occitan a déplacé la page Blinker une LED vers Faire clignoter une LED) |
||
| Ligne 1 : | Ligne 1 : | ||
| − | + | {{Tuto Details | |
| + | |Main_Picture=Blinker_une_LED_blink_bb.png | ||
| + | |Licences=Attribution (CC-BY) | ||
| + | |Description=Comment faire clignoter une LED avec un Arduino ? | ||
| + | |Disciplines scientifiques=Arduino | ||
| + | |Difficulty=Easy | ||
| + | |Duration=15 | ||
| + | |Duration-type=minute(s) | ||
| + | |Tags=arduino, led, programmation | ||
| + | }} | ||
| + | {{Introduction | ||
| + | |Introduction=C'est le "Hello World" de l'Arduino, les premiers pas ! Cela permet de saisir les bases de la notion de circuit électronique et de la programmation. | ||
| + | }} | ||
| + | {{Materials | ||
| + | |ItemList={{ItemList | ||
| + | |Item=Arduino | ||
| + | }}{{ItemList | ||
| + | |Item=LED | ||
| + | }}{{ItemList | ||
| + | |Item=Logiciel Arduino | ||
| + | }} | ||
| + | }} | ||
| + | {{Tuto Step | ||
| + | |Step_Title=Installez le logiciel Arduino ( Ubuntu ) | ||
| + | |Step_Content=Sur Ubuntu 16.04 cela se fait en téléchargeant l'archive du logiciel, puis en la décompressant sur votre bureau (oui.) Ensuite vous la décompressez sur votre bureau (oui.) Puis vous lancez son installation ligne de commande. Il va s'installer sur le bureau, et c'est ce qui est recherché en procédant de cette façon. | ||
| + | |Step_Picture_00=Blinker_une_LED_install_arduino.png | ||
| + | }} | ||
| + | {{Tuto Step | ||
| + | |Step_Title=Branchez votre carte Arduino en USB | ||
| + | |Step_Content=Côté Arduino le port USB est un peu bizarre, c'est un USB du Type B (le classique étant un Type A) ! Côté ordinateur, tout va bien, c'est comme d'hab. | ||
| + | |Step_Picture_00=Blinker_une_LED_220px-USB.svg.png | ||
| + | }} | ||
| + | {{Tuto Step | ||
| + | |Step_Title=Lancer le logiciel Arduino | ||
| + | |Step_Content=Sauf s'il s'est lancé tout seul comme un grand en détectant le branchement de la carte. | ||
| + | }} | ||
| + | {{Tuto Step | ||
| + | |Step_Title=Branchez votre LED | ||
| + | |Step_Content=Mettez la patte "+" (la plus longue) dans la broche 13 de l'Arduino. Mettez la patte "-" dans la broche juste à coté nommée "GND", la "masse" de l'Arduino. | ||
| + | }} | ||
| + | {{Tuto Step | ||
| + | |Step_Title=Chargez le programme "Blink" du logiciel Arduino sur la carte Arduino | ||
| + | }} | ||
| + | {{Notes | ||
| + | |Observations=La LED Clignote ! Et la LED de la carte clignote de la même manière. | ||
| + | }} | ||
| + | {{Tuto Status | ||
| + | |Complete=Published | ||
| + | }} | ||
| + | {{Separator}} | ||
Version du 18 novembre 2019 à 13:18
Sommaire
- 1 Introduction
- 2 Étape 1 - Installez le logiciel Arduino ( Ubuntu )
- 3 Étape 2 - Branchez votre carte Arduino en USB
- 4 Étape 3 - Lancer le logiciel Arduino
- 5 Étape 4 - Branchez votre LED
- 6 Étape 5 - Chargez le programme "Blink" du logiciel Arduino sur la carte Arduino
- 7 Comment ça marche ?
- 8 Commentaires
Introduction
- Matériel et outils
Étape 1 - Installez le logiciel Arduino ( Ubuntu )
Sur Ubuntu 16.04 cela se fait en téléchargeant l'archive du logiciel, puis en la décompressant sur votre bureau (oui.) Ensuite vous la décompressez sur votre bureau (oui.) Puis vous lancez son installation ligne de commande. Il va s'installer sur le bureau, et c'est ce qui est recherché en procédant de cette façon.
Étape 2 - Branchez votre carte Arduino en USB
Côté Arduino le port USB est un peu bizarre, c'est un USB du Type B (le classique étant un Type A) ! Côté ordinateur, tout va bien, c'est comme d'hab.
Étape 3 - Lancer le logiciel Arduino
Sauf s'il s'est lancé tout seul comme un grand en détectant le branchement de la carte.
Étape 4 - Branchez votre LED
Mettez la patte "+" (la plus longue) dans la broche 13 de l'Arduino. Mettez la patte "-" dans la broche juste à coté nommée "GND", la "masse" de l'Arduino.
Étape 5 - Chargez le programme "Blink" du logiciel Arduino sur la carte Arduino
Comment ça marche ?
Observations : que voit-on ?
La LED Clignote ! Et la LED de la carte clignote de la même manière.
Dernière modification 26/03/2021 par user:ZAB.
Published