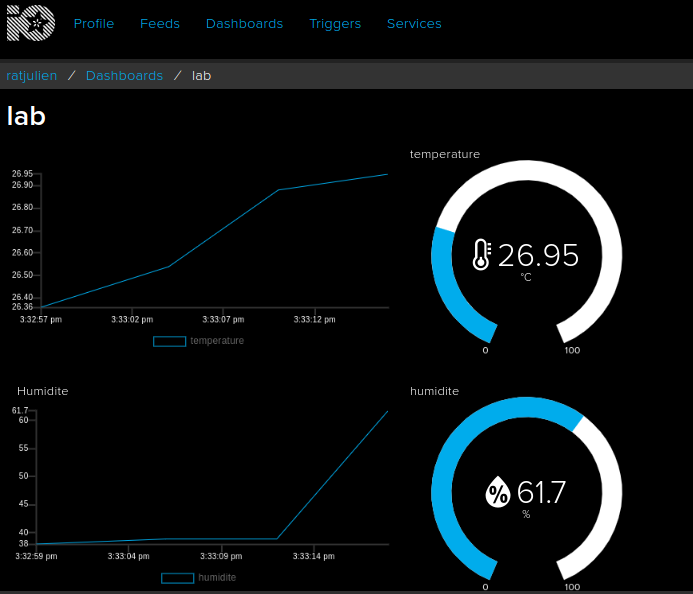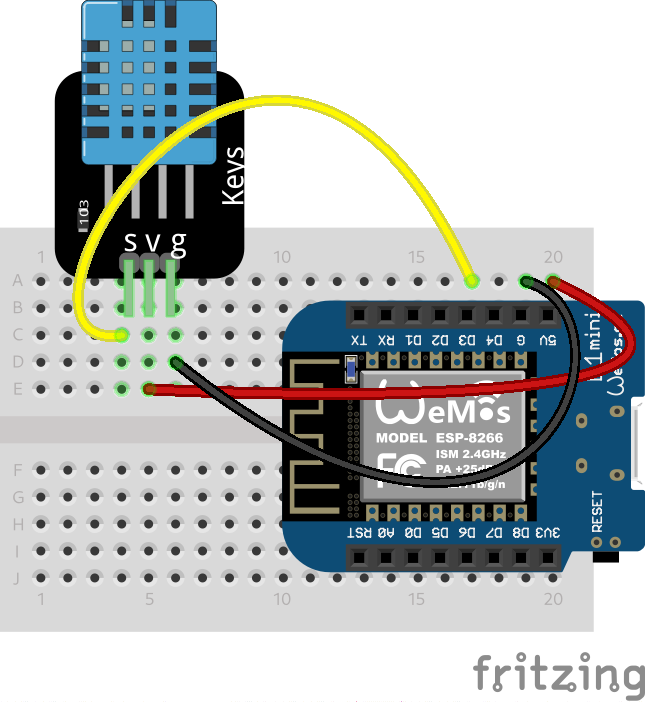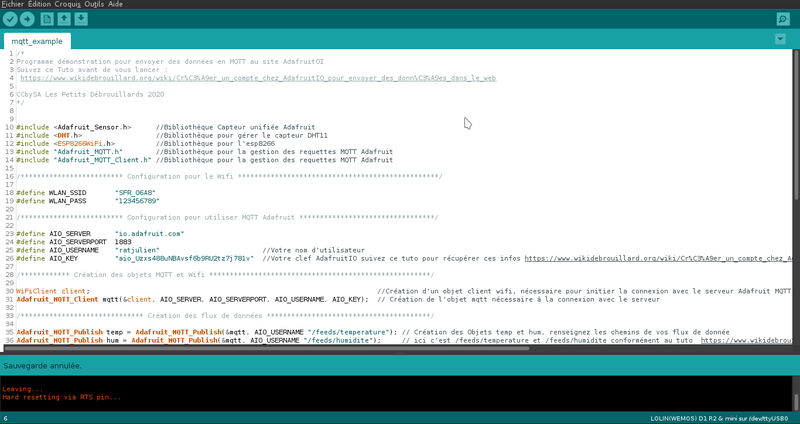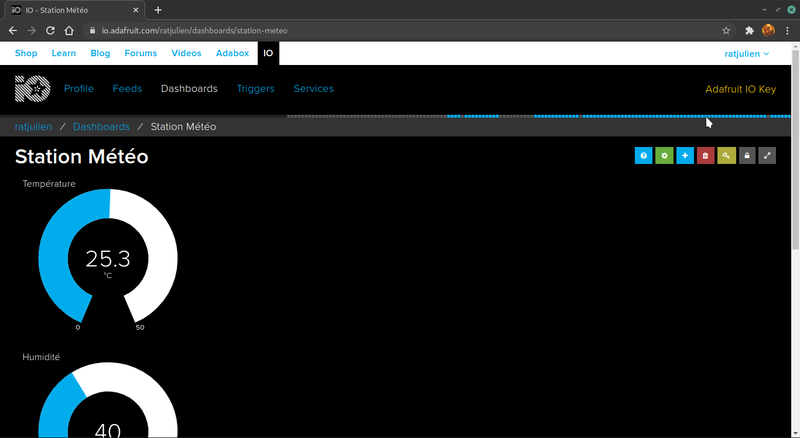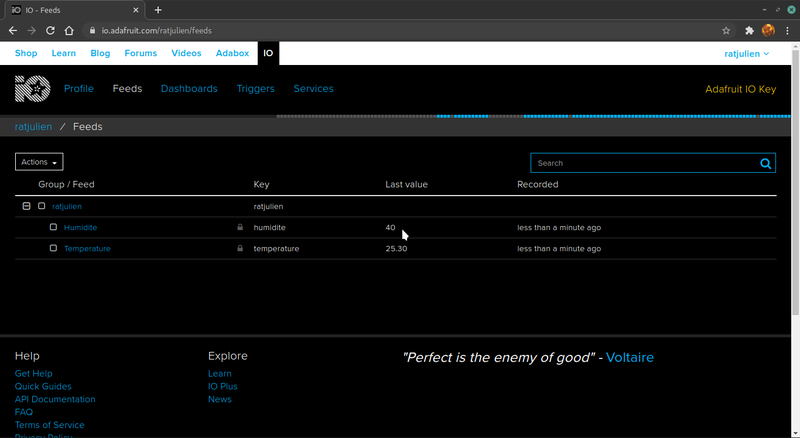(Envoyer_des_donn_es_sur_le_WEB_gr_ce___MQTT_Capture_d_cran_du_2020-09-04_18-15-54) |
|||
| Ligne 1 : | Ligne 1 : | ||
| − | Envoyer_des_donn_es_sur_le_WEB_gr_ce___MQTT_Capture_d_cran_du_2020-09-04_18-15-54 | + | {{Tuto Details |
| + | |Main_Picture=Envoyer_des_donn_es_sur_le_WEB_gr_ce___MQTT_Capture_d_cran_du_2020-09-04_15-34-18.png | ||
| + | |Licences=Attribution (CC-BY) | ||
| + | |Description=MQTT est un protocole de communication très utile pour envoyer des données à un serveur, peu gourmand en ressources, ce protocole est devenu en quelques années une nome quand on parle d'Internet des Objets | ||
| + | |Disciplines scientifiques=Arduino, Computing, Physics | ||
| + | |Difficulty=Technical | ||
| + | |Duration=1 | ||
| + | |Duration-type=hour(s) | ||
| + | |Tags=Arduino, esp8266, esp32, IOT, lolin, Wemos D1 mini | ||
| + | }} | ||
| + | {{Introduction | ||
| + | |Introduction=Dans ce tutoriel, nous allons envoyer des données d'un capteur sur la plateforme AdafruitIO et ainsi pouvoir partager ces données avec la Terre entière | ||
| + | }} | ||
| + | {{Materials | ||
| + | |ItemList={{ItemList | ||
| + | |Item=WeMos D1 Mini1 | ||
| + | }}{{ItemList | ||
| + | |Item=Câble Dupont | ||
| + | }}{{ItemList | ||
| + | |Item=Breadboard | ||
| + | }}{{ItemList | ||
| + | |Item=Capteur de température et d'humidité DHT11 | ||
| + | }}{{ItemList | ||
| + | |Item=Ordinateur | ||
| + | }}{{ItemList | ||
| + | |Item=Câble USB - micro-USB | ||
| + | }} | ||
| + | |Prerequisites={{Prerequisites | ||
| + | |Prerequisites=Importer des bibliothèques dans l'interface Arduino | ||
| + | }}{{Prerequisites | ||
| + | |Prerequisites=Importer de nouvelles cartes dans l'interface Arduino | ||
| + | }}{{Prerequisites | ||
| + | |Prerequisites=Créer un compte chez AdafruitIO pour envoyer des données dans le web | ||
| + | }} | ||
| + | |Tuto_Attachments={{Tuto Attachments | ||
| + | |Attachment=Envoyer_des_donn_es_sur_le_WEB_gr_ce___MQTT_mqtt_example.ino | ||
| + | }} | ||
| + | }} | ||
| + | {{Tuto Step | ||
| + | |Step_Title=Réalisez le schéma ci contre | ||
| + | |Step_Content=Rien de bien sorcier ! | ||
| + | |||
| + | {{Warning|Attention aux polarités du DHT11, il a tendance à fondre si l'alimentation est inversée !}} | ||
| + | |Step_Picture_00=Envoyer_des_donn_es_sur_le_WEB_gr_ce___MQTT_Untitled_Sketch_bb.png | ||
| + | }} | ||
| + | {{Tuto Step | ||
| + | |Step_Title=Installez les bibliothèques nécessaires dans Arduino | ||
| + | |Step_Content=Pour réaliser ce tutoriel, nous allons avoir besoin de deux bibliothèques : | ||
| + | |||
| + | *Adafruit MQTT library | ||
| + | *Adafruit DHT11 library | ||
| + | |||
| + | Lors de l'installation l'interface Arduino va vous demander d'installer d'autres bibliothèques dépendantes, Installez les ! | ||
| + | |||
| + | |||
| + | Référez vous au tutoriel "[[Importer des bibliothèques dans l'interface Arduino|comment ajouter des bibliothèques]]" si vous ne savez pas faire. | ||
| + | |Step_Picture_00=Envoyer_des_donn_es_sur_le_WEB_gr_ce___MQTT_Capture_d_cran_du_2020-09-04_17-09-58.png | ||
| + | |Step_Picture_01=Envoyer_des_donn_es_sur_le_WEB_gr_ce___MQTT_Capture_d_cran_du_2020-09-04_17-13-38.png | ||
| + | }} | ||
| + | {{Tuto Step | ||
| + | |Step_Title=Récupérez le code | ||
| + | |Step_Content=Tout est dans le titre, récupérez le code dans Arduino | ||
| + | |||
| + | |||
| + | Et modifiez le code à votre sauce ! | ||
| + | |||
| + | modifiez cette ligne avec vos paramètres réseau :<syntaxhighlight lang="arduino" line="1" start="16"> | ||
| + | /************************* Configuration pour le Wifi *************************************************/ | ||
| + | |||
| + | #define WLAN_SSID "SFR_06A8" //nom SSID dde votre réseau WIFI | ||
| + | #define WLAN_PASS "123456789" // Clef Wifi | ||
| + | </syntaxhighlight> | ||
| + | |||
| + | |||
| + | Ainsi que ces lignes avec vos identifiants AdafruitIO :<syntaxhighlight lang="arduino" line="1" start="21"> | ||
| + | /************************* Configuration pour utiliser MQTT Adafruit *********************************/ | ||
| + | |||
| + | #define AIO_SERVER "io.adafruit.com" | ||
| + | #define AIO_SERVERPORT 1883 | ||
| + | #define AIO_USERNAME "ratjulien" //Votre nom d'utilisateur | ||
| + | #define AIO_KEY "aio_Uzxs488uNBAvsf6b9RU2tz7j781v" //Votre clef AdafruitIO suivez ce tuto pour récupérer ces infos https://www.wikidebrouillard.org/wiki/Cr%C3%A9er_un_compte_chez_AdafruitIO_pour_envoyer_des_donn%C3%A9es_dans_le_web | ||
| + | |||
| + | </syntaxhighlight>Et enfin cette ligne avec vos propres flux de données (feeds) :<syntaxhighlight lang="arduino" line="1" start="33"> | ||
| + | /****************************** Création des flux de données ****************************************/ | ||
| + | |||
| + | Adafruit_MQTT_Publish temp = Adafruit_MQTT_Publish(&mqtt, AIO_USERNAME "/feeds/temperature"); // Création des Objets temp et hum, renseignez les chemins de vos flux de donnée | ||
| + | Adafruit_MQTT_Publish hum = Adafruit_MQTT_Publish(&mqtt, AIO_USERNAME "/feeds/humidite"); // ici c'est /feeds/temperature et /feeds/humidite conformément au tuto https://www.wikidebrouillard.org/wiki/Cr%C3%A9er_un_compte_chez_AdafruitIO_pour_envoyer_des_donn%C3%A9es_dans_le_web | ||
| + | |||
| + | </syntaxhighlight><span> </span> | ||
| + | <br /> | ||
| + | |Step_Picture_00=Envoyer_des_donn_es_sur_le_WEB_gr_ce___MQTT_Capture_d_cran_du_2020-09-04_18-04-42.png | ||
| + | }} | ||
| + | {{Tuto Step | ||
| + | |Step_Title=Vérifiez que vous recevez bien des données | ||
| + | |Step_Content=Dans l'onglet feed ou dans votre tableau de bord (dashboard), vous pouvez observer des petits carrés bleus qui défilent de droite à gauche, | ||
| + | |||
| + | ce sont les paquets que reçoit le serveur, signe d'une bonne connexion ! | ||
| + | |||
| + | |||
| + | De plus dans la liste des flux de données (feeds) vous pourrez observer la dernière valeur envoyée (last value) | ||
| + | |||
| + | <br /> | ||
| + | |Step_Picture_00=Envoyer_des_donn_es_sur_le_WEB_gr_ce___MQTT_Capture_d_cran_du_2020-09-04_18-15-54.png | ||
| + | |Step_Picture_01=Envoyer_des_donn_es_sur_le_WEB_gr_ce___MQTT_Capture_d_cran_du_2020-09-04_18-16-21.png | ||
| + | }} | ||
| + | {{Notes}} | ||
| + | {{Tuto Status | ||
| + | |Complete=Published | ||
| + | }} | ||
Version du 4 septembre 2020 à 18:17
Introduction
- Matériel et outils
- Expériences pré-requises
- Fichiers
Étape 2 - Installez les bibliothèques nécessaires dans Arduino
Pour réaliser ce tutoriel, nous allons avoir besoin de deux bibliothèques :
- Adafruit MQTT library
- Adafruit DHT11 library
Lors de l'installation l'interface Arduino va vous demander d'installer d'autres bibliothèques dépendantes, Installez les !
Référez vous au tutoriel "comment ajouter des bibliothèques" si vous ne savez pas faire.
Étape 3 - Récupérez le code
Tout est dans le titre, récupérez le code dans Arduino
Et modifiez le code à votre sauce !
16 /************************* Configuration pour le Wifi *************************************************/
17
18 #define WLAN_SSID "SFR_06A8" //nom SSID dde votre réseau WIFI
19 #define WLAN_PASS "123456789" // Clef Wifi
21 /************************* Configuration pour utiliser MQTT Adafruit *********************************/
22
23 #define AIO_SERVER "io.adafruit.com"
24 #define AIO_SERVERPORT 1883
25 #define AIO_USERNAME "ratjulien" //Votre nom d'utilisateur
26 #define AIO_KEY "aio_Uzxs488uNBAvsf6b9RU2tz7j781v" //Votre clef AdafruitIO suivez ce tuto pour récupérer ces infos https://www.wikidebrouillard.org/wiki/Cr%C3%A9er_un_compte_chez_AdafruitIO_pour_envoyer_des_donn%C3%A9es_dans_le_web
33 /****************************** Création des flux de données ****************************************/
34
35 Adafruit_MQTT_Publish temp = Adafruit_MQTT_Publish(&mqtt, AIO_USERNAME "/feeds/temperature"); // Création des Objets temp et hum, renseignez les chemins de vos flux de donnée
36 Adafruit_MQTT_Publish hum = Adafruit_MQTT_Publish(&mqtt, AIO_USERNAME "/feeds/humidite"); // ici c'est /feeds/temperature et /feeds/humidite conformément au tuto https://www.wikidebrouillard.org/wiki/Cr%C3%A9er_un_compte_chez_AdafruitIO_pour_envoyer_des_donn%C3%A9es_dans_le_web
Étape 4 - Vérifiez que vous recevez bien des données
Dans l'onglet feed ou dans votre tableau de bord (dashboard), vous pouvez observer des petits carrés bleus qui défilent de droite à gauche,
ce sont les paquets que reçoit le serveur, signe d'une bonne connexion !
De plus dans la liste des flux de données (feeds) vous pourrez observer la dernière valeur envoyée (last value)
Dernière modification 11/12/2020 par user:Antonydbzh.
Published
Historique du fichier
Cliquer sur une date et heure pour voir le fichier tel qu'il était à ce moment-là.
| Date et heure | Vignette | Dimensions | Utilisateur | Commentaire | |
|---|---|---|---|---|---|
| actuel | 4 septembre 2020 à 18:16 | 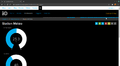 | 1 366 × 748 (63 Kio) | Julienrat (discussion | contributions) | Envoyer_des_donn_es_sur_le_WEB_gr_ce___MQTT_Capture_d_cran_du_2020-09-04_18-15-54 |
- Vous ne pouvez pas remplacer ce fichier.
Utilisation du fichier
La page suivante utilise ce fichier :