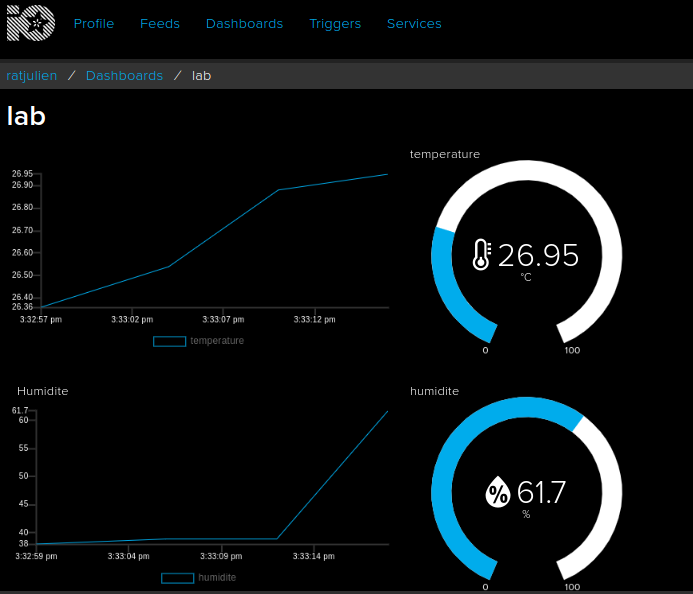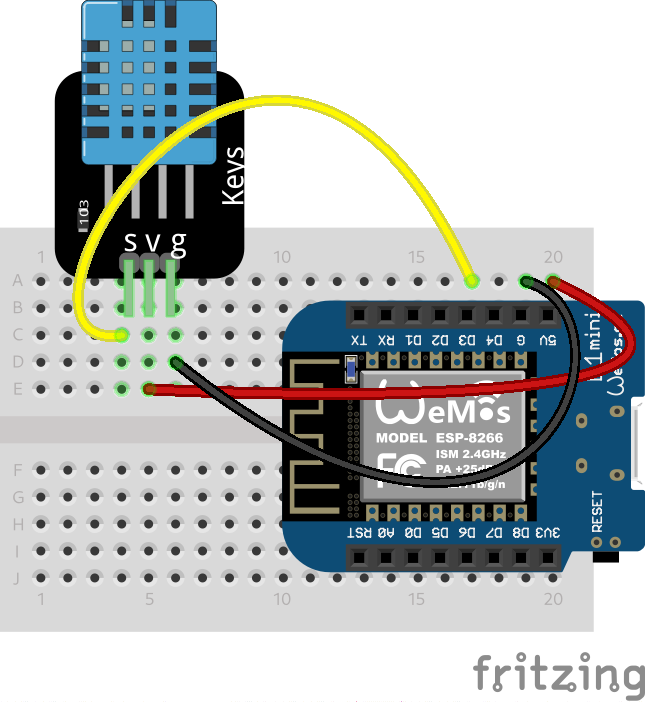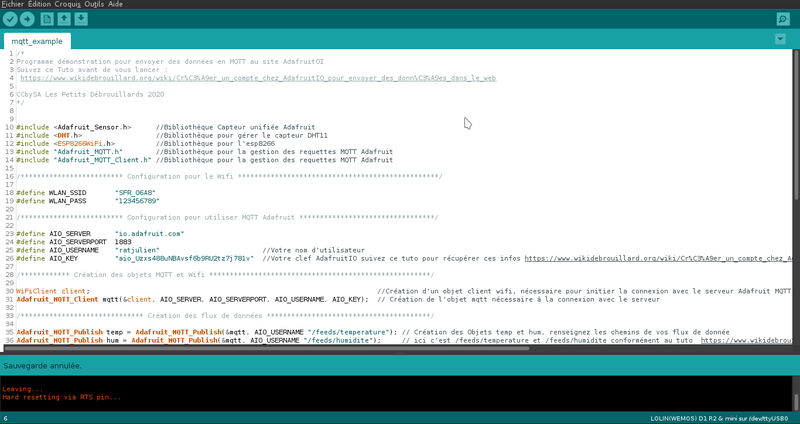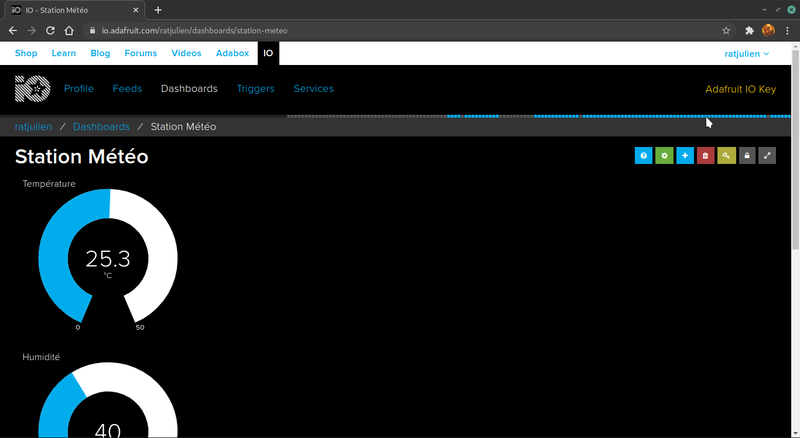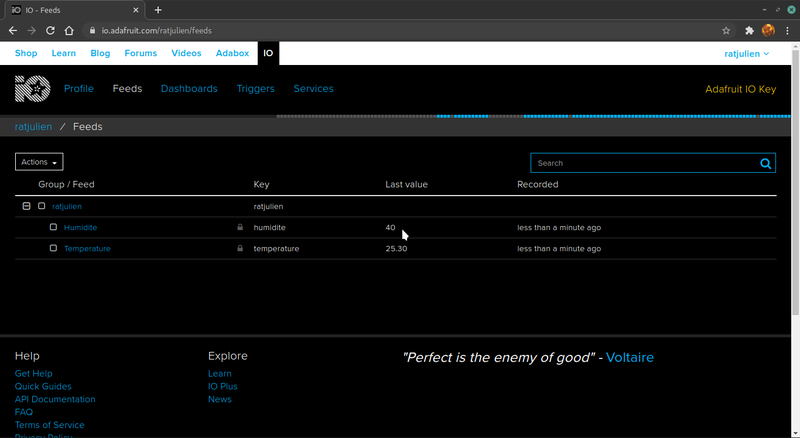| (9 révisions intermédiaires par un autre utilisateur non affichées) | |||
| Ligne 14 : | Ligne 14 : | ||
{{Materials | {{Materials | ||
|ItemList={{ItemList | |ItemList={{ItemList | ||
| − | |||
| − | |||
|Item=Câble Dupont | |Item=Câble Dupont | ||
}}{{ItemList | }}{{ItemList | ||
| Ligne 25 : | Ligne 23 : | ||
}}{{ItemList | }}{{ItemList | ||
|Item=Câble USB - micro-USB | |Item=Câble USB - micro-USB | ||
| + | }}{{ItemList | ||
| + | |Item=D1 mini | ||
}} | }} | ||
|Prerequisites={{Prerequisites | |Prerequisites={{Prerequisites | ||
| Ligne 33 : | Ligne 33 : | ||
|Prerequisites=Créer un compte chez AdafruitIO pour envoyer des données dans le web | |Prerequisites=Créer un compte chez AdafruitIO pour envoyer des données dans le web | ||
}} | }} | ||
| + | |Tuto_Attachments={{Tuto Attachments | ||
| + | |Attachment=Envoyer_des_donn_es_sur_le_WEB_gr_ce___MQTT_mqtt_example.ino | ||
| + | }} | ||
| + | }} | ||
| + | {{Tuto Step | ||
| + | |Step_Title=Réalisez le schéma ci contre | ||
| + | |Step_Content=Rien de bien sorcier ! | ||
| + | |||
| + | {{Warning|Attention aux polarités du DHT11, il a tendance à fondre si l'alimentation est inversée !}} | ||
| + | |Step_Picture_00=Envoyer_des_donn_es_sur_le_WEB_gr_ce___MQTT_Untitled_Sketch_bb.png | ||
| + | }} | ||
| + | {{Tuto Step | ||
| + | |Step_Title=Installez les bibliothèques nécessaires dans Arduino | ||
| + | |Step_Content=Pour réaliser ce tutoriel, nous allons avoir besoin de deux bibliothèques : | ||
| + | |||
| + | *Adafruit MQTT library | ||
| + | *Adafruit DHT11 library | ||
| + | |||
| + | Lors de l'installation l'interface Arduino va vous demander d'installer d'autres bibliothèques dépendantes, Installez les ! | ||
| + | |||
| + | |||
| + | Référez vous au tutoriel "[[Importer des bibliothèques dans l'interface Arduino|comment ajouter des bibliothèques]]" si vous ne savez pas faire. | ||
| + | |Step_Picture_00=Envoyer_des_donn_es_sur_le_WEB_gr_ce___MQTT_Capture_d_cran_du_2020-09-04_17-09-58.png | ||
| + | |Step_Picture_01=Envoyer_des_donn_es_sur_le_WEB_gr_ce___MQTT_Capture_d_cran_du_2020-09-04_17-13-38.png | ||
| + | }} | ||
| + | {{Tuto Step | ||
| + | |Step_Title=Récupérez le code | ||
| + | |Step_Content=Tout est dans le titre, récupérez le code dans Arduino | ||
| + | |||
| + | |||
| + | Et modifiez le code à votre sauce ! | ||
| + | |||
| + | modifiez cette ligne avec vos paramètres réseau :<syntaxhighlight lang="arduino" line="1" start="16"> | ||
| + | /************************* Configuration pour le Wifi *************************************************/ | ||
| + | |||
| + | #define WLAN_SSID "SFR_06A8" //nom SSID dde votre réseau WIFI | ||
| + | #define WLAN_PASS "123456789" // Clef Wifi | ||
| + | </syntaxhighlight> | ||
| + | |||
| + | |||
| + | Ainsi que ces lignes avec vos identifiants AdafruitIO :<syntaxhighlight lang="arduino" line="1" start="21"> | ||
| + | /************************* Configuration pour utiliser MQTT Adafruit *********************************/ | ||
| + | |||
| + | #define AIO_SERVER "io.adafruit.com" | ||
| + | #define AIO_SERVERPORT 1883 | ||
| + | #define AIO_USERNAME "ratjulien" //Votre nom d'utilisateur | ||
| + | #define AIO_KEY "aio_Uzxs488uNBAvsf6b9RU2tz7j781v" //Votre clef AdafruitIO suivez ce tuto pour récupérer ces infos https://www.wikidebrouillard.org/wiki/Cr%C3%A9er_un_compte_chez_AdafruitIO_pour_envoyer_des_donn%C3%A9es_dans_le_web | ||
| + | |||
| + | </syntaxhighlight>Et enfin cette ligne avec vos propres flux de données (feeds) :<syntaxhighlight lang="arduino" line="1" start="33"> | ||
| + | /****************************** Création des flux de données ****************************************/ | ||
| + | |||
| + | Adafruit_MQTT_Publish temp = Adafruit_MQTT_Publish(&mqtt, AIO_USERNAME "/feeds/temperature"); // Création des Objets temp et hum, renseignez les chemins de vos flux de donnée | ||
| + | Adafruit_MQTT_Publish hum = Adafruit_MQTT_Publish(&mqtt, AIO_USERNAME "/feeds/humidite"); // ici c'est /feeds/temperature et /feeds/humidite conformément au tuto https://www.wikidebrouillard.org/wiki/Cr%C3%A9er_un_compte_chez_AdafruitIO_pour_envoyer_des_donn%C3%A9es_dans_le_web | ||
| + | |||
| + | </syntaxhighlight><span> </span> | ||
| + | <br /> | ||
| + | |Step_Picture_00=Envoyer_des_donn_es_sur_le_WEB_gr_ce___MQTT_Capture_d_cran_du_2020-09-04_18-04-42.png | ||
| + | }} | ||
| + | {{Tuto Step | ||
| + | |Step_Title=Vérifiez que vous recevez bien des données | ||
| + | |Step_Content=Dans l'onglet feed ou dans votre tableau de bord (dashboard), vous pouvez observer des petits carrés bleus qui défilent de droite à gauche, | ||
| + | |||
| + | ce sont les paquets que reçoit le serveur, signe d'une bonne connexion ! | ||
| + | |||
| + | |||
| + | De plus dans la liste des flux de données (feeds) vous pourrez observer la dernière valeur envoyée (last value) | ||
| + | |||
| + | <br /> | ||
| + | |Step_Picture_00=Envoyer_des_donn_es_sur_le_WEB_gr_ce___MQTT_Capture_d_cran_du_2020-09-04_18-15-54.png | ||
| + | |Step_Picture_01=Envoyer_des_donn_es_sur_le_WEB_gr_ce___MQTT_Capture_d_cran_du_2020-09-04_18-16-21.png | ||
| + | }} | ||
| + | {{Notes | ||
| + | |Animation=Grâce à ce tuto il vous est désormais possible de créer de petites stations météo connectées. Ce travail peut être la finalité d'ateliers sur le climat, la qualité d'air intérieur ou tout simplement d'expériences autour de la météo ! | ||
| + | |||
| + | <br /> | ||
}} | }} | ||
| − | |||
| − | |||
{{Tuto Status | {{Tuto Status | ||
| − | |Complete= | + | |Complete=Published |
}} | }} | ||
Version actuelle datée du 11 décembre 2020 à 11:13
Introduction
- Matériel et outils
- Expériences pré-requises
- Fichiers
Étape 2 - Installez les bibliothèques nécessaires dans Arduino
Pour réaliser ce tutoriel, nous allons avoir besoin de deux bibliothèques :
- Adafruit MQTT library
- Adafruit DHT11 library
Lors de l'installation l'interface Arduino va vous demander d'installer d'autres bibliothèques dépendantes, Installez les !
Référez vous au tutoriel "comment ajouter des bibliothèques" si vous ne savez pas faire.
Étape 3 - Récupérez le code
Tout est dans le titre, récupérez le code dans Arduino
Et modifiez le code à votre sauce !
16 /************************* Configuration pour le Wifi *************************************************/
17
18 #define WLAN_SSID "SFR_06A8" //nom SSID dde votre réseau WIFI
19 #define WLAN_PASS "123456789" // Clef Wifi
21 /************************* Configuration pour utiliser MQTT Adafruit *********************************/
22
23 #define AIO_SERVER "io.adafruit.com"
24 #define AIO_SERVERPORT 1883
25 #define AIO_USERNAME "ratjulien" //Votre nom d'utilisateur
26 #define AIO_KEY "aio_Uzxs488uNBAvsf6b9RU2tz7j781v" //Votre clef AdafruitIO suivez ce tuto pour récupérer ces infos https://www.wikidebrouillard.org/wiki/Cr%C3%A9er_un_compte_chez_AdafruitIO_pour_envoyer_des_donn%C3%A9es_dans_le_web
33 /****************************** Création des flux de données ****************************************/
34
35 Adafruit_MQTT_Publish temp = Adafruit_MQTT_Publish(&mqtt, AIO_USERNAME "/feeds/temperature"); // Création des Objets temp et hum, renseignez les chemins de vos flux de donnée
36 Adafruit_MQTT_Publish hum = Adafruit_MQTT_Publish(&mqtt, AIO_USERNAME "/feeds/humidite"); // ici c'est /feeds/temperature et /feeds/humidite conformément au tuto https://www.wikidebrouillard.org/wiki/Cr%C3%A9er_un_compte_chez_AdafruitIO_pour_envoyer_des_donn%C3%A9es_dans_le_web
Étape 4 - Vérifiez que vous recevez bien des données
Dans l'onglet feed ou dans votre tableau de bord (dashboard), vous pouvez observer des petits carrés bleus qui défilent de droite à gauche,
ce sont les paquets que reçoit le serveur, signe d'une bonne connexion !
De plus dans la liste des flux de données (feeds) vous pourrez observer la dernière valeur envoyée (last value)
Éléments pédagogiques
Pistes pour animer l'expérience
Grâce à ce tuto il vous est désormais possible de créer de petites stations météo connectées. Ce travail peut être la finalité d'ateliers sur le climat, la qualité d'air intérieur ou tout simplement d'expériences autour de la météo !
Dernière modification 11/12/2020 par user:Antonydbzh.
Published