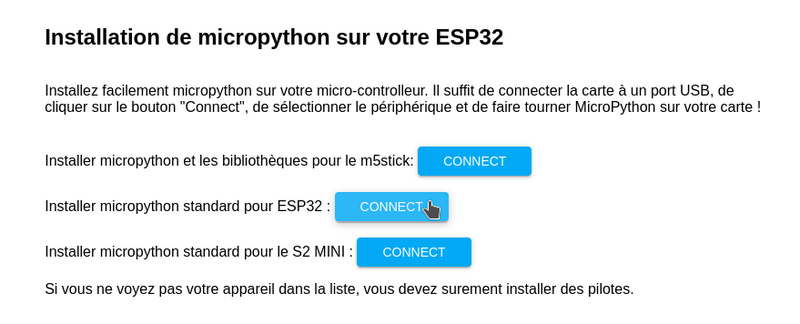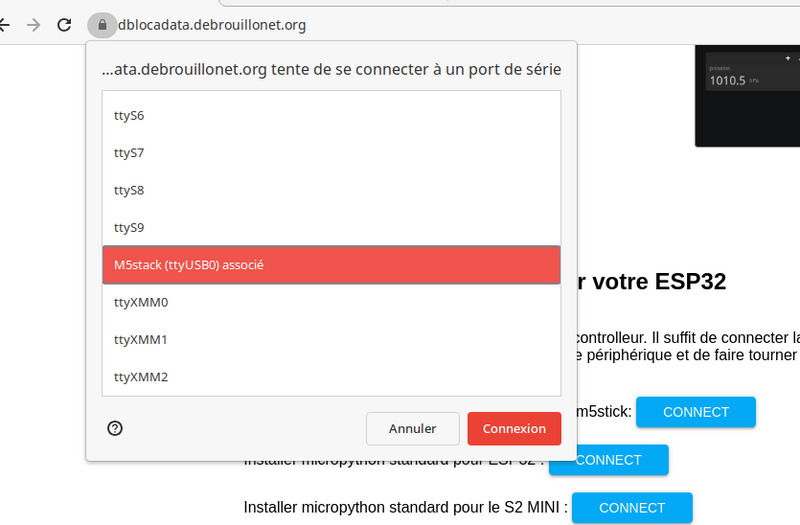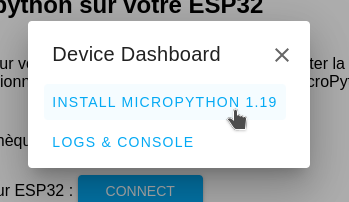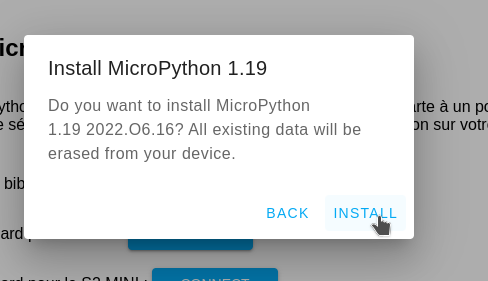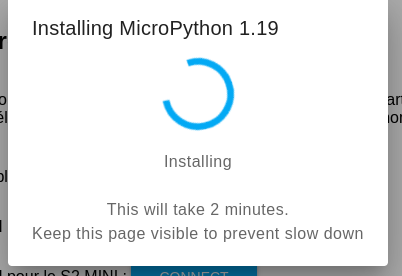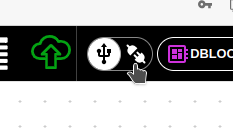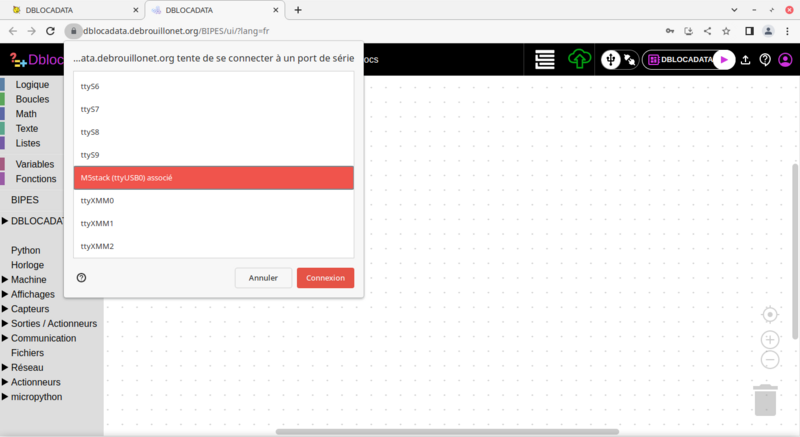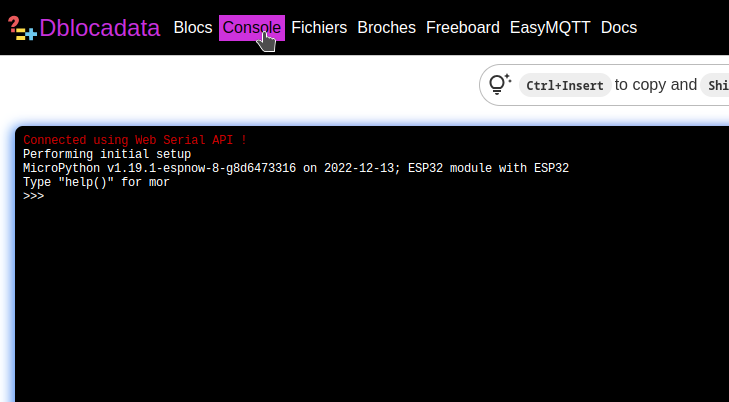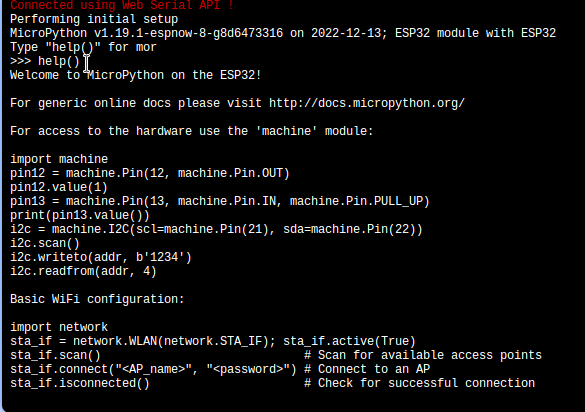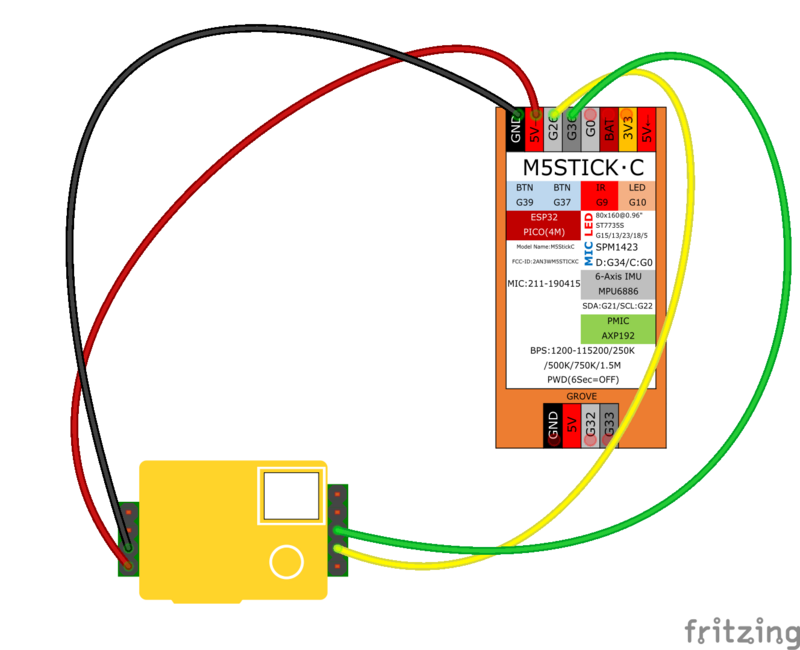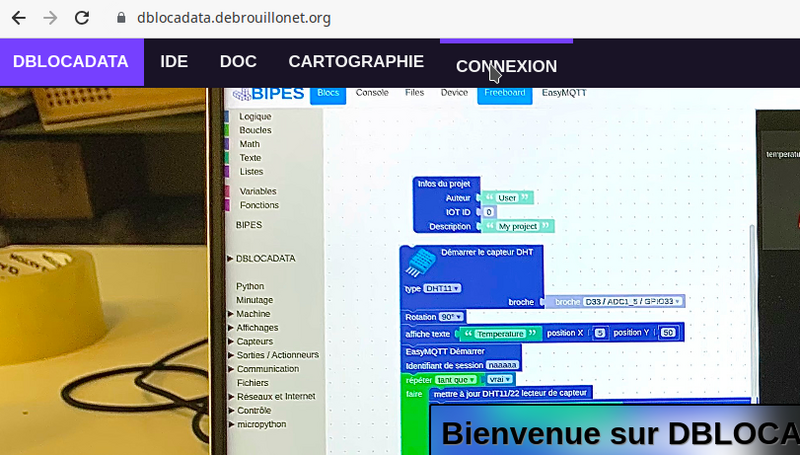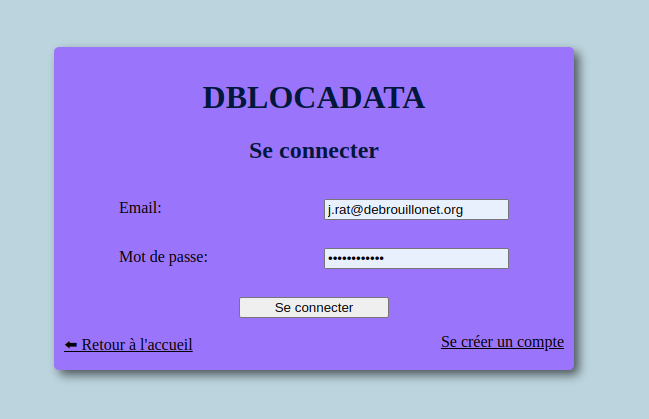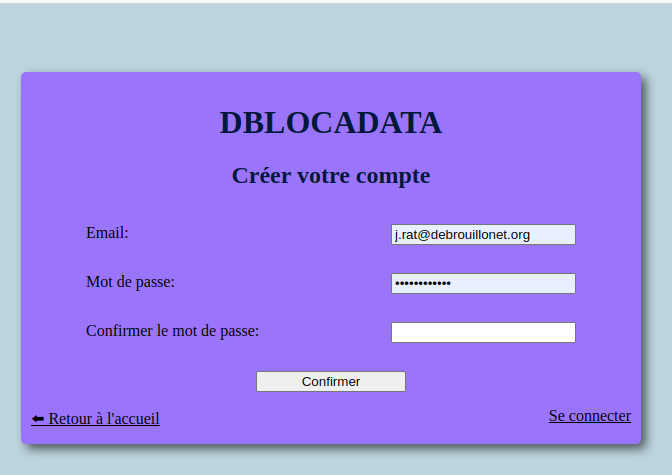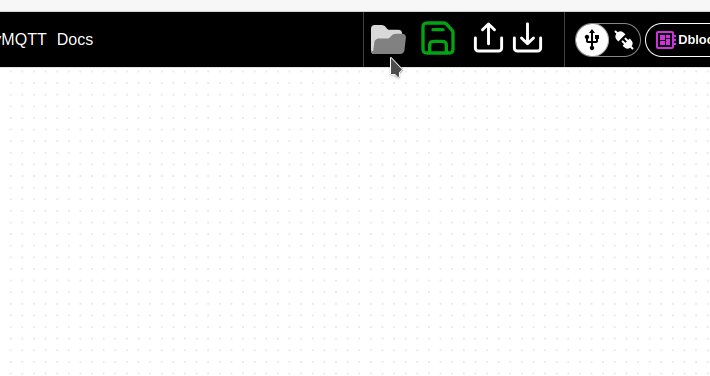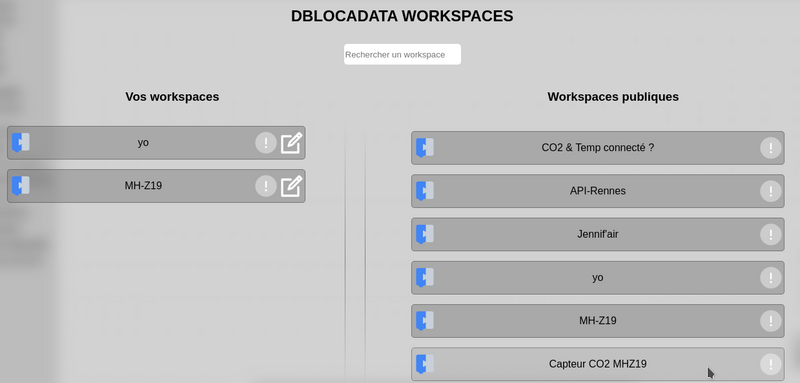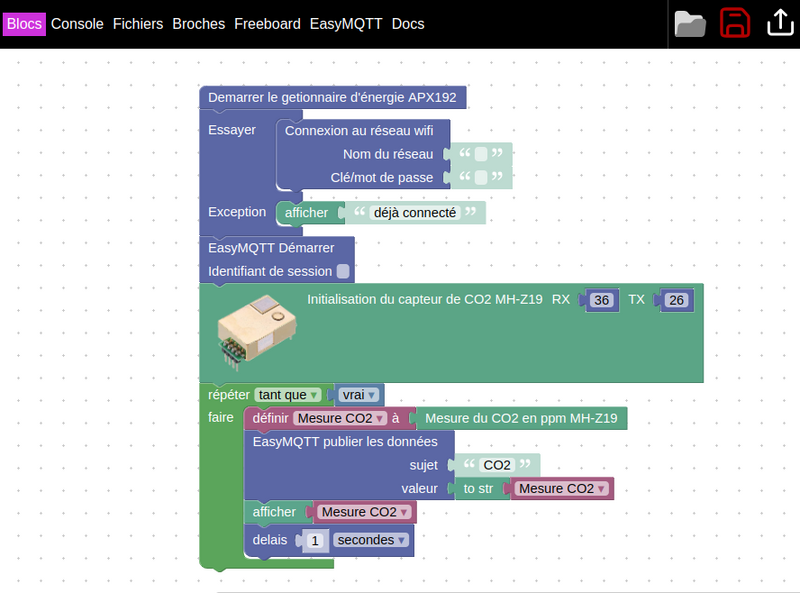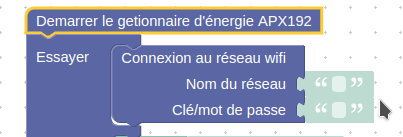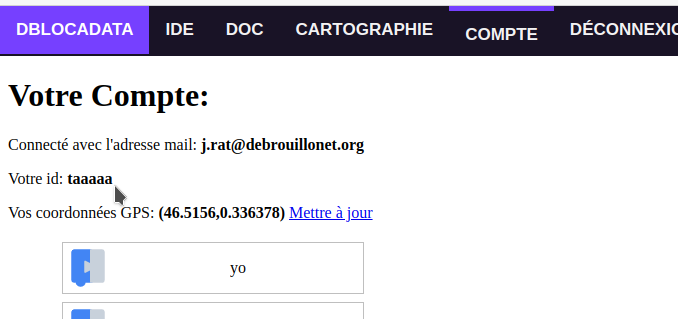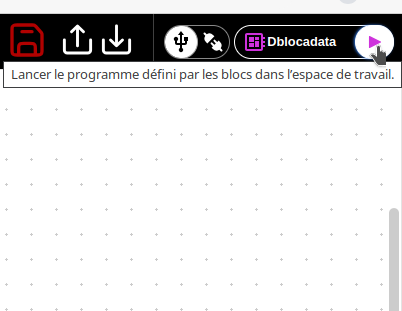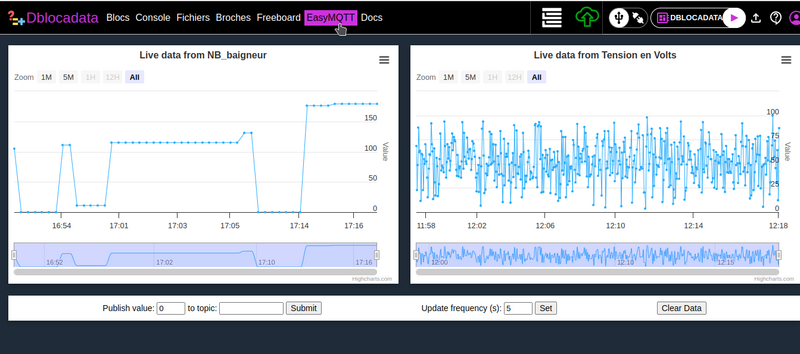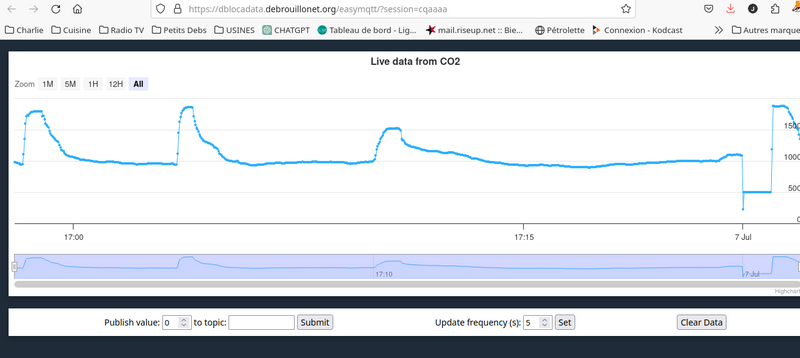| (8 révisions intermédiaires par le même utilisateur non affichées) | |||
| Ligne 8 : | Ligne 8 : | ||
|Duration-type=minute(s) | |Duration-type=minute(s) | ||
}} | }} | ||
| − | {{Introduction}} | + | {{Introduction |
| + | |Introduction=!!! ATTENTION !!! Il est impératif d'utiliser un navigateur de type Chrome ou Chromium pour pouvoir réaliser ce tutoriel | ||
| + | }} | ||
{{Materials | {{Materials | ||
|ItemList={{ItemList | |ItemList={{ItemList | ||
|Item=M5StickC | |Item=M5StickC | ||
}} | }} | ||
| + | |Tuto_Attachments={{Tuto Attachments}} | ||
}} | }} | ||
{{Tuto Step | {{Tuto Step | ||
|Step_Title=Préparez votre M5stick en installant Micropython | |Step_Title=Préparez votre M5stick en installant Micropython | ||
|Step_Content=*Branchez le M5stick | |Step_Content=*Branchez le M5stick | ||
| + | *Appuyez longuement sur le bouton ON/OFF (10 secondes) puis appuyez de façon breve pour allumer le M5stick | ||
*Rendez-vous sur la [https://dblocadata.debrouillonet.org/ page d'accueil Dblocadata] | *Rendez-vous sur la [https://dblocadata.debrouillonet.org/ page d'accueil Dblocadata] | ||
*Déroulez la page pour arriver sur la section "Installation de Micropython sur votre ESP32" | *Déroulez la page pour arriver sur la section "Installation de Micropython sur votre ESP32" | ||
| Ligne 23 : | Ligne 27 : | ||
*Puis sur le bouton "INSTALL" | *Puis sur le bouton "INSTALL" | ||
*Patientez quelques minutes | *Patientez quelques minutes | ||
| − | *Débranchez le M5STICK et appuyez longuement sur le bouton ON/OFF puis un coup bref et rebranchez votre microcontrolleur à l'ordinateur | + | *Débranchez le M5STICK et appuyez longuement sur le bouton ON/OFF (10 secondes) puis un coup bref et rebranchez votre microcontrolleur à l'ordinateur |
| − | |Step_Picture_00=Un_capteur_de_CO2_avec_un_M5StickC_et_MH-Z19_dblocadata1.png | + | |Step_Picture_00=m5stick_FINGER.jpg |
| − | |Step_Picture_01=Un_capteur_de_CO2_avec_un_M5StickC_et_MH- | + | |Step_Picture_01=Un_capteur_de_CO2_avec_un_M5StickC_et_MH-Z19_dblocadata1.png |
| − | |Step_Picture_02=Un_capteur_de_CO2_avec_un_M5StickC_et_MH- | + | |Step_Picture_02=Un_capteur_de_CO2_avec_un_M5StickC_et_MH-Z19_dblocadata2.png |
| − | |Step_Picture_03=Un_capteur_de_CO2_avec_un_M5StickC_et_MH- | + | |Step_Picture_03=Un_capteur_de_CO2_avec_un_M5StickC_et_MH-Z19_dblocadata3.png |
| − | |Step_Picture_04=Un_capteur_de_CO2_avec_un_M5StickC_et_MH- | + | |Step_Picture_04=Un_capteur_de_CO2_avec_un_M5StickC_et_MH-Z19_dblocadata4.png |
| + | |Step_Picture_05=Un_capteur_de_CO2_avec_un_M5StickC_et_MH-Z19_dblocadata5.png | ||
| + | }} | ||
| + | {{Tuto Step | ||
| + | |Step_Title=Vérifiez que tout fonctionne correctement | ||
| + | |Step_Content=*Rendez-vous sur [https://dblocadata.debrouillonet.org/BIPES/ui/?lang=fr l'interface IDE de Dblocadata] | ||
| + | *Connectez le M5stick en cliquant sur l'icone connexion | ||
| + | *Sélectionnez le port USB | ||
| + | *Puis rendez-vous sur la console | ||
| + | *Vous arriverez sur la console de commande du microcontrolleur, vous pouvez tester votre première commande en tapant help() suivi de la touche entrée | ||
| + | |Step_Picture_00=Un_capteur_de_CO2_avec_un_M5StickC_et_MH-Z19_dblocadata_IDE_1.png | ||
| + | |Step_Picture_01=Un_capteur_de_CO2_avec_un_M5StickC_et_MH-Z19_dblocadata_IDE_2.png | ||
| + | |Step_Picture_02=Un_capteur_de_CO2_avec_un_M5StickC_et_MH-Z19_dblocadata_IDE_3.png | ||
| + | |Step_Picture_03=Un_capteur_de_CO2_avec_un_M5StickC_et_MH-Z19_dblocadata_IDE_4.png | ||
| + | }} | ||
| + | {{Tuto Step | ||
| + | |Step_Title=Réalisez le branchement du capteur | ||
| + | |Step_Content=* Déconnectez le microcontroleur de l'ordinateur | ||
| + | * Réalisez le branchement en vérifiant que les branchements soient bons, (surtout ne pas inverser l'alimentation) | ||
| + | |Step_Picture_00=Un_capteur_de_CO2_avec_un_M5StickC_et_MH-Z19_cablage_MH-Z19.png | ||
| + | }} | ||
| + | {{Tuto Step | ||
| + | |Step_Title=Créez un compte sur Dblocadata | ||
| + | |Step_Content=* Rendez-vous sur la page principale de dblocadata et cliquez sur connexion | ||
| + | * Si vous n'êtes pas enregistré, créez un compte en cliquant en bas à droite "Se créer un compte" | ||
| + | * Renseignez votre mail et votre mot de passe souhaité et n'oubliez pas votre mot de passe (il n'existe pas encore de procédure de récupération de code) | ||
| + | * Enfin connectez-vous à déblocadata | ||
| + | |Step_Picture_00=Un_capteur_de_CO2_avec_un_M5StickC_et_MH-Z19_Connexion_dblocadata_1.png | ||
| + | |Step_Picture_01=Un_capteur_de_CO2_avec_un_M5StickC_et_MH-Z19_Connexion_dblocadata_2.png | ||
| + | |Step_Picture_02=Un_capteur_de_CO2_avec_un_M5StickC_et_MH-Z19_Connexion_dblocadata_3.png | ||
| + | }} | ||
| + | {{Tuto Step | ||
| + | |Step_Title=Programmez ! | ||
| + | |Step_Content=*Une fois connecté, rendez-vous dans l'IDE | ||
| + | *Connectez le microcontrolleur en cliquant sur la prise, choisissez le port USB | ||
| + | *Récupérez le code dans la liste des programmes publiés en cliquant sur le dossier | ||
| + | |Step_Picture_00=Un_capteur_de_CO2_avec_un_M5StickC_et_MH-Z19_dblocadata_IDE_1.png | ||
| + | |Step_Picture_01=Un_capteur_de_CO2_avec_un_M5StickC_et_MH-Z19_dblocadata_IDE_2.png | ||
| + | |Step_Picture_02=Un_capteur_de_CO2_avec_un_M5StickC_et_MH-Z19_dblocadata_prog_1.png | ||
| + | |Step_Picture_03=Un_capteur_de_CO2_avec_un_M5StickC_et_MH-Z19_dblocadata_prog_2.png | ||
| + | |Step_Picture_04=Un_capteur_de_CO2_avec_un_M5StickC_et_MH-Z19_dblocadata_prog_3.png | ||
| + | }} | ||
| + | {{Tuto Step | ||
| + | |Step_Title=Modifiez le code ! | ||
| + | |Step_Content=<br /> | ||
| + | |||
| + | * Entrez vos parametres de connexion Wifi dans le bloc "connexion au réseau Wifi" | ||
| + | * Récupérez vos ID de session MQTT dans votre espace compte et modifiez l'ID de la session easyMqtt | ||
| + | * Ouvrez la console avec un clique droit et lancez le programme en appuyant sur l'icone lecture | ||
| + | |Step_Picture_00=Un_capteur_de_CO2_avec_un_M5StickC_et_MH-Z19_dblocadata_prog_5.png | ||
| + | |Step_Picture_01=Un_capteur_de_CO2_avec_un_M5StickC_et_MH-Z19_dblocadata_prog_7.png | ||
| + | |Step_Picture_02=Un_capteur_de_CO2_avec_un_M5StickC_et_MH-Z19_dblocadata_prog_6.png | ||
| + | |Step_Picture_03=Un_capteur_de_CO2_avec_un_M5StickC_et_MH-Z19_dblocadata_prog_4.png | ||
| + | }} | ||
| + | {{Tuto Step | ||
| + | |Step_Title=Observez le resultat et l'envoi des données | ||
| + | |Step_Content=* Cliquez sur l'onglet EasyMqtt et vous obtiendrez les mesures en temps réel | ||
| + | * Rendez-vous sur https://dblocadata.debrouillonet.org/easymqtt/?session=<nowiki/>IDSESSION | ||
| + | |||
| + | <br /> | ||
| + | |Step_Picture_00=Un_capteur_de_CO2_avec_un_M5StickC_et_MH-Z19_dblocadata_prog_9.png | ||
| + | |Step_Picture_01=Un_capteur_de_CO2_avec_un_M5StickC_et_MH-Z19_dblocadata_prog_8.png | ||
}} | }} | ||
| − | |||
{{Notes}} | {{Notes}} | ||
{{Tuto Status | {{Tuto Status | ||
|Complete=Published | |Complete=Published | ||
}} | }} | ||
Version actuelle datée du 7 juillet 2023 à 14:33
Dans ce tuto vous apprendrez à dompter le capteur MH-Z19 avec un M5-STICKC et Dblocadata
Difficulté
Facile
Durée
15 minute(s)
Disciplines scientifiques
Arduino
Sommaire
- 1 Introduction
- 2 Étape 1 - Préparez votre M5stick en installant Micropython
- 3 Étape 2 - Vérifiez que tout fonctionne correctement
- 4 Étape 3 - Réalisez le branchement du capteur
- 5 Étape 4 - Créez un compte sur Dblocadata
- 6 Étape 5 - Programmez !
- 7 Étape 6 - Modifiez le code !
- 8 Étape 7 - Observez le resultat et l'envoi des données
- 9 Commentaires
Introduction
!!! ATTENTION !!! Il est impératif d'utiliser un navigateur de type Chrome ou Chromium pour pouvoir réaliser ce tutoriel
- Matériel et outils
M5StickC
M5stickC est un microcontrôleur basé sur un ESP32, il a pour avantage d’être facilement programmable grâce à la librairie M5Stack livré avec.
Étape 1 - Préparez votre M5stick en installant Micropython
- Branchez le M5stick
- Appuyez longuement sur le bouton ON/OFF (10 secondes) puis appuyez de façon breve pour allumer le M5stick
- Rendez-vous sur la page d'accueil Dblocadata
- Déroulez la page pour arriver sur la section "Installation de Micropython sur votre ESP32"
- Sélectionnez le port USB sur lequel est connecté votre ESP32
- Cliquez sur "INSTALL MICROPYTHON X.XX"
- Puis sur le bouton "INSTALL"
- Patientez quelques minutes
- Débranchez le M5STICK et appuyez longuement sur le bouton ON/OFF (10 secondes) puis un coup bref et rebranchez votre microcontrolleur à l'ordinateur
Étape 2 - Vérifiez que tout fonctionne correctement
- Rendez-vous sur l'interface IDE de Dblocadata
- Connectez le M5stick en cliquant sur l'icone connexion
- Sélectionnez le port USB
- Puis rendez-vous sur la console
- Vous arriverez sur la console de commande du microcontrolleur, vous pouvez tester votre première commande en tapant help() suivi de la touche entrée
Étape 3 - Réalisez le branchement du capteur
- Déconnectez le microcontroleur de l'ordinateur
- Réalisez le branchement en vérifiant que les branchements soient bons, (surtout ne pas inverser l'alimentation)
Étape 4 - Créez un compte sur Dblocadata
- Rendez-vous sur la page principale de dblocadata et cliquez sur connexion
- Si vous n'êtes pas enregistré, créez un compte en cliquant en bas à droite "Se créer un compte"
- Renseignez votre mail et votre mot de passe souhaité et n'oubliez pas votre mot de passe (il n'existe pas encore de procédure de récupération de code)
- Enfin connectez-vous à déblocadata
Étape 5 - Programmez !
- Une fois connecté, rendez-vous dans l'IDE
- Connectez le microcontrolleur en cliquant sur la prise, choisissez le port USB
- Récupérez le code dans la liste des programmes publiés en cliquant sur le dossier
Étape 6 - Modifiez le code !
- Entrez vos parametres de connexion Wifi dans le bloc "connexion au réseau Wifi"
- Récupérez vos ID de session MQTT dans votre espace compte et modifiez l'ID de la session easyMqtt
- Ouvrez la console avec un clique droit et lancez le programme en appuyant sur l'icone lecture
Étape 7 - Observez le resultat et l'envoi des données
- Cliquez sur l'onglet EasyMqtt et vous obtiendrez les mesures en temps réel
- Rendez-vous sur https://dblocadata.debrouillonet.org/easymqtt/?session=IDSESSION
Dernière modification 7/07/2023 par user:Julienrat.
Published