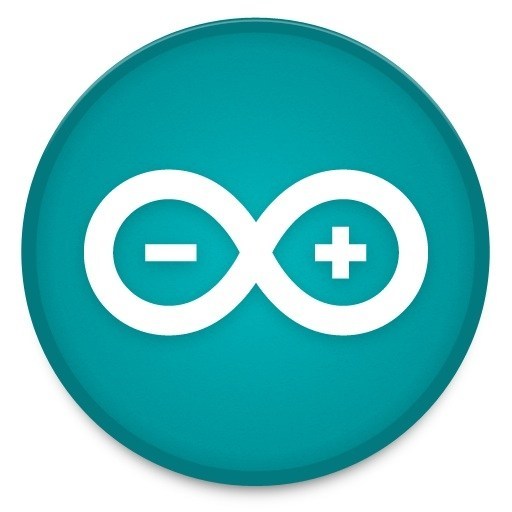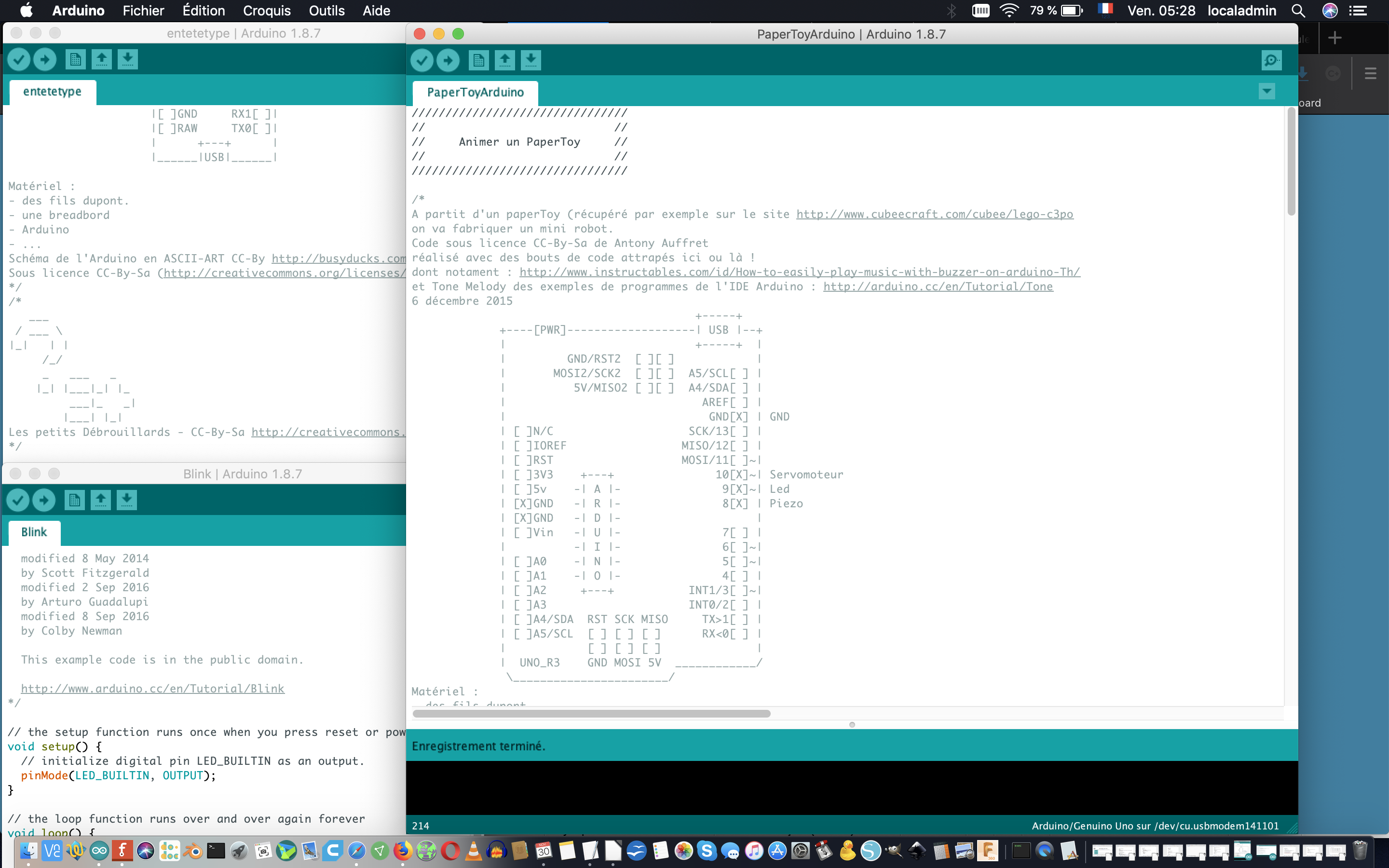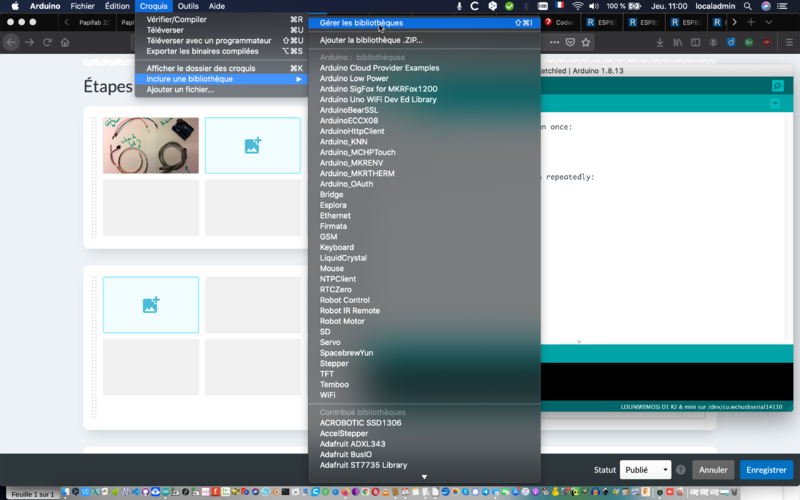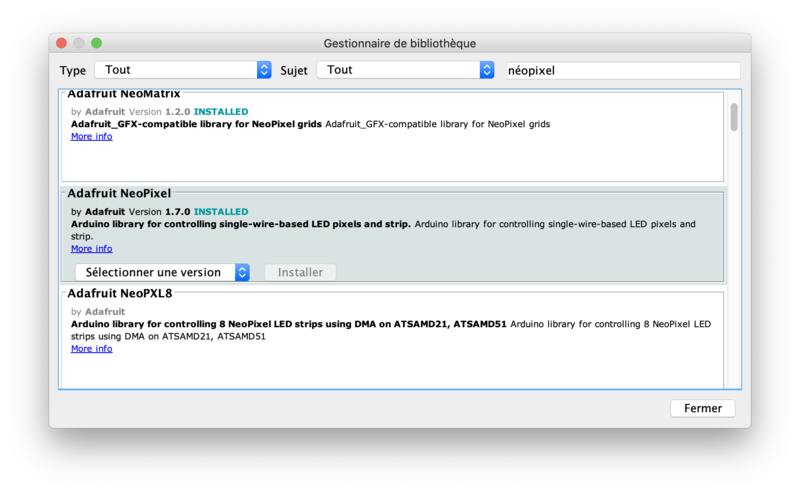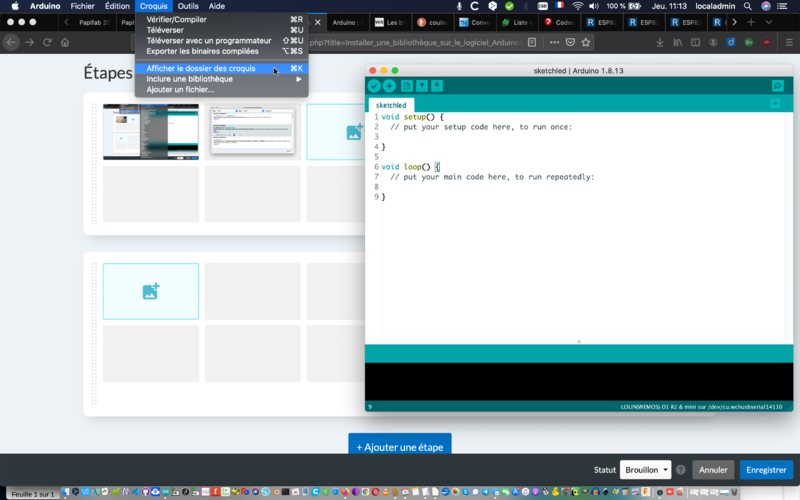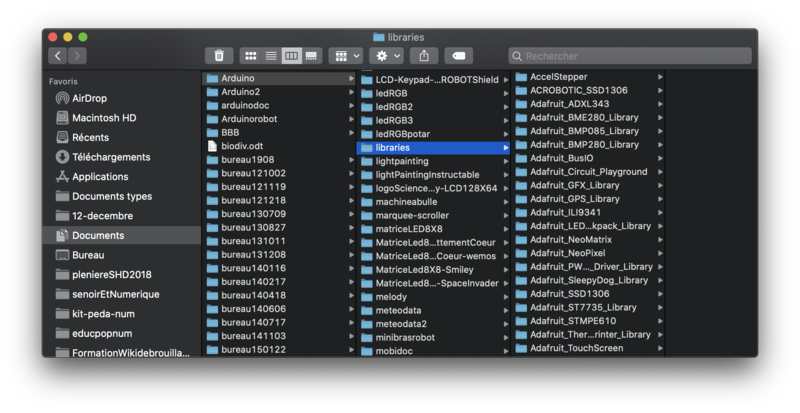(Page créée avec « {{Tuto Details |Main_Picture=Notes_personelles_de_Antony_logo-arduino.jpg |Licences=Attribution (CC-BY) |Description=Le logiciel Arduino permet de faire beaucoup de chose... ») |
|||
| Ligne 13 : | Ligne 13 : | ||
Généralement elle permettent d'utiliser de nouvelles fonctions dans les programmes Arduino. | Généralement elle permettent d'utiliser de nouvelles fonctions dans les programmes Arduino. | ||
| + | |||
| + | |||
| + | Il y a deux manières d'installer une bibliothèque : | ||
| + | |||
| + | * à partir du logiciel, automatiquement. | ||
| + | * à la main en déposant les fichiers dans le dossier '''"libraries"''' d'Arduino | ||
}} | }} | ||
{{Materials | {{Materials | ||
| Ligne 21 : | Ligne 27 : | ||
}} | }} | ||
}} | }} | ||
| − | {{Tuto Step}} | + | {{Tuto Step |
| + | |Step_Title=En utilisant le logiciel Arduino | ||
| + | |Step_Content=La plupart des bibliothèques classiques sont disponible à partir du logiciel Arduino. | ||
| + | |||
| + | |||
| + | Nous allons voir ici l'exemple de la bibliothèque '''"Adafruit Néopixels"'''. | ||
| + | |||
| + | |||
| + | Pour cela cliquez sur '''"Croquis->Inclure une bibliothèque->Gérer les bibliothèques"''' | ||
| + | |||
| + | |||
| + | Puis, faire une recherche avec '''"Néopixel"'''. | ||
| + | |||
| + | |||
| + | Clique sur '''"Installer"''' la bibliothèque '''Adafruit Néopixel''' | ||
| + | |||
| + | |||
| + | et voilà, c'est tout ! | ||
| + | |Step_Picture_00=Rubans_de_led_ludiques_Capture_d_e_cran_2020-12-10_a_11.00.37.png | ||
| + | |Step_Picture_01=Rubans_de_led_ludiques_Capture_d_e_cran_2020-12-10_a_10.59.13.png | ||
| + | }} | ||
| + | {{Tuto Step | ||
| + | |Step_Title=A la main ! | ||
| + | |Step_Content=1 - trouvez la bibliothèque qui vous intéresse. En général, elkle est sur le site github. | ||
| + | |||
| + | |||
| + | 2 - téléchargez-la puis dézzipez la. | ||
| + | |||
| + | |||
| + | 3 - renommez-la, il faut enlever la mention "-master". | ||
| + | |||
| + | |||
| + | 4 - il vous faut repérer le dossier '''"Libraries"''', c'est la que sont stockées les bibliothèques d'Arduino. | ||
| + | |||
| + | |||
| + | Allez sur '''"Croquis->afficher le dossier des croquis"''' | ||
| + | |||
| + | recherchez le dossier qui se nomme '''"Librairies"''' | ||
| + | |||
| + | |||
| + | et déposez la bibliothèque que vous souhaitez installer. | ||
| + | |||
| + | <br /> | ||
| + | |Step_Picture_00=Installer_une_biblioth_que_sur_le_logiciel_Arduino_bibliotheque-DossierCroquis.png | ||
| + | |Step_Picture_01=Installer_une_biblioth_que_sur_le_logiciel_Arduino_Bibliotheque-DosierLibraries.png | ||
| + | }} | ||
{{Notes}} | {{Notes}} | ||
{{Tuto Status | {{Tuto Status | ||
| − | |Complete= | + | |Complete=Published |
}} | }} | ||
Version du 10 décembre 2020 à 11:19
Introduction
Les bibliothèques sont des programmes, souvent complexes, servant généralement à utiliser un composant (ruban de led, capteur de température, carte de particules, ...). Elles se présentent sous la forme de dossiers comportant plusieurs fichiers dont bien souvent des programmes exemples.
Généralement elle permettent d'utiliser de nouvelles fonctions dans les programmes Arduino.
Il y a deux manières d'installer une bibliothèque :
- à partir du logiciel, automatiquement.
- à la main en déposant les fichiers dans le dossier "libraries" d'Arduino
- Matériel et outils
Étape 1 - En utilisant le logiciel Arduino
La plupart des bibliothèques classiques sont disponible à partir du logiciel Arduino.
Nous allons voir ici l'exemple de la bibliothèque "Adafruit Néopixels".
Pour cela cliquez sur "Croquis->Inclure une bibliothèque->Gérer les bibliothèques"
Puis, faire une recherche avec "Néopixel".
Clique sur "Installer" la bibliothèque Adafruit Néopixel
et voilà, c'est tout !
Étape 2 - A la main !
1 - trouvez la bibliothèque qui vous intéresse. En général, elkle est sur le site github.
2 - téléchargez-la puis dézzipez la.
3 - renommez-la, il faut enlever la mention "-master".
4 - il vous faut repérer le dossier "Libraries", c'est la que sont stockées les bibliothèques d'Arduino.
Allez sur "Croquis->afficher le dossier des croquis"
recherchez le dossier qui se nomme "Librairies"
et déposez la bibliothèque que vous souhaitez installer.
Dernière modification 10/12/2020 par user:Antonydbzh.
Published