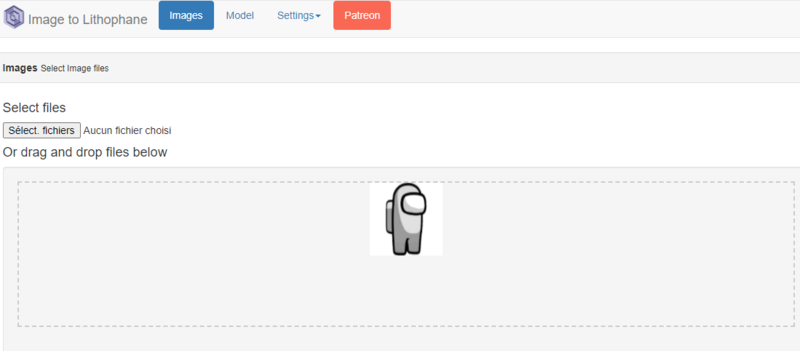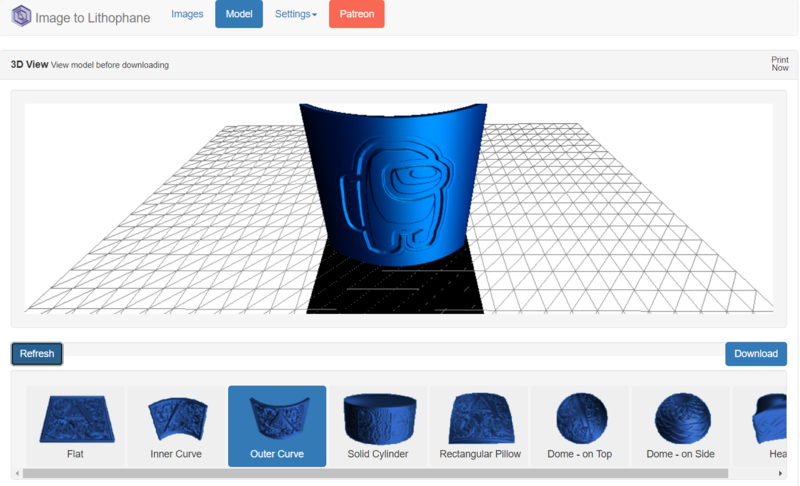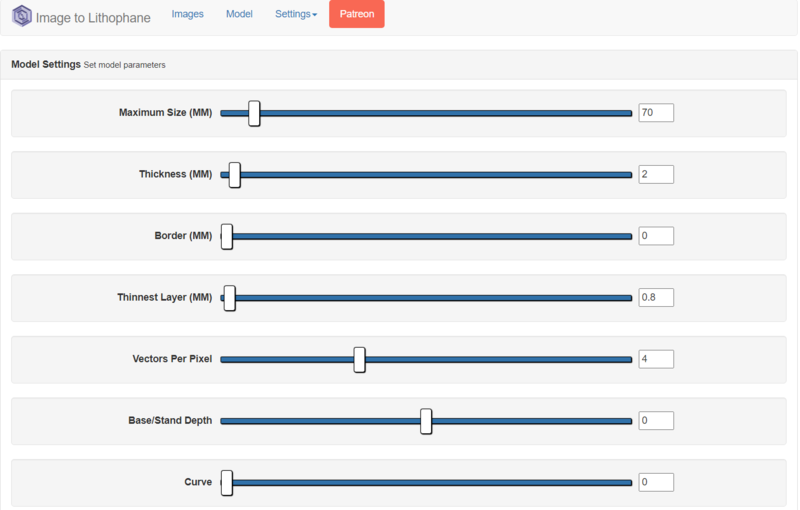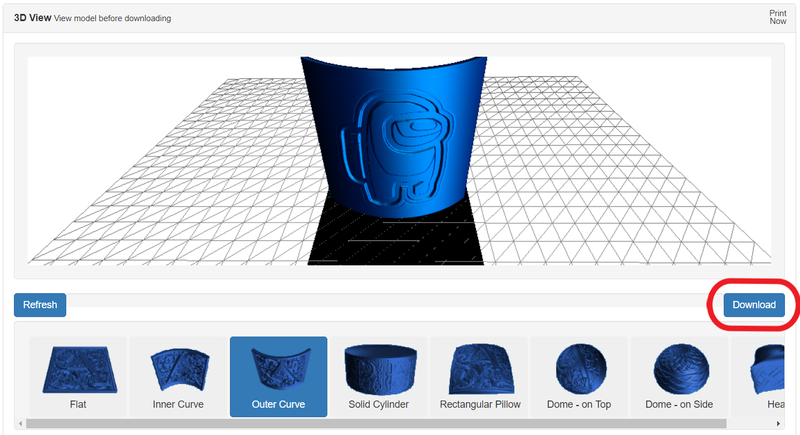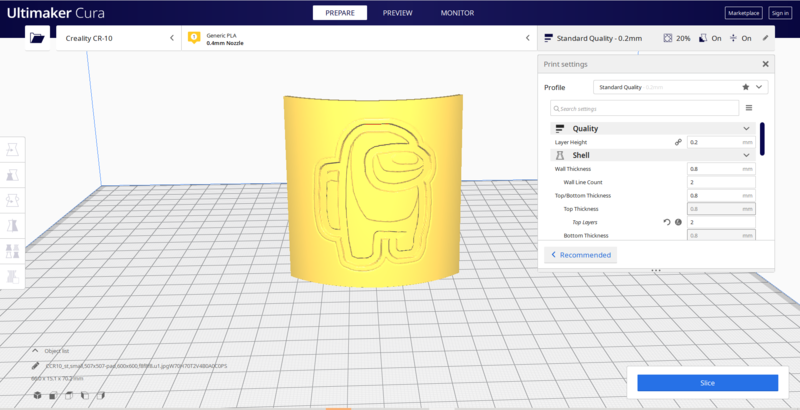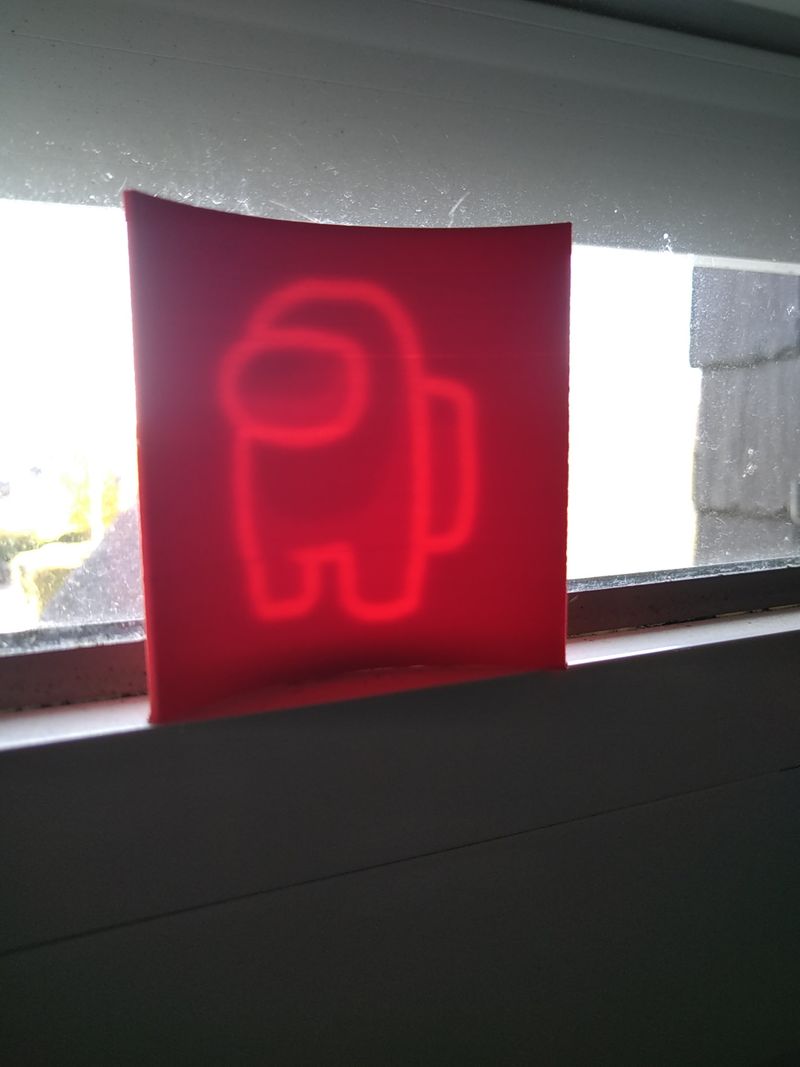| (8 révisions intermédiaires par un autre utilisateur non affichées) | |||
| Ligne 1 : | Ligne 1 : | ||
{{Tuto Details | {{Tuto Details | ||
| + | |Main_Picture=Lithophanie_avec_une_imprimante_3D_IMG_20201026_153627.jpg | ||
|Licences=Attribution (CC-BY) | |Licences=Attribution (CC-BY) | ||
| − | |Description=Passage d'une image 2D en 3D grâce | + | |Description=Passage d'une image 2D en 3D grâce à la lithophanie et obtenir de super rendus pour des applications multiples. |
|Disciplines scientifiques=Computing, Matter Sciences, Optical | |Disciplines scientifiques=Computing, Matter Sciences, Optical | ||
|Difficulty=Technical | |Difficulty=Technical | ||
| Ligne 20 : | Ligne 21 : | ||
}}{{ItemList | }}{{ItemList | ||
|Item=Ordinateur | |Item=Ordinateur | ||
| + | }}{{ItemList | ||
| + | |Item=Filament 3D | ||
}} | }} | ||
}} | }} | ||
{{Tuto Step | {{Tuto Step | ||
|Step_Title=Choisir son image. | |Step_Title=Choisir son image. | ||
| − | |Step_Content= | + | |Step_Content=Trouvez votre image. |
| − | De préférence une image en noir blanc, cela fonctionnera mieux pour le contraste. | + | De préférence une image en noir blanc, cela fonctionnera mieux pour faire ressortir le contraste. |
<br /> | <br /> | ||
| − | |Step_Picture_00= | + | |Step_Picture_00=Lithophanie_avec_une_imprimante_3D_Sans_titre.png |
}} | }} | ||
{{Tuto Step | {{Tuto Step | ||
|Step_Title=Insérez l'image dans le site. | |Step_Title=Insérez l'image dans le site. | ||
| − | |Step_Content=Nous utiliserons | + | |Step_Content=Nous utiliserons https://3dp.rocks/lithophane/ , |
| − | Il existe | + | Il existe une multitude d'autre site du genre, mais celui-ci est simple d'utilisation. |
| − | Il suffit d'insérer dans l'onglet "images", puis dans l'onglet "model" sélectionnez la forme que vous désirez, il en existe | + | Il suffit d'insérer dans l'onglet "images" votre media, puis dans l'onglet "model" sélectionnez la forme que vous désirez, il en existe de nombreux types: plat, dôme, cylindre... |
| − | + | Pour l'exemple, nous choisirons "outer curve" ou courbe extérieur. | |
<br /> | <br /> | ||
| Ligne 47 : | Ligne 50 : | ||
{{Tuto Step | {{Tuto Step | ||
|Step_Title=Paramétrage | |Step_Title=Paramétrage | ||
| − | |Step_Content=Il y a deux types de paramètre, ceux du | + | |Step_Content=Il y a deux types de paramètre, ceux du modèle et ceux de l'image. |
Vous pouvez choisir la taille de votre image, son épaisseur et y insérer une bordure. | Vous pouvez choisir la taille de votre image, son épaisseur et y insérer une bordure. | ||
| − | Nous choisirons une image de 7 cm avec une épaisseur de 2 mm. | + | Nous choisirons pour l'exemple, une image de 7 cm avec une épaisseur de 2 mm. |
La " Thinnest Layer (MM) " est importante aussi, c'est elle qui définira la clarté de la couche la plus fine. | La " Thinnest Layer (MM) " est importante aussi, c'est elle qui définira la clarté de la couche la plus fine. | ||
| − | Dans les paramètres de l'image, vous pouvez aussi mettre en positif ou en négatif votre image. | + | Dans les paramètres de l'image, vous pouvez aussi mettre en positif ou en négatif votre image ce qui aura pour effet d'inverser les "couleurs". |
Une fois finis, téléchargez votre modèle. | Une fois finis, téléchargez votre modèle. | ||
| Ligne 66 : | Ligne 69 : | ||
{{Tuto Step | {{Tuto Step | ||
|Step_Title=Préparez l'imprimante | |Step_Title=Préparez l'imprimante | ||
| − | |Step_Content=Nous utiliserons le logiciel Cura, mais n'importe quel slicer fera l'affaire . | + | |Step_Content=Nous utiliserons le logiciel Cura, mais n'importe quel "slicer" où logiciel trancheur fera l'affaire . |
Pour les paramètres, ils différeront suivant l'imprimante. | Pour les paramètres, ils différeront suivant l'imprimante. | ||
| Ligne 88 : | Ligne 91 : | ||
{{Tuto Step | {{Tuto Step | ||
|Step_Title=Admirez ! | |Step_Title=Admirez ! | ||
| − | |Step_Content=Placez votre impression entre une source de lumière et vous | + | |Step_Content=Placez votre impression entre une source de lumière et vous puis appréciez ! |
| − | Plus vous aurez mis une | + | Plus vous aurez mis une "Thinest layer" épaisse, plus il vous faudra une source de lumière puissante. |
|Step_Picture_00=Lithophanie_avec_une_imprimante_3D_IMG_20201022_145804.jpg | |Step_Picture_00=Lithophanie_avec_une_imprimante_3D_IMG_20201022_145804.jpg | ||
|Step_Picture_01=Lithophanie_avec_une_imprimante_3D_IMG_20201022_145545.jpg | |Step_Picture_01=Lithophanie_avec_une_imprimante_3D_IMG_20201022_145545.jpg | ||
| Ligne 96 : | Ligne 99 : | ||
{{Notes | {{Notes | ||
|Observations=La lumière passe au travers en fonction de l'épaisseur de la lithophanie. | |Observations=La lumière passe au travers en fonction de l'épaisseur de la lithophanie. | ||
| − | |Avertissement=Attention | + | |Avertissement=Attention ne pas mettre une épaisseur trop large, car la lumière pourrait ne pas passer. |
Les filaments trop opaques tels que le noir pourrait faire échouer l'expérience, privilégiez le blanc. | Les filaments trop opaques tels que le noir pourrait faire échouer l'expérience, privilégiez le blanc. | ||
| − | |Applications=La lithophanie peut permettre | + | |Applications=La lithophanie peut permettre d'imprimer de très beaux objets décoratifs à placer au bord d'une fenêtre ou en abat-jour tel qu'imprimer une constellation, le relief d'un astre... |
| − | |Objectives='''Découvrir de manière accessible une des fonctions de l’impression 3D''' | + | |Objectives='''Découvrir de manière accessible une des fonctions de l’impression 3D par additivité matériel.''' |
|Notes=[http://3dp.rock%20s/lithophane/ http://3dp.rock s/lithophane/] | |Notes=[http://3dp.rock%20s/lithophane/ http://3dp.rock s/lithophane/] | ||
| Ligne 106 : | Ligne 109 : | ||
}} | }} | ||
{{Tuto Status | {{Tuto Status | ||
| − | |Complete= | + | |Complete=Published |
}} | }} | ||
Version actuelle datée du 5 janvier 2023 à 16:26
Introduction
L’impression 3D est une technologie qui est apparue début des années 2000, principalement pour le prototypage au sein des entreprises. Si elle nous parait si nouvelle, c’est dû au fait que les imprimantes on commencer à apparaître sur nos bureaux que depuis quelques années.
Nous allons aujourd’hui découvrir un des aspects rigolos de cette technologie, ce que l’on appelle Lithophanie.
La lithophanie est quant à elle une technique dans l’art qui consiste à voir les contrastes d’une image gravée à l’épaisseur de la matière qui va ou pas empêcher la lumière de passé au travers.- Matériel et outils
Étape 1 - Choisir son image.
Trouvez votre image.
De préférence une image en noir blanc, cela fonctionnera mieux pour faire ressortir le contraste.
Étape 2 - Insérez l'image dans le site.
Nous utiliserons https://3dp.rocks/lithophane/ ,
Il existe une multitude d'autre site du genre, mais celui-ci est simple d'utilisation.
Il suffit d'insérer dans l'onglet "images" votre media, puis dans l'onglet "model" sélectionnez la forme que vous désirez, il en existe de nombreux types: plat, dôme, cylindre...
Pour l'exemple, nous choisirons "outer curve" ou courbe extérieur.
Étape 3 - Paramétrage
Il y a deux types de paramètre, ceux du modèle et ceux de l'image.
Vous pouvez choisir la taille de votre image, son épaisseur et y insérer une bordure.
Nous choisirons pour l'exemple, une image de 7 cm avec une épaisseur de 2 mm.
La " Thinnest Layer (MM) " est importante aussi, c'est elle qui définira la clarté de la couche la plus fine.
Dans les paramètres de l'image, vous pouvez aussi mettre en positif ou en négatif votre image ce qui aura pour effet d'inverser les "couleurs".
Une fois finis, téléchargez votre modèle.
Étape 4 - Préparez l'imprimante
Nous utiliserons le logiciel Cura, mais n'importe quel "slicer" où logiciel trancheur fera l'affaire .
Pour les paramètres, ils différeront suivant l'imprimante.
Si vous souhaitez une qualité maximal, soyez sûr d'avoir une couche la plus fine possible.
Étape 6 - Admirez !
Placez votre impression entre une source de lumière et vous puis appréciez !
Plus vous aurez mis une "Thinest layer" épaisse, plus il vous faudra une source de lumière puissante.
Comment ça marche ?
Observations : que voit-on ?
La lumière passe au travers en fonction de l'épaisseur de la lithophanie.
Mise en garde : qu'est-ce qui pourrait faire rater l'expérience ?
Attention ne pas mettre une épaisseur trop large, car la lumière pourrait ne pas passer.
Les filaments trop opaques tels que le noir pourrait faire échouer l'expérience, privilégiez le blanc.
Applications : dans la vie de tous les jours
La lithophanie peut permettre d'imprimer de très beaux objets décoratifs à placer au bord d'une fenêtre ou en abat-jour tel qu'imprimer une constellation, le relief d'un astre...
Éléments pédagogiques
Objectifs pédagogiques
Découvrir de manière accessible une des fonctions de l’impression 3D par additivité matériel.
Sources et ressources
https://ultimaker.com/fr/software/ultimaker-cura
Dernière modification 5/01/2023 par user:Julienrat.
Published