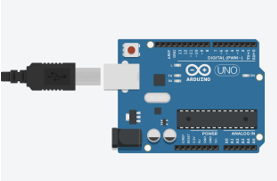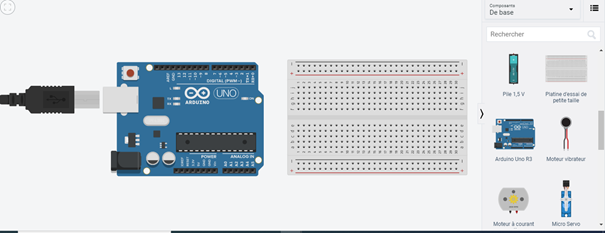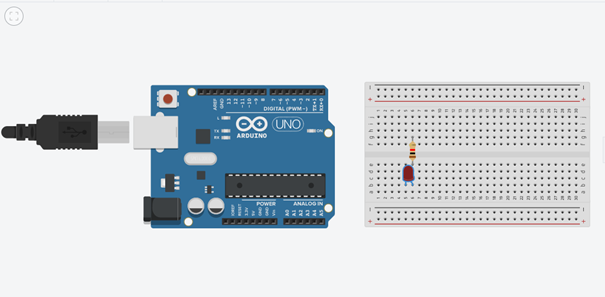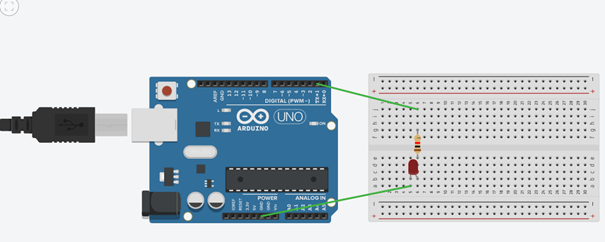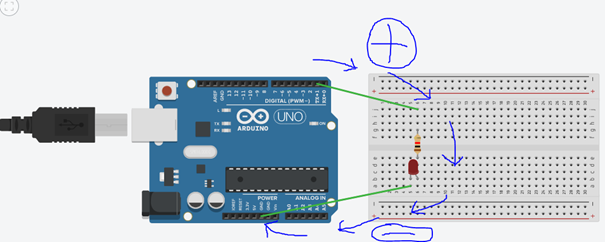(Page créée avec « {{Tuto Details |Main_Picture=Tinkercad_pour_Arduino_Capture_arduino_tinkercad.PNG |Licences=Attribution (CC-BY) |Description=Simuler l'allumage d'une LED avec Arduino grâ... ») |
|||
| (2 révisions intermédiaires par le même utilisateur non affichées) | |||
| Ligne 7 : | Ligne 7 : | ||
|Duration=20 | |Duration=20 | ||
|Duration-type=minute(s) | |Duration-type=minute(s) | ||
| − | |Tags=Arduino, sans matériel, Electronique, LED | + | |Tags=Arduino, sans matériel, Electronique, LED, simulation, simulateur, montage |
}} | }} | ||
{{Introduction | {{Introduction | ||
| Ligne 55 : | Ligne 55 : | ||
{{Notes | {{Notes | ||
|Observations=La LED de votre circuit se met à s’allumer, puis à s’éteindre. | |Observations=La LED de votre circuit se met à s’allumer, puis à s’éteindre. | ||
| − | |Explanations=Pour plus de détail sur la structure d’un code arduino, je vous invite à aller voir une page dédiée, par exemple | + | |Explanations=Pour plus de détail sur la structure d’un code arduino, je vous invite à aller voir une page dédiée, par exemple ici : [[Premiers pas avec Arduino|https://www.wikidebrouillard.org/wiki/Premiers_pas_avec_Arduino]], mais sachez que la partie du code ou il y a écrit « digitalWrite(pinLed, HIGH); » donne l’ordre à la carte d’envoyer du courant par le pin, la partie « digitalWrite(pinLed, LOW); » donne l’ordre à la carte d’arrêter d’envoyer du courant sur ce pin, et la partie « delay(1000); » donne l’ordre à la carte d’arrêter d’exécuter le code pendant la durée indiquée en millisecondes, ici 1000 ms, soit 1 seconde. Avec ce code, la LED devrait donc s’allumer et s’éteindre toute les secondes. |
|Deepen=Si vous voulez faire en sorte que la LED clignote plus vite, il suffit de modifier la valeur des « delay » dans le code. Par exemple, pour qu’elle clignote deux fois plus vite, vous pouvez rouvrir le code, puis mettre 500 à la place de 1000 dans les « delay ». | |Deepen=Si vous voulez faire en sorte que la LED clignote plus vite, il suffit de modifier la valeur des « delay » dans le code. Par exemple, pour qu’elle clignote deux fois plus vite, vous pouvez rouvrir le code, puis mettre 500 à la place de 1000 dans les « delay ». | ||
|Applications=Vous savez désormais comment créer des circuits électriques Arduino avec Tinkercad. Evidemment, il s’agissait ici d’un exemple extrêmement simple avec juste une LED, mais vous avez désormais les armes pour pouvoir suivre d’autres guides Arduino plus complexes, sans avoir de matériel à votre disposition. Il suffit simplement de sélectionner les bons composants et de les connecter comme il vous le sera indiqué dans ces guides. | |Applications=Vous savez désormais comment créer des circuits électriques Arduino avec Tinkercad. Evidemment, il s’agissait ici d’un exemple extrêmement simple avec juste une LED, mais vous avez désormais les armes pour pouvoir suivre d’autres guides Arduino plus complexes, sans avoir de matériel à votre disposition. Il suffit simplement de sélectionner les bons composants et de les connecter comme il vous le sera indiqué dans ces guides. | ||
}} | }} | ||
{{Tuto Status | {{Tuto Status | ||
| − | |Complete= | + | |Complete=Published |
}} | }} | ||
Version actuelle datée du 11 mai 2020 à 04:44
Introduction
Étape 1 - Lancer Tinkercad
Allez sur https://www.tinkercad.com/ puis connectez-vous avec l’une des méthodes proposées. Ensuite, cherchez « Circuits » dans le menu à gauche, puis cliquez sur « créer un circuit ». Une page vierge s’ouvre alors, et à droite vous avez un menu proposant une grande quantité de composants.
Étape 2 - Modéliser le circuit
Différents types de composants vous sont proposés. Dans les composants « de base », cherchez la carte Arduino Uno R3, cliquez dessus en maintenant appuyé et déposez la sur l’espace vierge. Une fenêtre s’ouvre, donnant entre autre la possibilité de renommer l’objet, ce qui peut s’avérer utile pour s’y retrouver par la suite. Ensuite, faites de même avec une platine d’essai de petite taille (aussi appelée Breadboard), que vous placerez à droite de votre carte. Normalement, à ce stade, vous devez avoir quelque chose qui ressemble à ça :
Nous allons maintenant vérifier ce que ça donne.
Étape 3 - Contrôler l’allumage de la LED
Dans le bandeau au-dessus du montage, cliquez sur « code », une fenêtre s’ouvre, cliquez alors sur « Blocs », puis sélectionnez « texte », et confirmez. Ensuite, collez ce code dans la zone de texte, en mettant le bon numéro de pin dans « int pinLed » (dans l’exemple j’ai utilisé le pin 1, mais peut être que vous en avez utilisé un autre) :int pinLed = 1;
void setup()
{
pinMode(pinLed, OUTPUT);
}
void loop()
{
digitalWrite(pinLed, HIGH);
delay(1000);
digitalWrite(pinLed, LOW);
delay(1000);
}
Comment ça marche ?
Observations : que voit-on ?
La LED de votre circuit se met à s’allumer, puis à s’éteindre.
Explications
Pour plus de détail sur la structure d’un code arduino, je vous invite à aller voir une page dédiée, par exemple ici : https://www.wikidebrouillard.org/wiki/Premiers_pas_avec_Arduino, mais sachez que la partie du code ou il y a écrit « digitalWrite(pinLed, HIGH); » donne l’ordre à la carte d’envoyer du courant par le pin, la partie « digitalWrite(pinLed, LOW); » donne l’ordre à la carte d’arrêter d’envoyer du courant sur ce pin, et la partie « delay(1000); » donne l’ordre à la carte d’arrêter d’exécuter le code pendant la durée indiquée en millisecondes, ici 1000 ms, soit 1 seconde. Avec ce code, la LED devrait donc s’allumer et s’éteindre toute les secondes.
Plus d'explications
Si vous voulez faire en sorte que la LED clignote plus vite, il suffit de modifier la valeur des « delay » dans le code. Par exemple, pour qu’elle clignote deux fois plus vite, vous pouvez rouvrir le code, puis mettre 500 à la place de 1000 dans les « delay ».
Applications : dans la vie de tous les jours
Vous savez désormais comment créer des circuits électriques Arduino avec Tinkercad. Evidemment, il s’agissait ici d’un exemple extrêmement simple avec juste une LED, mais vous avez désormais les armes pour pouvoir suivre d’autres guides Arduino plus complexes, sans avoir de matériel à votre disposition. Il suffit simplement de sélectionner les bons composants et de les connecter comme il vous le sera indiqué dans ces guides.
Dernière modification 11/05/2020 par user:Pierre.
Published