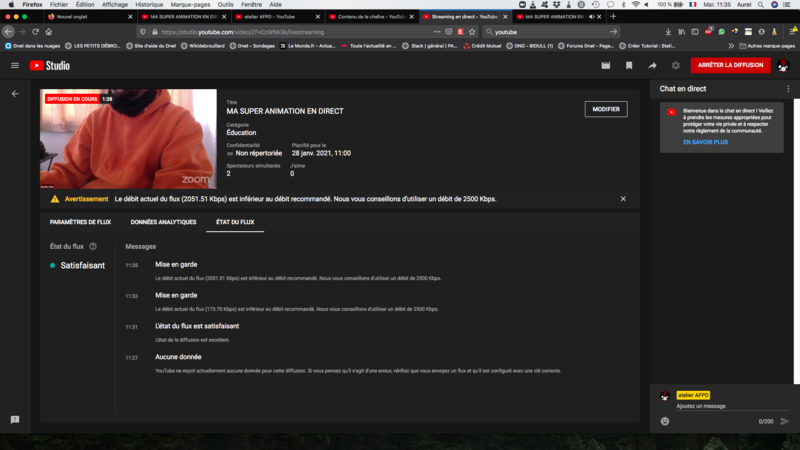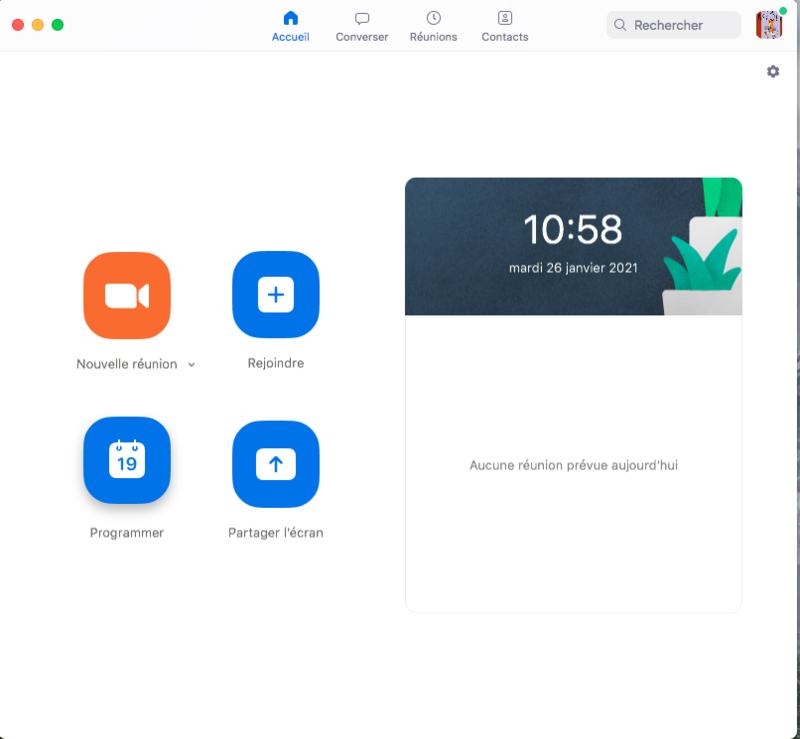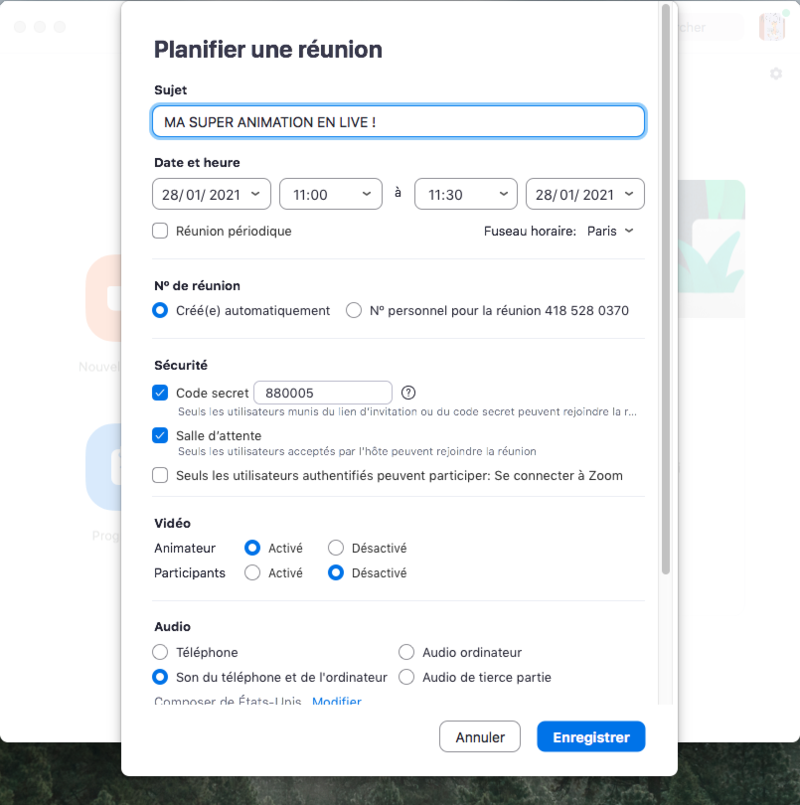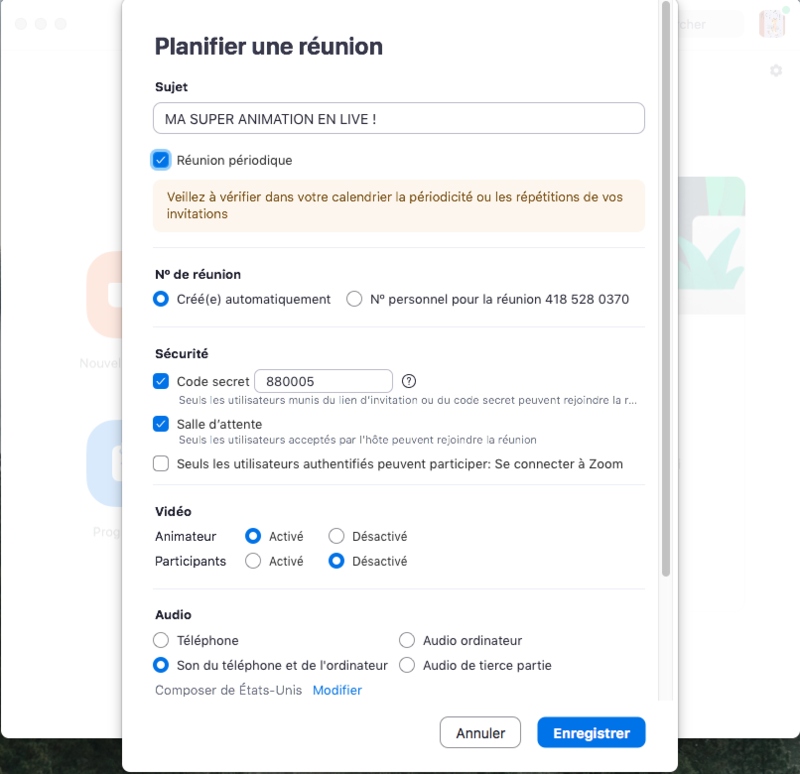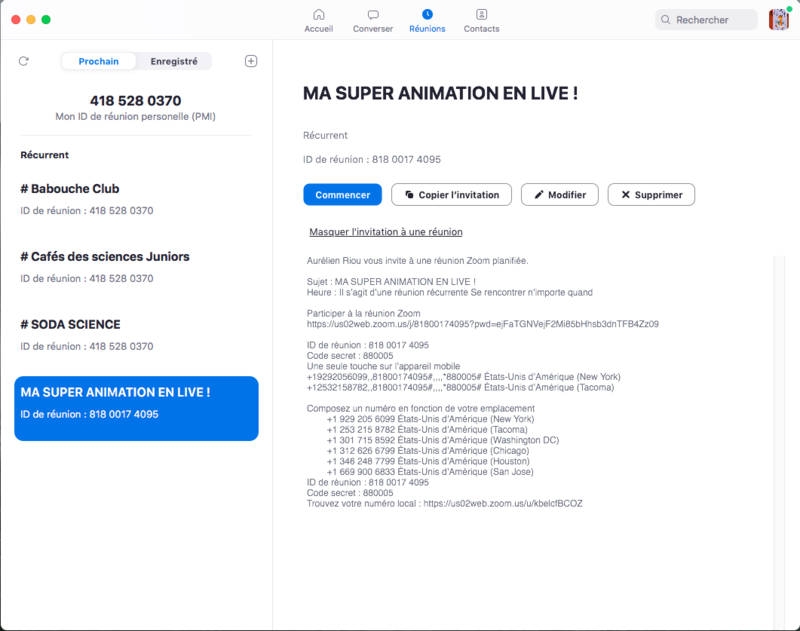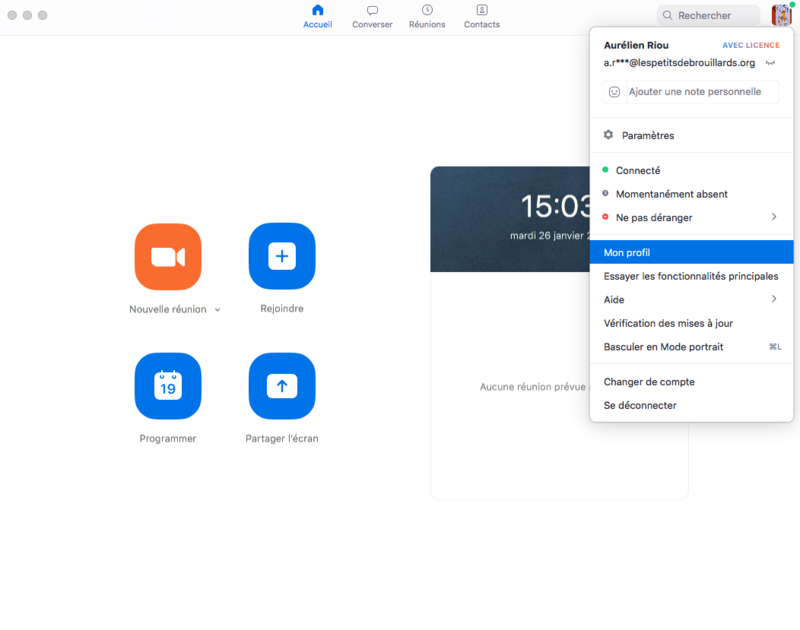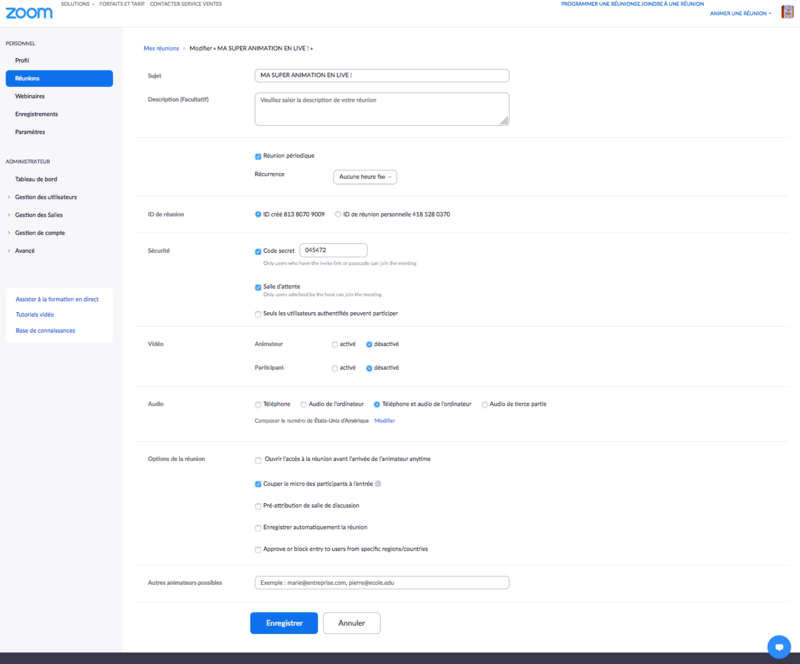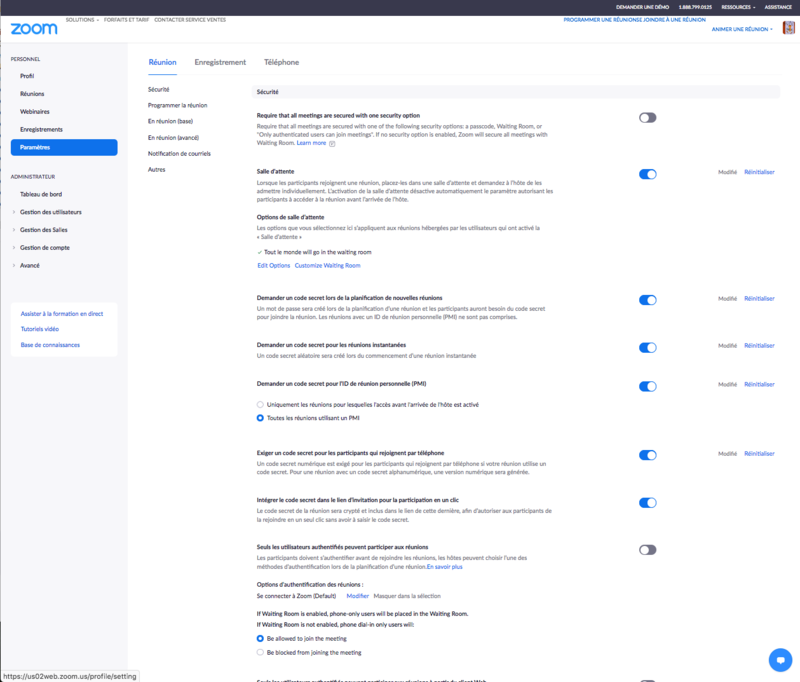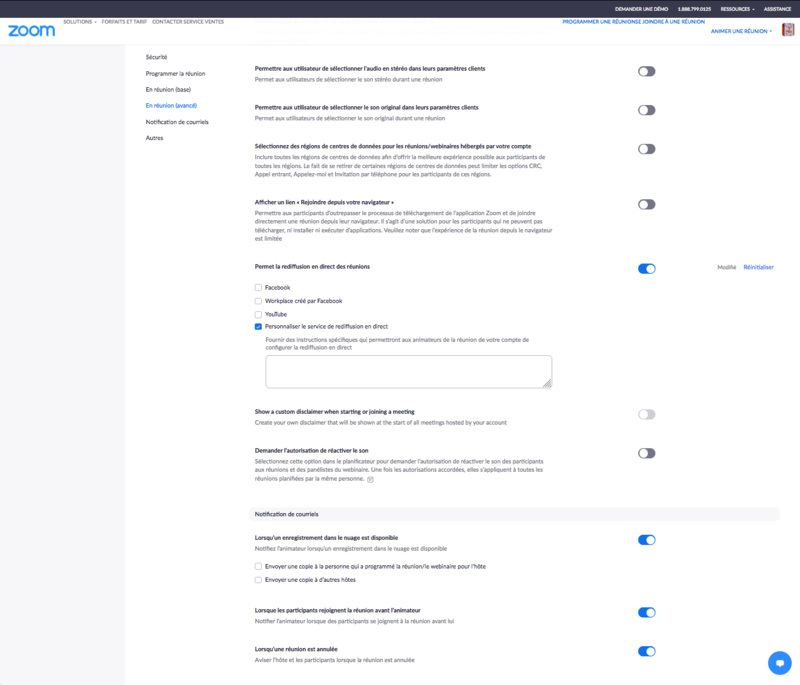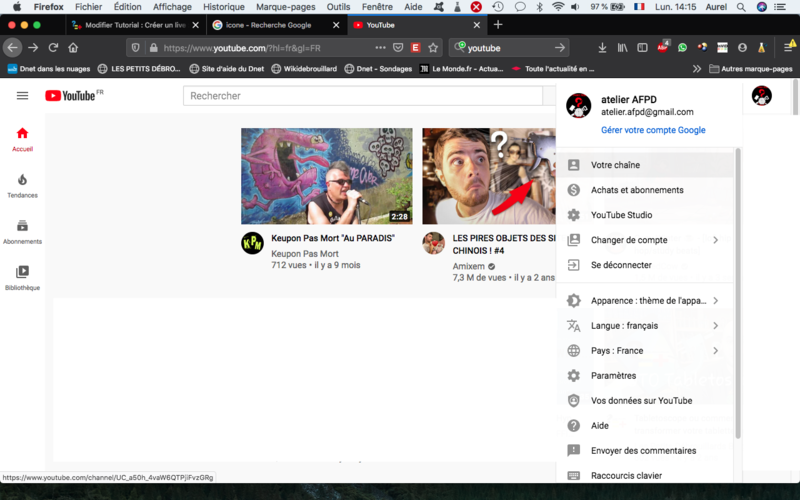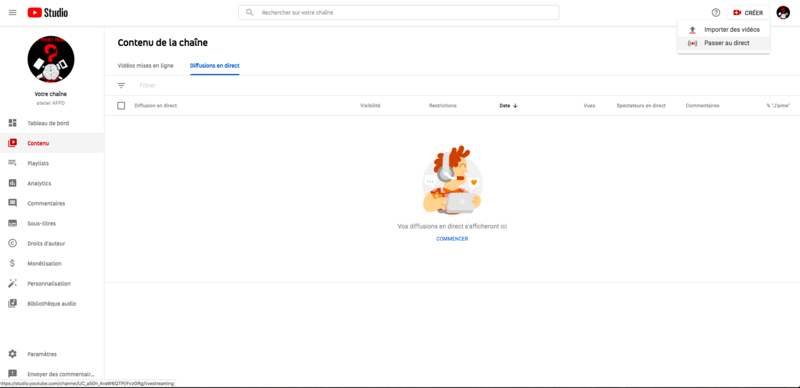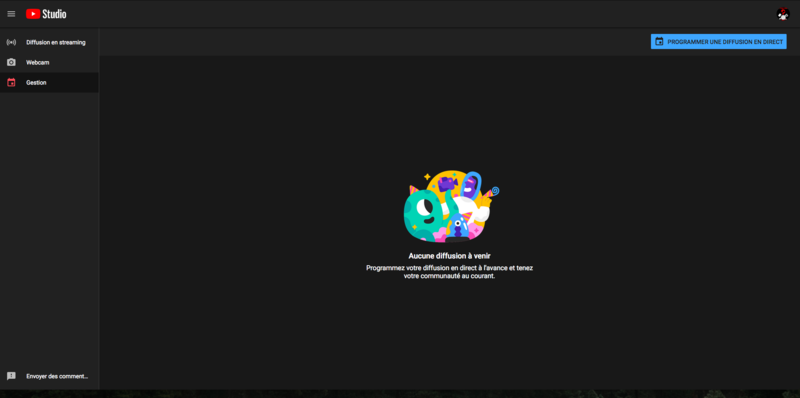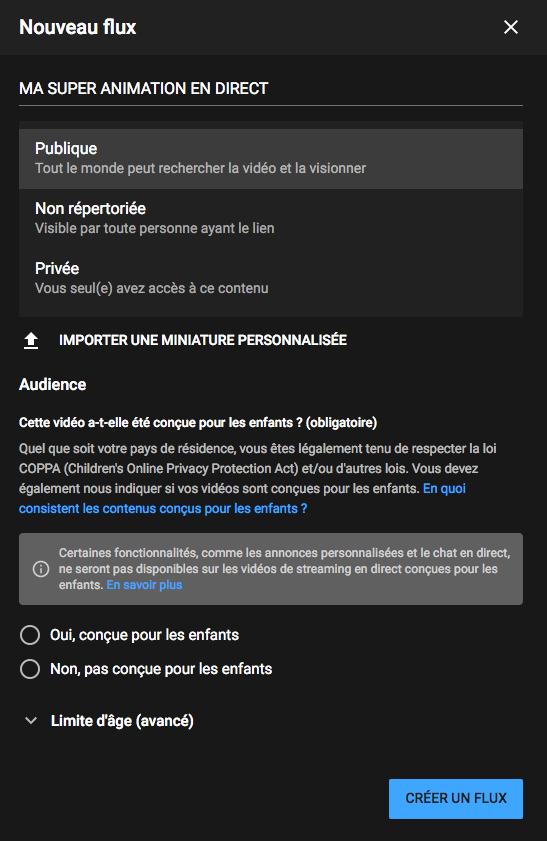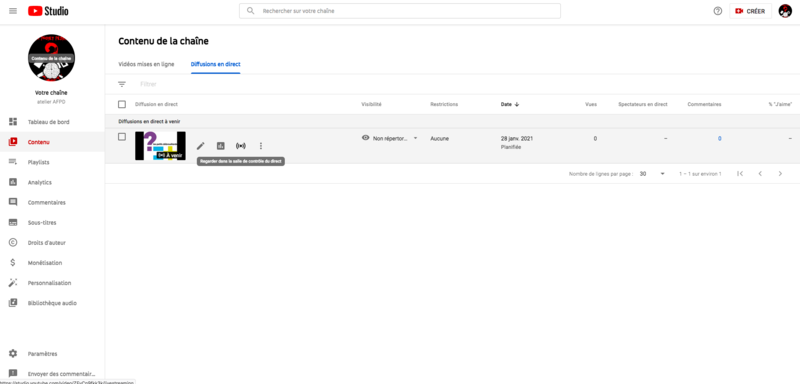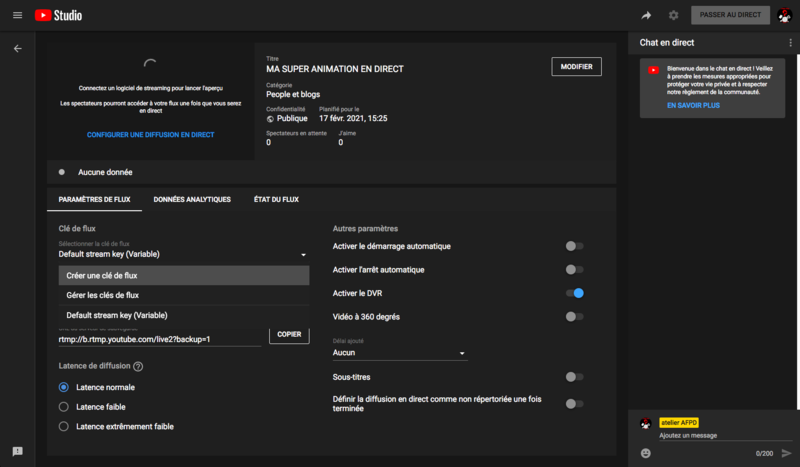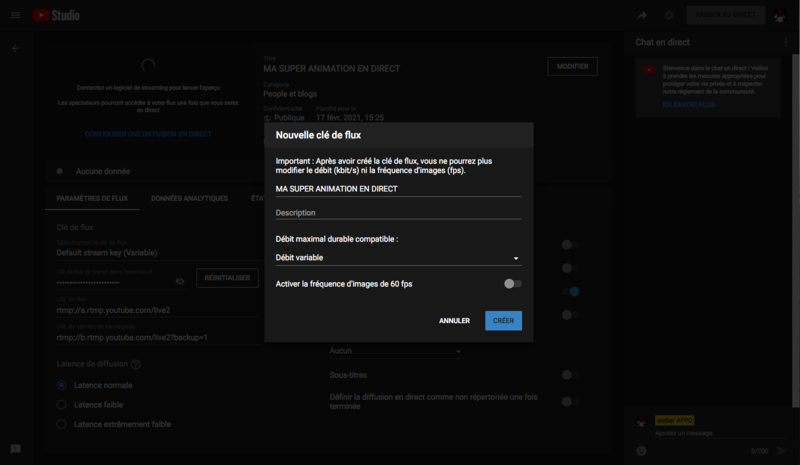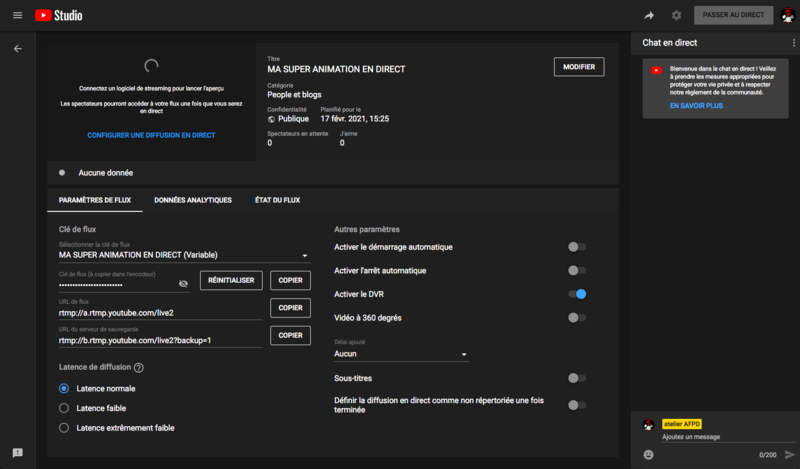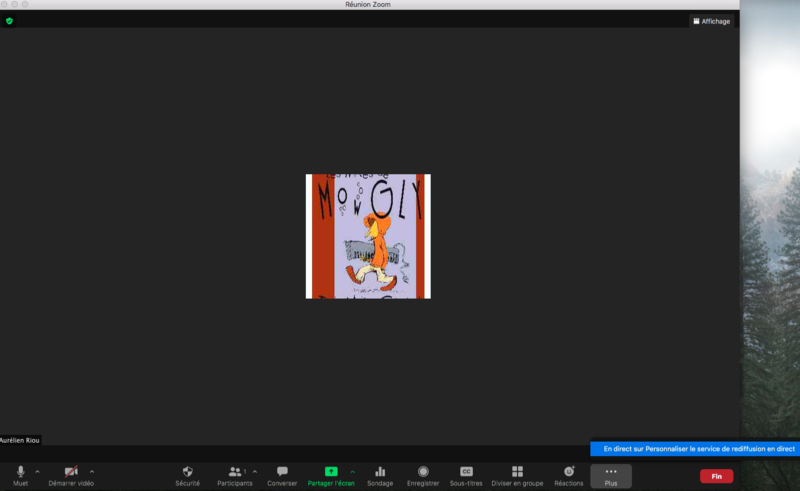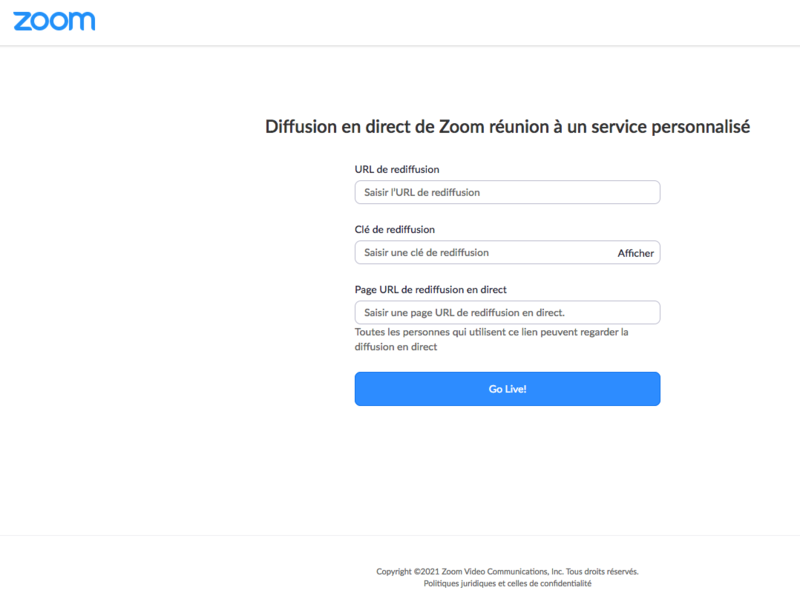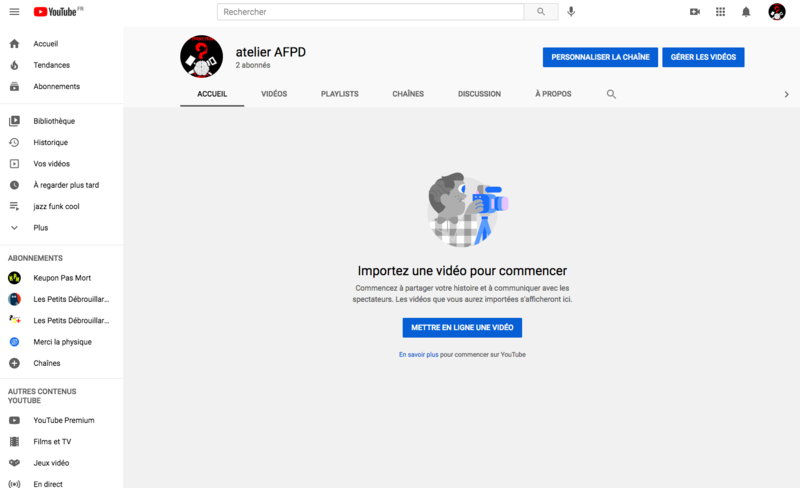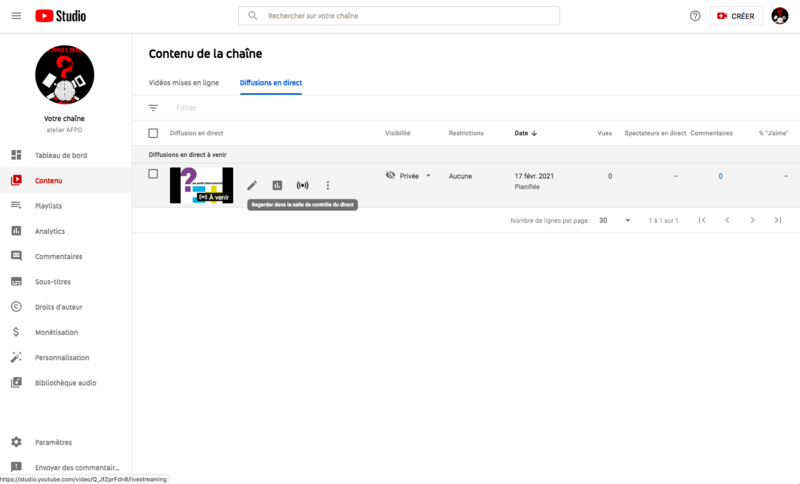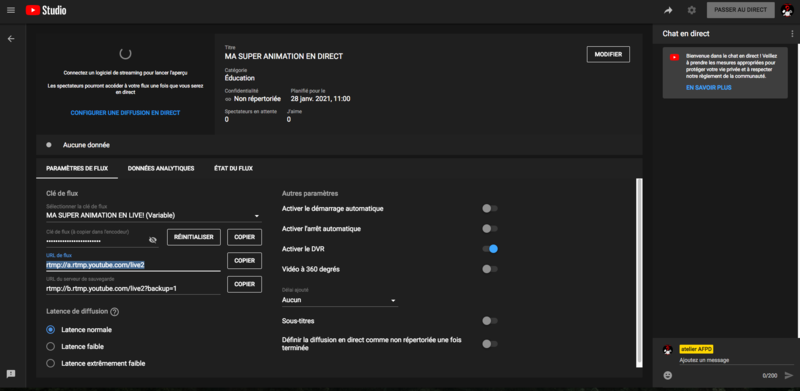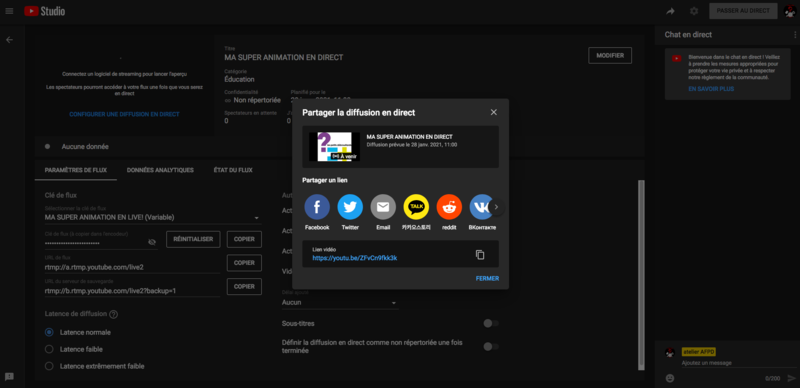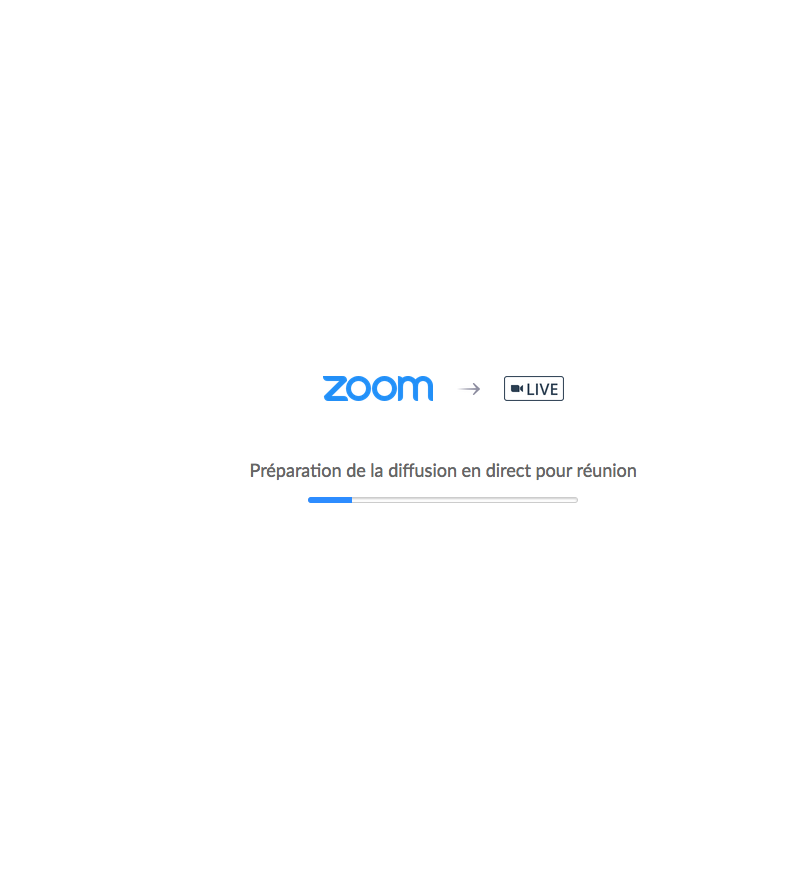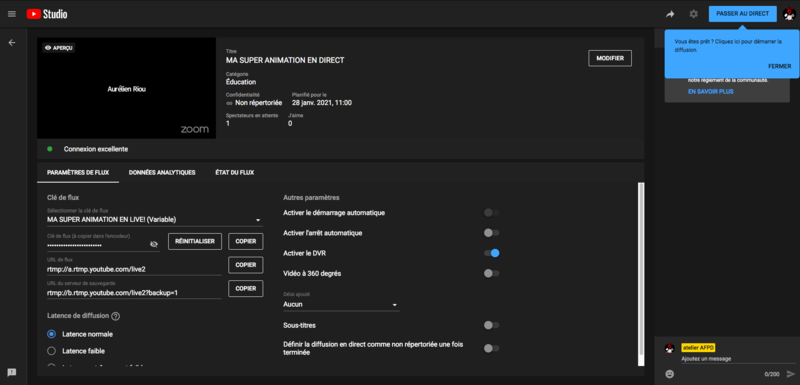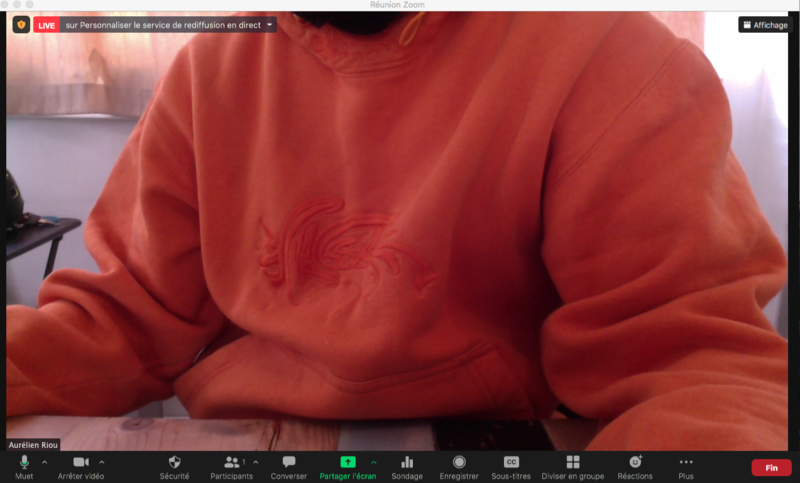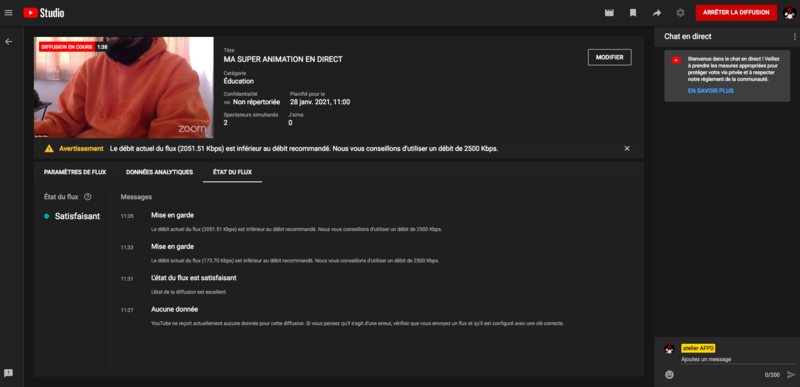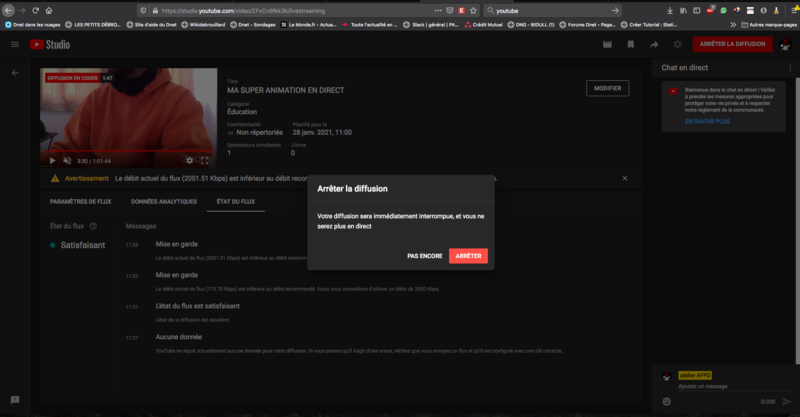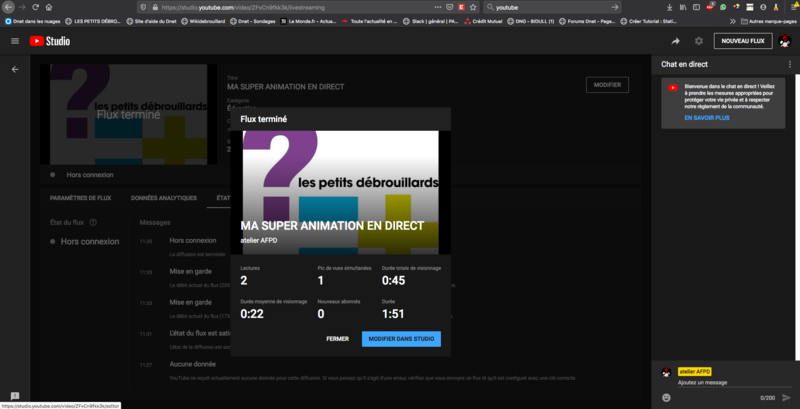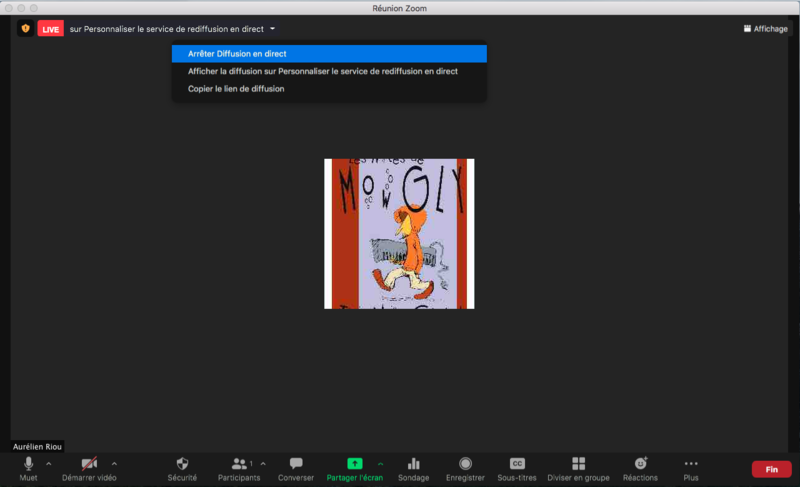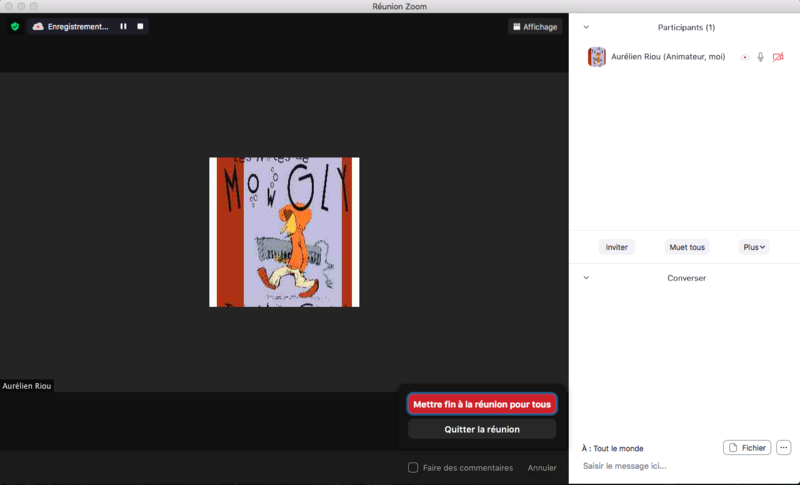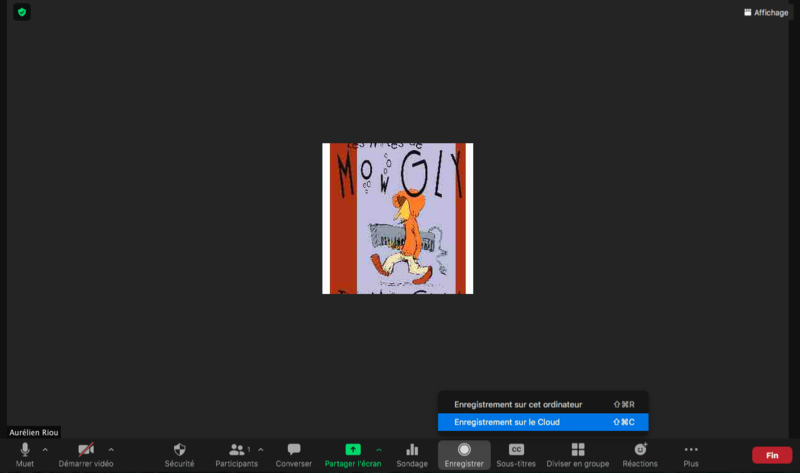| Ligne 2 : | Ligne 2 : | ||
|Main_Picture=Cr_er_un_live_zoom_vers_youtube_Capture_d_e_cran_2021-01-26_a_11.35.25_2_.png | |Main_Picture=Cr_er_un_live_zoom_vers_youtube_Capture_d_e_cran_2021-01-26_a_11.35.25_2_.png | ||
|Licences=Attribution (CC-BY) | |Licences=Attribution (CC-BY) | ||
| − | |Description=Dans ce tutoriel vous apprendrez à configurer une réunion à l'aide du logiciel Zoom pour qu'elle puisse être | + | |Description=Dans ce tutoriel vous apprendrez à configurer une réunion à l'aide du logiciel Zoom pour qu'elle puisse être diffusée en direct sur Youtube. (fait en février 2021) |
|Disciplines scientifiques=Computing | |Disciplines scientifiques=Computing | ||
|Difficulty=Technical | |Difficulty=Technical | ||
| Ligne 11 : | Ligne 11 : | ||
|Introduction=''Pour pouvoir tester ce tutoriel il faut avoir accès à un compte zoom avec licence et à un compte Youtube'' | |Introduction=''Pour pouvoir tester ce tutoriel il faut avoir accès à un compte zoom avec licence et à un compte Youtube'' | ||
| − | Voici les clefs pour configurer aux | + | Voici les clefs pour configurer aux petits oignons votre réunion Zoom pour diffuser en direct sur Youtube. Je propose de commencer tout d'abord par la création de la salle de réunion. L'idée est de faire le tour des possibilités et de vous partager nos recommandations pour vous éviter les faux départs. Avant de vous lancer avec vos publics surtout faits des tests avant! |
| − | Aller c'est | + | Aller c'est parti ! |
}} | }} | ||
{{Materials | {{Materials | ||
| Ligne 22 : | Ligne 22 : | ||
|Step_Content=Voici les étapes pour créer votre réunion. | |Step_Content=Voici les étapes pour créer votre réunion. | ||
| − | Une fois le logiciel lancé | + | Une fois le logiciel lancé, cliqué sur "'''Nouvelle réunion'''", une fenêtre s'ouvre ou vous allez pouvoir la configurer. |
| − | + | À savoir, si vous souhaitez réutiliser votre réunion en gardant à chaque fois le même lien, il faut dans ce cas cocher la case "'''Réunion périodique'''". | |
| − | Niveau sécurité vous avez plusieurs choix a votre disposition, il est conseillé de cocher la "'''Salle d'attente'''". Cela vous permet de savoir qui veut | + | Niveau sécurité vous avez plusieurs choix a votre disposition, il est conseillé de cocher la "'''Salle d'attente'''". Cela vous permet de savoir qui veut entrer et de l'identifier. Cela permet un filtre. |
|Step_Picture_00=Cr_er_un_live_zoom_vers_youtube_1-Cre_ation-re_union.png | |Step_Picture_00=Cr_er_un_live_zoom_vers_youtube_1-Cre_ation-re_union.png | ||
|Step_Picture_01=Cr_er_un_live_zoom_vers_youtube_2-Cre_ation-re_union.png | |Step_Picture_01=Cr_er_un_live_zoom_vers_youtube_2-Cre_ation-re_union.png | ||
| Ligne 35 : | Ligne 35 : | ||
{{Tuto Step | {{Tuto Step | ||
|Step_Title=Paramétrage de réunion via votre "Profil zoom" | |Step_Title=Paramétrage de réunion via votre "Profil zoom" | ||
| − | |Step_Content=Il est important d'aller faire un tour sur votre profil afin de cocher les options qui seront bien | + | |Step_Content=Il est important d'aller faire un tour sur votre profil afin de cocher les options qui seront bien utiles. Pour cela il suffit de cliquer sur votre icone et aller sur "'''Mon profil'''". Cela ouvrira une page sur votre navigateur sur votre profil. |
| − | Sur la colonne de gauche | + | Sur la colonne de gauche, cliquez sur "'''Réunions'''". |
| − | Vous | + | Vous allez pouvoir maintenant vérifier que certaines options sont bien activées comme : |
| − | * que la salle d'attente soit bien | + | *que la salle d'attente soit bien activée |
| − | * que la vidéo et le micro | + | *que la vidéo et le micro soient déactivés lorsqu'une personne entre dans la réunion. |
Penser à bien enregistrer vos modifications à chaque étape. | Penser à bien enregistrer vos modifications à chaque étape. | ||
| Ligne 55 : | Ligne 55 : | ||
{{Tuto Step | {{Tuto Step | ||
|Step_Title=Activer l'option "Personnaliser le service de rediffusion en direct" | |Step_Title=Activer l'option "Personnaliser le service de rediffusion en direct" | ||
| − | |Step_Content=Cette étape est importante pour bien préparer votre live. Cela vous permet de bien configurer et surtout programmer à l'avance plus facilement votre live sur YouTube. Pour cela il va falloir cliquer dans la colonne de gauche sur "'''Paramètres'''" et ensuite cliqué sur "'''En réunion (avancé)'''". Dans le bloc "Permet la rediffusion en direct des réunions | + | |Step_Content=Cette étape est importante pour bien préparer votre live. Cela vous permet de bien configurer et surtout programmer à l'avance plus facilement votre live sur YouTube. Pour cela il va falloir cliquer dans la colonne de gauche sur "'''Paramètres'''" et ensuite cliqué sur "'''En réunion (avancé)'''". Dans le bloc "Permet la rediffusion en direct des réunions cochées "'''Personnaliser le service de rediffusion en direct'''". |
<br /> | <br /> | ||
| Ligne 65 : | Ligne 65 : | ||
|Step_Content=Nous allons maintenant préparer Youtube. Une fois arrivé sur votre compte : | |Step_Content=Nous allons maintenant préparer Youtube. Une fois arrivé sur votre compte : | ||
| − | # cliquer sur votre icone, en haut à droite et sur le menu déroulant cliqué sur "Votre chaîne". | + | #cliquer sur votre icone, en haut à droite et sur le menu déroulant cliqué sur "Votre chaîne". |
| − | # cliquer ensuite sur l'icone "CRÉER" qui se situe en haut à droite pour faire apparaitre un menu | + | #cliquer ensuite sur l'icone "CRÉER" qui se situe en haut à droite pour faire apparaitre un menu déroulant, et cliquer sur "Passer au direct" |
| − | # cliquer sur "PROGRAMMER UNE DIFFUSION EN DIRECT" en haut à droite | + | #cliquer sur "PROGRAMMER UNE DIFFUSION EN DIRECT" en haut à droite |
Une fenêtre "Nouveau flux" vient de s'ouvrir. À partir d'ici vous aller pouvoir paramétrer le direct à savoir : | Une fenêtre "Nouveau flux" vient de s'ouvrir. À partir d'ici vous aller pouvoir paramétrer le direct à savoir : | ||
| − | * choisir la visibilité du direct | + | *choisir la visibilité du direct |
| − | * ajouter une description | + | *ajouter une description |
| − | * informer la date et l'heure de diffusions (pour l'exercice programmer pour une diffusion programmer dans 24h) | + | *informer la date et l'heure de diffusions (pour l'exercice programmer pour une diffusion programmer dans 24h) |
| − | * importer une "miniature personnalisée", (si vous voulez avoir un visuel en intro de votre live). | + | *importer une "miniature personnalisée", (si vous voulez avoir un visuel en intro de votre live). |
| − | Une fois les | + | Une fois les réglages réalisés il vous reste plus qu'à cliquer sur "CRÉE UN FLUX" |
|Step_Picture_00=Cr_er_un_live_zoom_vers_youtube_1-Youtube.png | |Step_Picture_00=Cr_er_un_live_zoom_vers_youtube_1-Youtube.png | ||
|Step_Picture_01=Cr_er_un_live_zoom_vers_youtube_2-Youtube.png | |Step_Picture_01=Cr_er_un_live_zoom_vers_youtube_2-Youtube.png | ||
| Ligne 84 : | Ligne 84 : | ||
{{Tuto Step | {{Tuto Step | ||
|Step_Title=Préparation du compte Youtube pour le live 2/2 | |Step_Title=Préparation du compte Youtube pour le live 2/2 | ||
| − | |Step_Content= | + | |Step_Content=Vous êtes maintenant revenu sur la page "Contenu de la chaîne", il faut à ce stade être bien sur l'onglet "Diffusions en direct" si c'est le cas, votre flux sera présent et aura le statue "Diffusions en direct à venir". |
| − | Nous allons maintenant "Regarder dans la salle de contrôle du direct" pour cela cliquer sur l'icone avec le point avec les | + | Nous allons maintenant "Regarder dans la salle de contrôle du direct" pour cela cliquer sur l'icone avec le point avec les parenthèses . |
| − | Une fois arrivé dans la salle, placez vous dans l'onglet "PARAMÈTRE DE FLUX" et ensuite dans le menu déroulant cliquer sur "Créer une clé de flux". Garder les valeurs par défaut, vous avez juste | + | Une fois arrivé dans la salle, placez vous dans l'onglet "PARAMÈTRE DE FLUX" et ensuite dans le menu déroulant cliquer sur "Créer une clé de flux". Garder les valeurs par défaut, vous avez juste à nommer votre clé. |
<br /> | <br /> | ||
| Ligne 98 : | Ligne 98 : | ||
{{Tuto Step | {{Tuto Step | ||
|Step_Title=Relier zoom à Youtube 1/2 | |Step_Title=Relier zoom à Youtube 1/2 | ||
| − | |Step_Content=On arrive enfin au lancement du live. On a tout de fait, d'un | + | |Step_Content=On arrive enfin au lancement du live. On a tout de fait, d'un côté la salle de réunion zoom et de l'autre la chaine Youtube avec le flux bien configuré. |
Pour lancer le live rien de plus simple, une fois la réunion activée : | Pour lancer le live rien de plus simple, une fois la réunion activée : | ||
| − | * cliqué sur l'icone "Plus" se trouvant en bas à gauche de votre fenêtre zoom et sélectionne "En direct sur Personnaliser.." | + | *cliqué sur l'icone "Plus" se trouvant en bas à gauche de votre fenêtre zoom et sélectionne "En direct sur Personnaliser.." |
| − | votre navigateur va ouvrir une fenêtre ou aller | + | votre navigateur va ouvrir une fenêtre ou aller devoir renseigner les informations suivantes : |
| − | * URL de rediffusion | + | *URL de rediffusion |
| − | * la clé de rediffusion | + | *la clé de rediffusion |
| − | * la Page URL de rediffusion en direct | + | *la Page URL de rediffusion en direct |
| − | Toutes ces informations se | + | Toutes ces informations se trouvent sur le compte YouTube sur votre chaine en allant dans "GÉRER LES VIDÉOS" pour accéder à votre flux et à la salle de contrôle du direct en cliquant sur le point avec les parenthèses. |
<br /> | <br /> | ||
| Ligne 120 : | Ligne 120 : | ||
{{Tuto Step | {{Tuto Step | ||
|Step_Title=Relier zoom à Youtube 2/2 | |Step_Title=Relier zoom à Youtube 2/2 | ||
| − | |Step_Content=Nous allons maintenant récupérer les URL et la clé de flux qui se trouve dans la salle de contrôle. En premier copier/collé l'URL de flux et faire de même pour la clé de flux. Pour récupérer la "Page URL de rediffusion en direct" il faut cliquer sur la flèche qui se trouve en haut | + | |Step_Content=Nous allons maintenant récupérer les URL et la clé de flux qui se trouve dans la salle de contrôle. En premier copier/collé l'URL de flux et faire de même pour la clé de flux. Pour récupérer la "Page URL de rediffusion en direct" il faut cliquer sur la flèche qui se trouve en haut à droite de la salle de contrôle. Une fenêtre apparait, il vous reste plus qu'a copié-collé le lien et validé. |
| − | + | Voilà maintenant, zoom et YouTube sont reliés. | |
<br /> | <br /> | ||
| Ligne 134 : | Ligne 134 : | ||
|Step_Content=Le grand moment est arrivé, pour lancer le live il suffit, à partir de la salle de contrôle, de cliquer sur "PASSER AU DIRECT" qui se trouve en haut à droite. | |Step_Content=Le grand moment est arrivé, pour lancer le live il suffit, à partir de la salle de contrôle, de cliquer sur "PASSER AU DIRECT" qui se trouve en haut à droite. | ||
| − | '''<u>Attention une fois | + | '''<u>Attention une fois lancée vous ne pourrez pas revenir en arrière ou il faudra refaire l'étape 6 et 7. Il faut donc être bien sûr de votre coup!</u>''' |
<br /> | <br /> | ||
| Ligne 143 : | Ligne 143 : | ||
{{Tuto Step | {{Tuto Step | ||
|Step_Title=Arrêter la diffusion | |Step_Title=Arrêter la diffusion | ||
| − | |Step_Content=Hé oui les | + | |Step_Content=Hé oui les bonnes choses on une fin ! |
Donc pour arrêter le live sur YouTube, il faudra cliquer sur "ARRÊTER LA DIFFUSION". | Donc pour arrêter le live sur YouTube, il faudra cliquer sur "ARRÊTER LA DIFFUSION". | ||
| − | Youtube vous donnera la possibilité de pouvoir modifier votre flux mais vous pouvez le faire plus tard ou utiliser un autre logiciel de votre choix. | + | Youtube vous donnera la possibilité de pouvoir modifier votre flux, mais vous pouvez le faire plus tard ou utiliser un autre logiciel de votre choix. |
| − | Il reste plus qu' | + | Il reste plus qu'à stopper aussi la diffusion depuis zoom en cliquant sur l'onglet "live" qui se trouve en haut à gauche de votre fenêtre de votre réunion en cours. |
<br /> | <br /> | ||
| Ligne 159 : | Ligne 159 : | ||
{{Tuto Step | {{Tuto Step | ||
|Step_Title=Recommandation | |Step_Title=Recommandation | ||
| − | |Step_Content=Pour ce type de configuration il faut s'assurer d'avoir en premier lieu une bonne connexion et | + | |Step_Content=Pour ce type de configuration, il faut s'assurer d'avoir en premier lieu une bonne connexion et je conseille vivement de lancer un enregistrement sur le cloud de votre compte zoom. |
|Step_Picture_00=Cr_er_un_live_zoom_vers_youtube_1-enregistrement-zoom.png | |Step_Picture_00=Cr_er_un_live_zoom_vers_youtube_1-enregistrement-zoom.png | ||
}} | }} | ||
Version du 8 février 2021 à 17:03
Sommaire
- 1 Introduction
- 2 Étape 1 - Création de la réunion sur zoom
- 3 Étape 2 - Paramétrage de réunion via votre "Profil zoom"
- 4 Étape 3 - Activer l'option "Personnaliser le service de rediffusion en direct"
- 5 Étape 4 - Préparation du compte Youtube pour le live 1/2
- 6 Étape 5 - Préparation du compte Youtube pour le live 2/2
- 7 Étape 6 - Relier zoom à Youtube 1/2
- 8 Étape 7 - Relier zoom à Youtube 2/2
- 9 Étape 8 - Lancer le live
- 10 Étape 9 - Arrêter la diffusion
- 11 Étape 10 - Recommandation
- 12 Commentaires
Introduction
Pour pouvoir tester ce tutoriel il faut avoir accès à un compte zoom avec licence et à un compte Youtube
Voici les clefs pour configurer aux petits oignons votre réunion Zoom pour diffuser en direct sur Youtube. Je propose de commencer tout d'abord par la création de la salle de réunion. L'idée est de faire le tour des possibilités et de vous partager nos recommandations pour vous éviter les faux départs. Avant de vous lancer avec vos publics surtout faits des tests avant!
Aller c'est parti !Étape 1 - Création de la réunion sur zoom
Voici les étapes pour créer votre réunion.
Une fois le logiciel lancé, cliqué sur "Nouvelle réunion", une fenêtre s'ouvre ou vous allez pouvoir la configurer.
À savoir, si vous souhaitez réutiliser votre réunion en gardant à chaque fois le même lien, il faut dans ce cas cocher la case "Réunion périodique".
Niveau sécurité vous avez plusieurs choix a votre disposition, il est conseillé de cocher la "Salle d'attente". Cela vous permet de savoir qui veut entrer et de l'identifier. Cela permet un filtre.
Étape 2 - Paramétrage de réunion via votre "Profil zoom"
Il est important d'aller faire un tour sur votre profil afin de cocher les options qui seront bien utiles. Pour cela il suffit de cliquer sur votre icone et aller sur "Mon profil". Cela ouvrira une page sur votre navigateur sur votre profil.
Sur la colonne de gauche, cliquez sur "Réunions".
Vous allez pouvoir maintenant vérifier que certaines options sont bien activées comme :
- que la salle d'attente soit bien activée
- que la vidéo et le micro soient déactivés lorsqu'une personne entre dans la réunion.
Penser à bien enregistrer vos modifications à chaque étape.
Vous pouvez aussi choisir d'autre configuration à vous de voir suivant vos besoins.
Étape 3 - Activer l'option "Personnaliser le service de rediffusion en direct"
Cette étape est importante pour bien préparer votre live. Cela vous permet de bien configurer et surtout programmer à l'avance plus facilement votre live sur YouTube. Pour cela il va falloir cliquer dans la colonne de gauche sur "Paramètres" et ensuite cliqué sur "En réunion (avancé)". Dans le bloc "Permet la rediffusion en direct des réunions cochées "Personnaliser le service de rediffusion en direct".
Étape 4 - Préparation du compte Youtube pour le live 1/2
Nous allons maintenant préparer Youtube. Une fois arrivé sur votre compte :
- cliquer sur votre icone, en haut à droite et sur le menu déroulant cliqué sur "Votre chaîne".
- cliquer ensuite sur l'icone "CRÉER" qui se situe en haut à droite pour faire apparaitre un menu déroulant, et cliquer sur "Passer au direct"
- cliquer sur "PROGRAMMER UNE DIFFUSION EN DIRECT" en haut à droite
Une fenêtre "Nouveau flux" vient de s'ouvrir. À partir d'ici vous aller pouvoir paramétrer le direct à savoir :
- choisir la visibilité du direct
- ajouter une description
- informer la date et l'heure de diffusions (pour l'exercice programmer pour une diffusion programmer dans 24h)
- importer une "miniature personnalisée", (si vous voulez avoir un visuel en intro de votre live).
Une fois les réglages réalisés il vous reste plus qu'à cliquer sur "CRÉE UN FLUX"
Étape 5 - Préparation du compte Youtube pour le live 2/2
Vous êtes maintenant revenu sur la page "Contenu de la chaîne", il faut à ce stade être bien sur l'onglet "Diffusions en direct" si c'est le cas, votre flux sera présent et aura le statue "Diffusions en direct à venir".
Nous allons maintenant "Regarder dans la salle de contrôle du direct" pour cela cliquer sur l'icone avec le point avec les parenthèses .
Une fois arrivé dans la salle, placez vous dans l'onglet "PARAMÈTRE DE FLUX" et ensuite dans le menu déroulant cliquer sur "Créer une clé de flux". Garder les valeurs par défaut, vous avez juste à nommer votre clé.
Étape 6 - Relier zoom à Youtube 1/2
On arrive enfin au lancement du live. On a tout de fait, d'un côté la salle de réunion zoom et de l'autre la chaine Youtube avec le flux bien configuré.
Pour lancer le live rien de plus simple, une fois la réunion activée :
- cliqué sur l'icone "Plus" se trouvant en bas à gauche de votre fenêtre zoom et sélectionne "En direct sur Personnaliser.."
votre navigateur va ouvrir une fenêtre ou aller devoir renseigner les informations suivantes :
- URL de rediffusion
- la clé de rediffusion
- la Page URL de rediffusion en direct
Toutes ces informations se trouvent sur le compte YouTube sur votre chaine en allant dans "GÉRER LES VIDÉOS" pour accéder à votre flux et à la salle de contrôle du direct en cliquant sur le point avec les parenthèses.
Étape 7 - Relier zoom à Youtube 2/2
Nous allons maintenant récupérer les URL et la clé de flux qui se trouve dans la salle de contrôle. En premier copier/collé l'URL de flux et faire de même pour la clé de flux. Pour récupérer la "Page URL de rediffusion en direct" il faut cliquer sur la flèche qui se trouve en haut à droite de la salle de contrôle. Une fenêtre apparait, il vous reste plus qu'a copié-collé le lien et validé.
Voilà maintenant, zoom et YouTube sont reliés.
Étape 8 - Lancer le live
Le grand moment est arrivé, pour lancer le live il suffit, à partir de la salle de contrôle, de cliquer sur "PASSER AU DIRECT" qui se trouve en haut à droite.
Attention une fois lancée vous ne pourrez pas revenir en arrière ou il faudra refaire l'étape 6 et 7. Il faut donc être bien sûr de votre coup!
Étape 9 - Arrêter la diffusion
Hé oui les bonnes choses on une fin !
Donc pour arrêter le live sur YouTube, il faudra cliquer sur "ARRÊTER LA DIFFUSION".
Youtube vous donnera la possibilité de pouvoir modifier votre flux, mais vous pouvez le faire plus tard ou utiliser un autre logiciel de votre choix.
Il reste plus qu'à stopper aussi la diffusion depuis zoom en cliquant sur l'onglet "live" qui se trouve en haut à gauche de votre fenêtre de votre réunion en cours.
Étape 10 - Recommandation
Pour ce type de configuration, il faut s'assurer d'avoir en premier lieu une bonne connexion et je conseille vivement de lancer un enregistrement sur le cloud de votre compte zoom.
Dernière modification 21/05/2021 par user:Agathe Mattei.
Draft