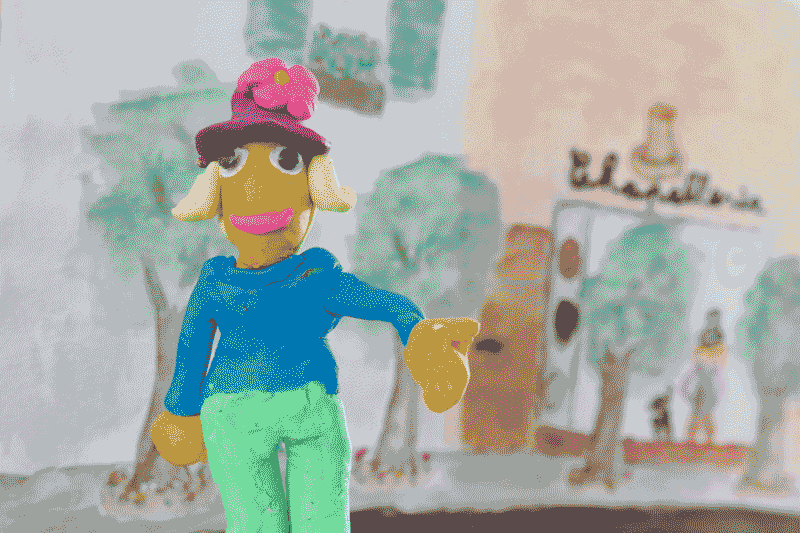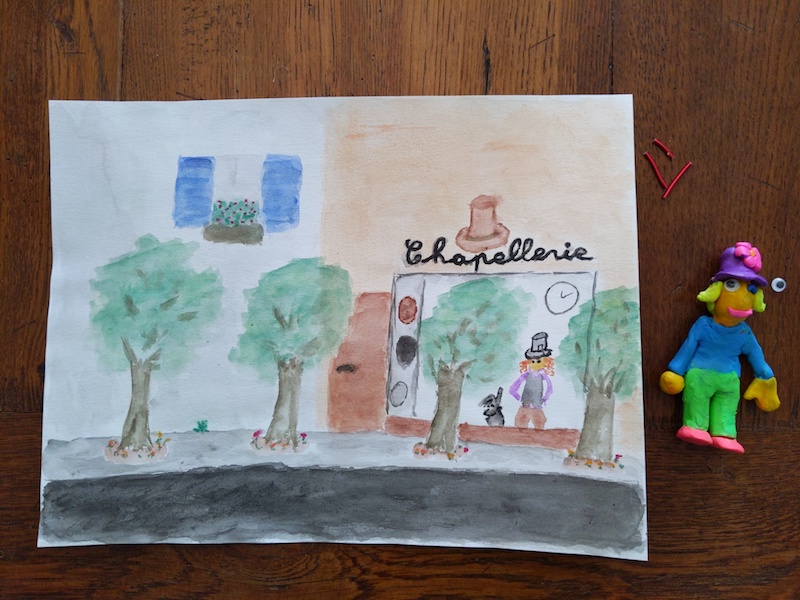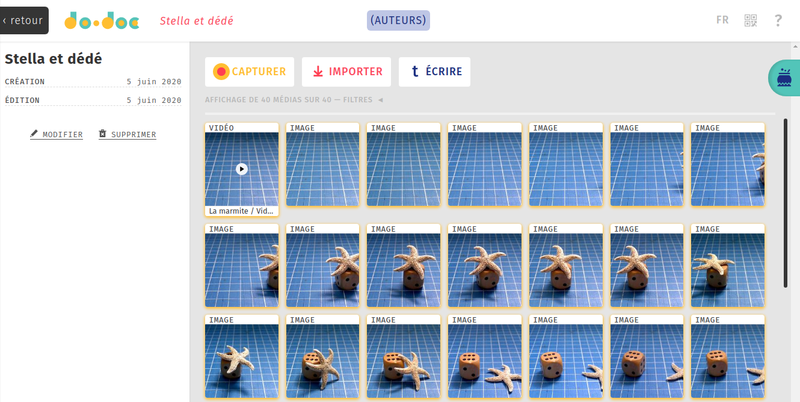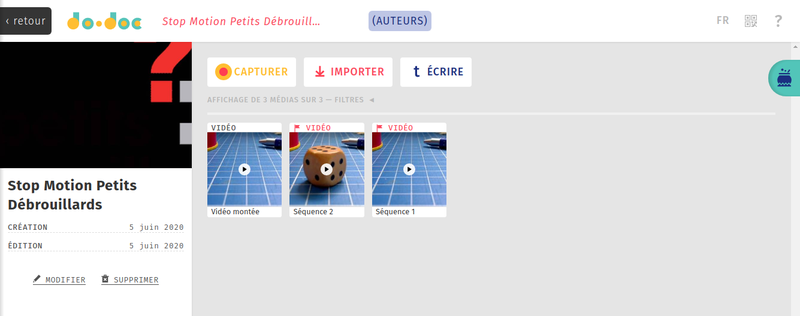| Ligne 93 : | Ligne 93 : | ||
<br /> | <br /> | ||
| − | * Lancez DO·DOC. | + | *Lancez DO·DOC. |
| − | * Cliquez sur [CRÉER UN PROJET]. | + | *Cliquez sur [CRÉER UN PROJET]. |
| − | * Nommez le projet, ajoutez une image si vous le souhaitez, cliquez sur [CRÉER]. | + | *Nommez le projet, ajoutez une image si vous le souhaitez, cliquez sur [CRÉER]. |
| − | * Cliquez sur [IMPORTER] pour placer vos images dans le projet. | + | *Cliquez sur [IMPORTER] pour placer vos images dans le projet. |
| + | *Depuis la page d’accueil du projet, accédez à la marmite en cliquant sur son icône. | ||
| + | *Dans [Montage vidéo] cliquer sur [CRÉER]. | ||
| + | *Donnez un titre à la vidéo, ajoutez éventuellement des mots-clés. | ||
| + | *Cliquer sur les flèches vertes pour envoyer les photos dans la marmite, dans l’ordre souhaité pour la vidéo finale (Vous pourrez toujours changer l’ordre avec les flèches haut et bas près de chaque image). | ||
| + | *Réglez la durée de chaque image. | ||
| + | *Une fois que toutes les photos sont dans la marmite, dans l’ordre souhaité, cliquez sur [EXPORTER], puis sur [FABRIQUER UNE VIDÉO]. | ||
| + | *Choisissez le projet dans lequel enregistrer la vidéo puis cliquez sur [ENVOYER]. Votre vidéo montée est maintenant visible sur la page d’accueil du projet. | ||
| + | *Vous pouvez également l’enregistrer en dehors d’un projet Do·Doc en cliquant sur [TÉLÉCHARGER] | ||
| + | |||
| + | '''Si vous disposez d'une webcam''', DO·DOC vous permet de réaliser intégralement votre vidéo en stop motion, depuis la capture des images jusqu'au montage final. Dans ce cas, suivez ces instructions : | ||
| + | |||
| + | |||
| + | '''Préparation''' | ||
| + | |||
| + | *Lancez DO·DOC. | ||
| + | *Cliquez sur [CRÉER UN PROJET]. | ||
| + | *Nommez le projet, ajoutez une image si vous le souhaitez, cliquez sur [CRÉER]. | ||
| + | *Branchez la webcam. | ||
| + | *Paramétrez la webcam. | ||
| + | **Cliquez sur [CAPTURER], puis sur [RÈGLAGES]. | ||
| + | **Choisissez la webcam (videoinput). | ||
| + | **Cliquez sur [METTRE À JOUR ]. | ||
| + | **Mettez en place la webcam et le décor | ||
| + | |||
| + | '''Réaliser une séquence''' | ||
| + | |||
| + | * Cliquez sur [CAPTURER], puis sur [ANIMATION], puis sur le bouton rouge. | ||
| + | * Choisissez le nombre d’images par seconde. Nous conseillons 4 ou 8 images/seconde (plus le nombre d’images par seconde sera élevé, plus l’animation sera fluide, mais plus le temps de réalisation sera long et les fichiers créés seront gros). | ||
| + | * Modifiez légèrement la scène et cliquez sur le bouton rouge pour capturer une nouvelle image. | ||
| + | * Répétez autant de fois que nécessaire pour construire l’animation. L’outil [PELURE D'OIGNON] permet de superposer sur l’écran l’image précédente et l’image actuelle pour faciliter l’ajustement du déplacement des sujets. | ||
| + | * Une fois l’ensemble des images capturées, cliquez sur la flèche à droite de l'écran pour créer la vidéo. Le temps de création dépend du nombre d’images et peut être de plusieurs minutes. L’avancement s’affiche en bas à gauche de l’écran. | ||
| + | * Une fois la vidéo créée, vous pouvez visualiser le résultat en cliquant sur la flèche au centre de l'image. | ||
| + | * Si le résultat est satisfaisant, cliquez sur [ENREGISTRER]. La vidéo apparaît alors sur la page d’accueil du projet. | ||
| + | * Sinon, cliquez sur [RETOUR] pour modifier la séquence ou bien la refaire. | ||
| + | * Réalisez autant de séquences que nécessaire pour votre montage final | ||
| + | |||
| + | '''Monter''' '''la''' '''vidéo finale''' | ||
| + | |||
* Depuis la page d’accueil du projet, accédez à la marmite en cliquant sur son icône. | * Depuis la page d’accueil du projet, accédez à la marmite en cliquant sur son icône. | ||
| − | * Dans [Montage vidéo] cliquer sur [CRÉER]. | + | *Dans [Montage vidéo] cliquer sur [CRÉER]. |
| − | * Donnez un titre à la vidéo, ajoutez éventuellement des mots-clés. | + | *Donnez un titre à la vidéo, ajoutez éventuellement des mots-clés. |
| − | * Cliquer sur les flèches vertes pour envoyer les | + | *Cliquer sur les flèches vertes pour envoyer les séquences dans la marmite, dans l’ordre souhaité pour la vidéo finale (Vous pourrez toujours changer l’ordre avec les flèches haut et bas près de chaque séquence). |
| − | + | *Une fois que toutes les séquences sont dans la marmite, dans l’ordre souhaité, cliquez sur [EXPORTER], puis sur [FABRIQUER UNE VIDÉO]. | |
| − | * Une fois que toutes les | + | *Choisissez le projet dans lequel enregistrer la vidéo puis cliquez sur [ENVOYER]. Votre vidéo montée est maintenant visible sur la page d’accueil du projet. |
| − | * Choisissez le projet dans lequel enregistrer la vidéo puis cliquez sur [ENVOYER]. Votre vidéo montée est maintenant visible sur la page d’accueil du projet. | + | *Vous pouvez également l’enregistrer en dehors d’un projet Do·Doc en cliquant sur [TÉLÉCHARGER] |
| − | * Vous pouvez également l’enregistrer en dehors d’un projet Do·Doc en cliquant sur [TÉLÉCHARGER]<br /> | + | |
| − | {{Idea|D'autres logiciels peuvent être utilisés. Si vous connaissez un autre logiciel pratique pour réaliser du stop motion, à vous de compléter ce tutoriel avec de nouvelles rubriques!}}<br /> | + | <br />{{Idea|D'autres logiciels peuvent être utilisés. Si vous connaissez un autre logiciel pratique pour réaliser du stop motion, à vous de compléter ce tutoriel avec de nouvelles rubriques!}}<br /> |
|Step_Picture_00=Exprimez_votre_cr_ativit__gr_ce_au_stop_motion_StopMotionDoDoc.png | |Step_Picture_00=Exprimez_votre_cr_ativit__gr_ce_au_stop_motion_StopMotionDoDoc.png | ||
| + | |Step_Picture_01=Exprimez_votre_cr_ativit__gr_ce_au_stop_motion_StopMotionDoDoc2.png | ||
}} | }} | ||
{{Tuto Step | {{Tuto Step | ||
Version du 5 juin 2020 à 17:32
Introduction
Le stop motion - ou animation en volume - est une technique d'animation permettant de mettre en mouvement des objets de la vie réelle.
Sable, pâte à modeler, papier, jouets, objets du quotidien, liquides ou solide, ... tout peut-être sujet à réaliser du stop motion. La seule limite étant votre créativité!
Afin de réaliser votre propre animation en stop motion, nous vous proposons d'utiliser le logiciel Do•doc.
- Matériel et outils
Étape 1 - Rassemblez votre matériel
Quelques information complémentaires sur le matériel utilisé.
Le matériel de prise d'images et de traitement de l'animation:
- un ordinateur
- objet pouvant prendre des images, un appareil photo, un téléphone, l'idéal étant une webcam puisqu'elle peut-être directement reliée à l'ordinateur
- éventuellement un petit trépied ou un "gorilla pod" (comme sur la photo) pour surélever la caméra et éviter qu'elle ne bouge, à défaut un sac de haricot ou une boite peuvent très bien suffire !
Le matériel de création: libre et facultatif
- pâte à modeler
- fil de fer
- feuilles de papier
- sable
- paillettes, yeux mobiles
- feutres, crayons, peinture
- objets divers, jouets
- êtres vivants capables de rester statiques
- etc.
Étape 2 - Fabriquez votre plateau de tournage, vos personnages, ...
Utilisez le matériel de votre choix, en vous inspirant si vous le souhaitez de la liste proposée dans l'étape 1.
Créez ou non une histoire.
Préparez le décors et les personnages que vous utiliserez pour l'animation.
La seule limite est votre créativité!
Étape 3 - Prenez des photos pas à pas
Décomposez les mouvements de vos objets.
Plus ils seront lents et décomposés, plus l'effet de l'animation sera saisissant.
Étape 4 - Montez votre vidéo stop motion grâce à Do•doc
Il est maintenant temps d'assembler vos images pour créer une animation en nous aidant du logiciel Do•doc.
Do•doc est un logiciel de l’Atelier des chercheurs
Vous pouvez le télécharger sur cette page.
- Lancez DO·DOC.
- Cliquez sur [CRÉER UN PROJET].
- Nommez le projet, ajoutez une image si vous le souhaitez, cliquez sur [CRÉER].
- Cliquez sur [IMPORTER] pour placer vos images dans le projet.
- Depuis la page d’accueil du projet, accédez à la marmite en cliquant sur son icône.
- Dans [Montage vidéo] cliquer sur [CRÉER].
- Donnez un titre à la vidéo, ajoutez éventuellement des mots-clés.
- Cliquer sur les flèches vertes pour envoyer les photos dans la marmite, dans l’ordre souhaité pour la vidéo finale (Vous pourrez toujours changer l’ordre avec les flèches haut et bas près de chaque image).
- Réglez la durée de chaque image.
- Une fois que toutes les photos sont dans la marmite, dans l’ordre souhaité, cliquez sur [EXPORTER], puis sur [FABRIQUER UNE VIDÉO].
- Choisissez le projet dans lequel enregistrer la vidéo puis cliquez sur [ENVOYER]. Votre vidéo montée est maintenant visible sur la page d’accueil du projet.
- Vous pouvez également l’enregistrer en dehors d’un projet Do·Doc en cliquant sur [TÉLÉCHARGER]
Si vous disposez d'une webcam, DO·DOC vous permet de réaliser intégralement votre vidéo en stop motion, depuis la capture des images jusqu'au montage final. Dans ce cas, suivez ces instructions :
Préparation
- Lancez DO·DOC.
- Cliquez sur [CRÉER UN PROJET].
- Nommez le projet, ajoutez une image si vous le souhaitez, cliquez sur [CRÉER].
- Branchez la webcam.
- Paramétrez la webcam.
- Cliquez sur [CAPTURER], puis sur [RÈGLAGES].
- Choisissez la webcam (videoinput).
- Cliquez sur [METTRE À JOUR ].
- Mettez en place la webcam et le décor
Réaliser une séquence
- Cliquez sur [CAPTURER], puis sur [ANIMATION], puis sur le bouton rouge.
- Choisissez le nombre d’images par seconde. Nous conseillons 4 ou 8 images/seconde (plus le nombre d’images par seconde sera élevé, plus l’animation sera fluide, mais plus le temps de réalisation sera long et les fichiers créés seront gros).
- Modifiez légèrement la scène et cliquez sur le bouton rouge pour capturer une nouvelle image.
- Répétez autant de fois que nécessaire pour construire l’animation. L’outil [PELURE D'OIGNON] permet de superposer sur l’écran l’image précédente et l’image actuelle pour faciliter l’ajustement du déplacement des sujets.
- Une fois l’ensemble des images capturées, cliquez sur la flèche à droite de l'écran pour créer la vidéo. Le temps de création dépend du nombre d’images et peut être de plusieurs minutes. L’avancement s’affiche en bas à gauche de l’écran.
- Une fois la vidéo créée, vous pouvez visualiser le résultat en cliquant sur la flèche au centre de l'image.
- Si le résultat est satisfaisant, cliquez sur [ENREGISTRER]. La vidéo apparaît alors sur la page d’accueil du projet.
- Sinon, cliquez sur [RETOUR] pour modifier la séquence ou bien la refaire.
- Réalisez autant de séquences que nécessaire pour votre montage final
Monter la vidéo finale
- Depuis la page d’accueil du projet, accédez à la marmite en cliquant sur son icône.
- Dans [Montage vidéo] cliquer sur [CRÉER].
- Donnez un titre à la vidéo, ajoutez éventuellement des mots-clés.
- Cliquer sur les flèches vertes pour envoyer les séquences dans la marmite, dans l’ordre souhaité pour la vidéo finale (Vous pourrez toujours changer l’ordre avec les flèches haut et bas près de chaque séquence).
- Une fois que toutes les séquences sont dans la marmite, dans l’ordre souhaité, cliquez sur [EXPORTER], puis sur [FABRIQUER UNE VIDÉO].
- Choisissez le projet dans lequel enregistrer la vidéo puis cliquez sur [ENVOYER]. Votre vidéo montée est maintenant visible sur la page d’accueil du projet.
- Vous pouvez également l’enregistrer en dehors d’un projet Do·Doc en cliquant sur [TÉLÉCHARGER]
Comment ça marche ?
Observations : que voit-on ?
Les photos mises bout à bout au sein d'une animation donnent l'illusion de mouvement à nos objets.
Mise en garde : qu'est-ce qui pourrait faire rater l'expérience ?
Ne pas suffisamment décomposer les mouvements des objets.
Ne pas se donner suffisamment de temps pour réaliser son animation.
Dernière modification 6/06/2020 par user:Ben.
Draft