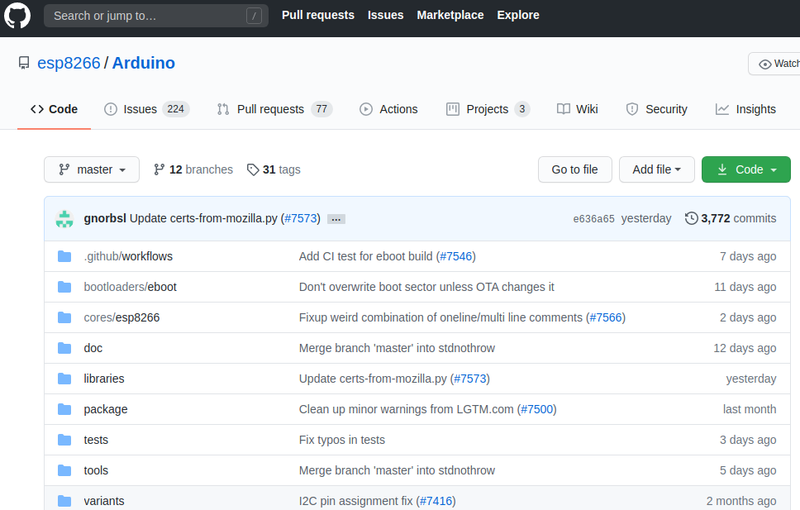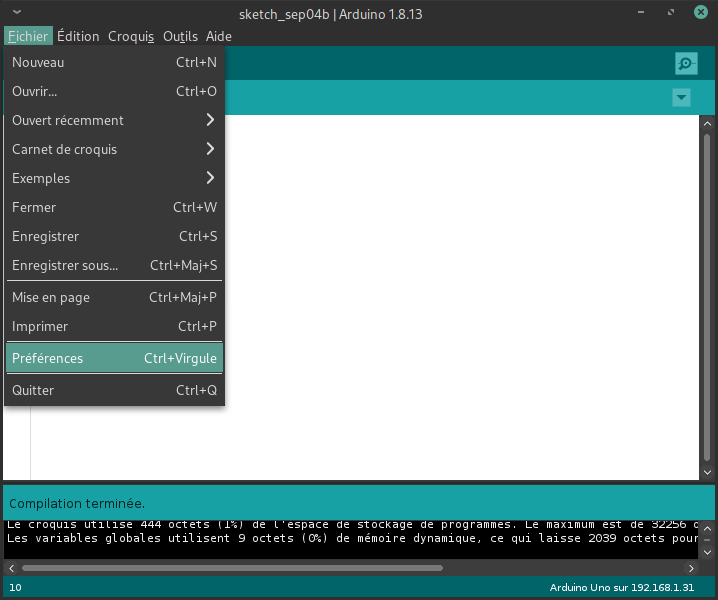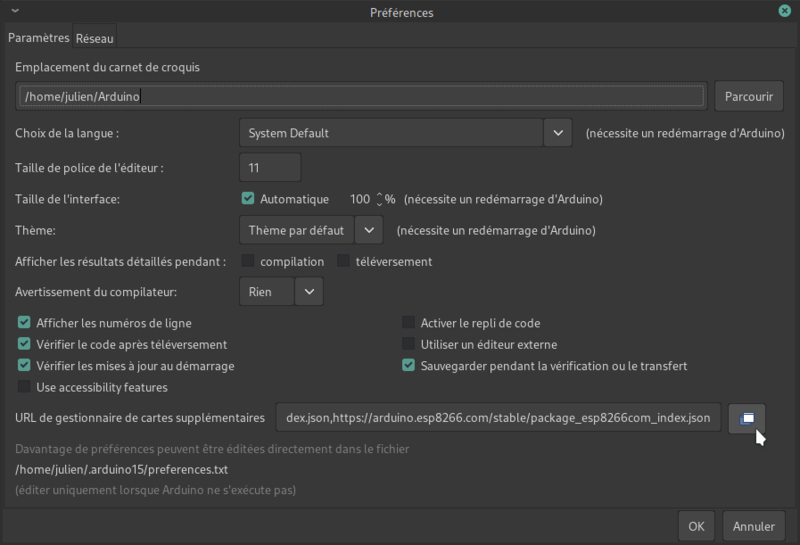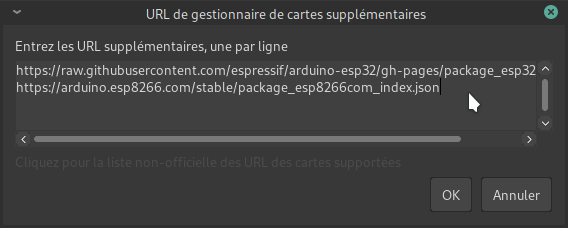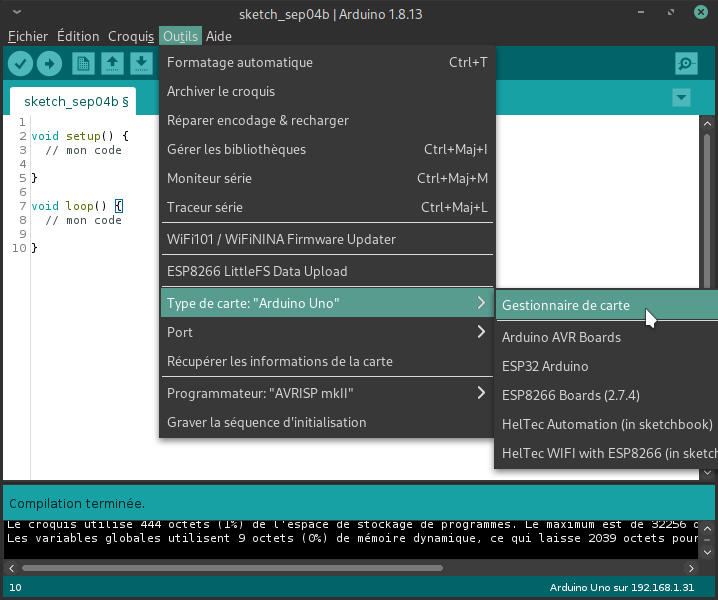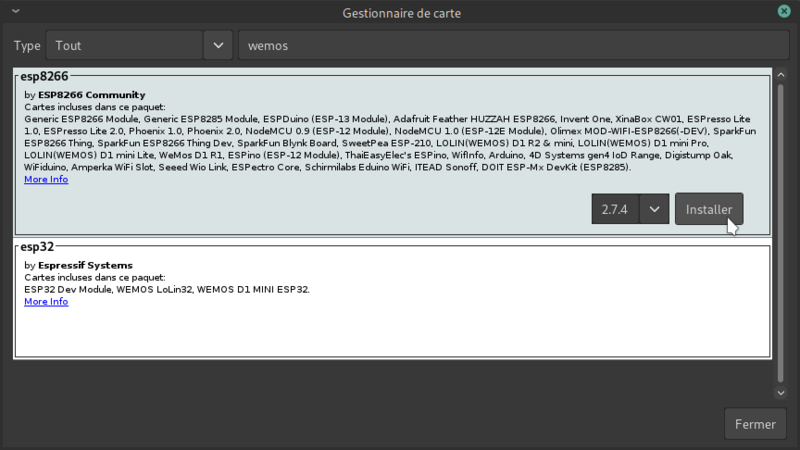| Ligne 3 : | Ligne 3 : | ||
|Licences=Attribution (CC-BY) | |Licences=Attribution (CC-BY) | ||
|Description=Ce tutoriel vous permettra d'apprendre à ajouter de nouvelles cartes de prototypage dans l'interface de développement Arduino pour pouvoir presque TOUT programmer ! | |Description=Ce tutoriel vous permettra d'apprendre à ajouter de nouvelles cartes de prototypage dans l'interface de développement Arduino pour pouvoir presque TOUT programmer ! | ||
| − | |Disciplines scientifiques=Arduino | + | |Disciplines scientifiques=Arduino, Computing |
|Difficulty=Easy | |Difficulty=Easy | ||
|Duration=5 | |Duration=5 | ||
| Ligne 48 : | Ligne 48 : | ||
|Step_Content=Ça y est vous avez récupéré le lien json, il vous reste plus qu'à l'ajouter à l'interface Arduino. | |Step_Content=Ça y est vous avez récupéré le lien json, il vous reste plus qu'à l'ajouter à l'interface Arduino. | ||
| − | Pour y parvenir rendez-vous dans le menu '''"Fichier>Préférences"''' puis dans la fenêtre préférences cliquez sur le petit icone au niveau de la ligne '''"URL de gestionnaire de cartes"''' | + | Pour y parvenir rendez-vous dans le menu '''"Fichier>Préférences"''' puis dans la fenêtre préférences cliquez sur le petit icone au niveau de la ligne '''"URL de gestionnaire de cartes supplémentaires"''' |
Une nouvelle fenêtre s'ouvre, copiez collez simplement les adresses des catalogues ligne par ligne. | Une nouvelle fenêtre s'ouvre, copiez collez simplement les adresses des catalogues ligne par ligne. | ||
| Ligne 54 : | Ligne 54 : | ||
|Step_Picture_01=Importer_de_nouvelles_cartes_dans_l_interface_Arduino_Capture_d_cran_du_2020-09-04_12-01-00.png | |Step_Picture_01=Importer_de_nouvelles_cartes_dans_l_interface_Arduino_Capture_d_cran_du_2020-09-04_12-01-00.png | ||
|Step_Picture_02=Importer_de_nouvelles_cartes_dans_l_interface_Arduino_Capture_d_cran_du_2020-09-04_12-01-20.png | |Step_Picture_02=Importer_de_nouvelles_cartes_dans_l_interface_Arduino_Capture_d_cran_du_2020-09-04_12-01-20.png | ||
| + | }} | ||
| + | {{Tuto Step | ||
| + | |Step_Title=Ajout de la carte | ||
| + | |Step_Content=Une fois le nouveau catalogue renseigné dans les préférences de l'interface Arduino, il ne vous reste plus qu'à ajouter la nouvelle carte. | ||
| + | |||
| + | |||
| + | Rendez-vous dans le menu '''"Outils>Type de carte>Gestionnaire de cartes"''', une nouvelle fenêtre apparaît il ne vous reste plus qu'a rechercher la carte voulue puis cliquer sur '''installer'''. | ||
| + | |Step_Picture_00=Importer_de_nouvelles_cartes_dans_l_interface_Arduino_Capture_d_cran_du_2020-09-04_12-07-34.png | ||
| + | |Step_Picture_01=Importer_de_nouvelles_cartes_dans_l_interface_Arduino_Capture_d_cran_du_2020-09-04_12-08-33.png | ||
}} | }} | ||
{{Notes}} | {{Notes}} | ||
{{Tuto Status | {{Tuto Status | ||
| − | |Complete= | + | |Complete=Published |
}} | }} | ||
Version du 4 septembre 2020 à 12:19
Introduction
Initialement prévu pour pouvoir programmer sur les plateformes compatibles Arduino, l'interface de développement Arduino a trouvé intérêt pour d'autres plateformes et microcontrolleurs.
Ainsi nous pouvons aujourd’hui programmer une quantité considérable de cartes de prototypages qui ne proviennent pas de l'entreprise Arduino.
Étape 1 - Les catalogues de cartes
Pour installer de nouvelles cartes dans l'interface Arduino, le principe est quasiment le même que pour ajouter des bibliothèques. Par défaut, l'interface d'arduino ne connait que les cartes Arduino "Officielles", nous allons donc ajouter à son catalogue de cartes un nouveau catalogue !
Cette manipulation sera à reproduire dès lors que vous réinstallerez le logiciel Arduino ou au premier paramétrage.
Un catalogue de carte se présente sous la forme d'une adresse internet pointant sur un fichier texte de type JSON.
Nous allons voir dans ce tutoriel comment ajouter les cartes ESP8266 (wemos par exemple) et ESP32.
Pour trouver un catalogue de cartes dans un moteur de recherche, saisissez les termes suivants "arduino nom_de_la_carte_a_installer core json"
Dans les résultats de recherche, préférez les liens pointant sur des git (github, gitlab) car ils sont souvents à jour. Il vous reste à trouver l'adresse recherchée (qui pointe sur un fichier json).
Voici par exemple le lien du catalogue pour les ESP8266 :
https://arduino.esp8266.com/stable/package_esp8266com_index.json
Et le lien du catalogue des cartes à base d' ESP32 :
https://raw.githubusercontent.com/espressif/arduino-esp32/gh-pages/package_esp32_index.json
Étape 2 - Ajout d'un catalogue de cartes dans l'interface de développement Arduino
Ça y est vous avez récupéré le lien json, il vous reste plus qu'à l'ajouter à l'interface Arduino.
Pour y parvenir rendez-vous dans le menu "Fichier>Préférences" puis dans la fenêtre préférences cliquez sur le petit icone au niveau de la ligne "URL de gestionnaire de cartes supplémentaires"
Une nouvelle fenêtre s'ouvre, copiez collez simplement les adresses des catalogues ligne par ligne.
Étape 3 - Ajout de la carte
Une fois le nouveau catalogue renseigné dans les préférences de l'interface Arduino, il ne vous reste plus qu'à ajouter la nouvelle carte.
Rendez-vous dans le menu "Outils>Type de carte>Gestionnaire de cartes", une nouvelle fenêtre apparaît il ne vous reste plus qu'a rechercher la carte voulue puis cliquer sur installer.
Dernière modification 12/10/2023 par user:Antonydbzh.
Published