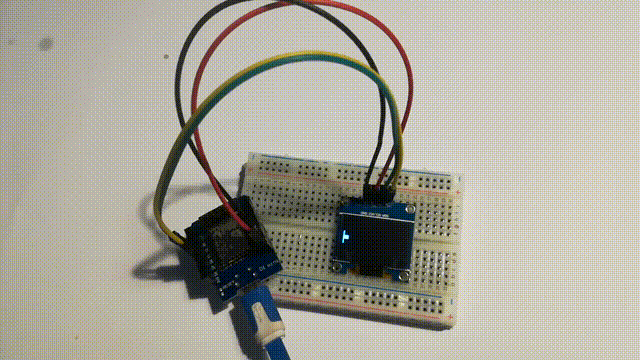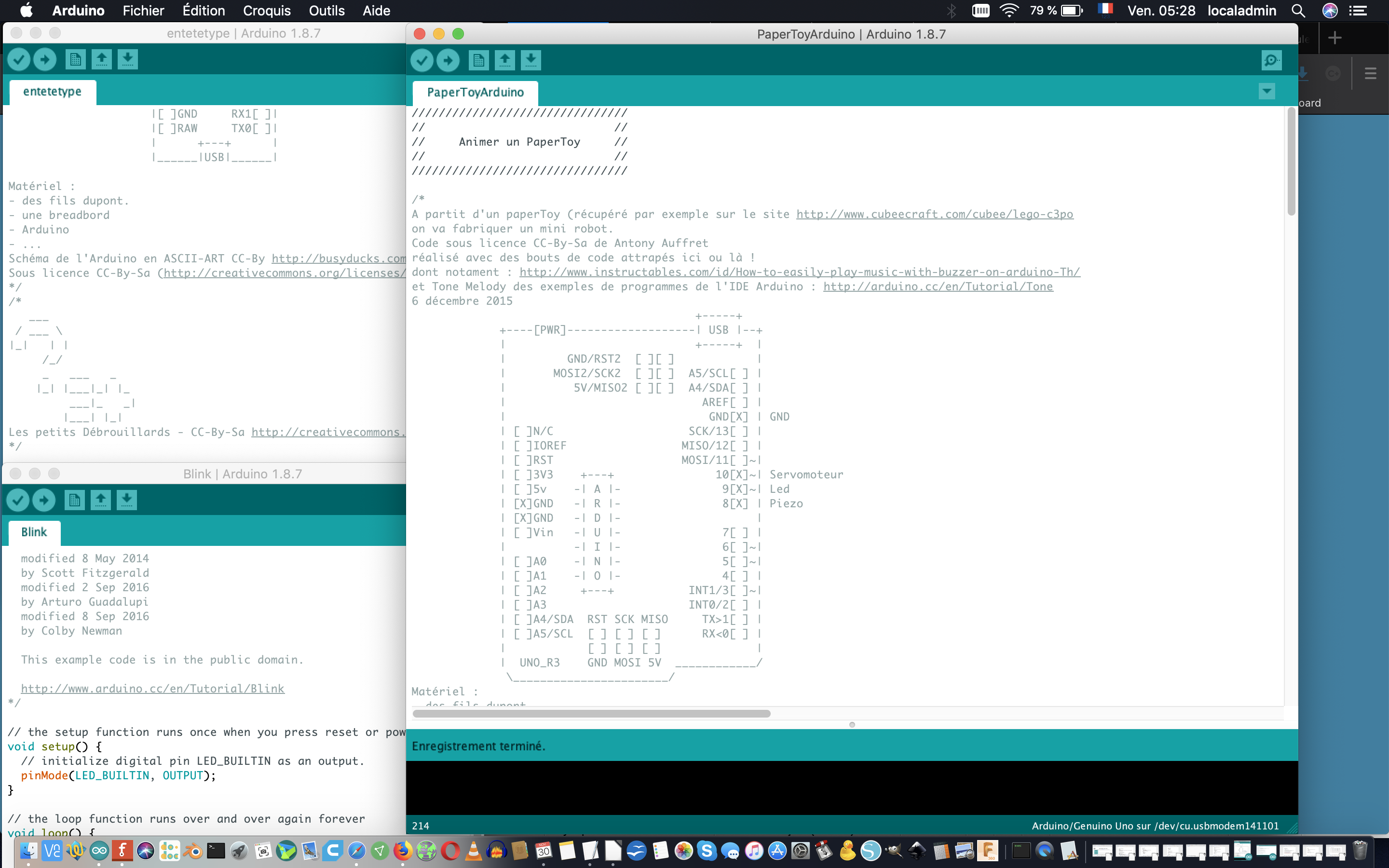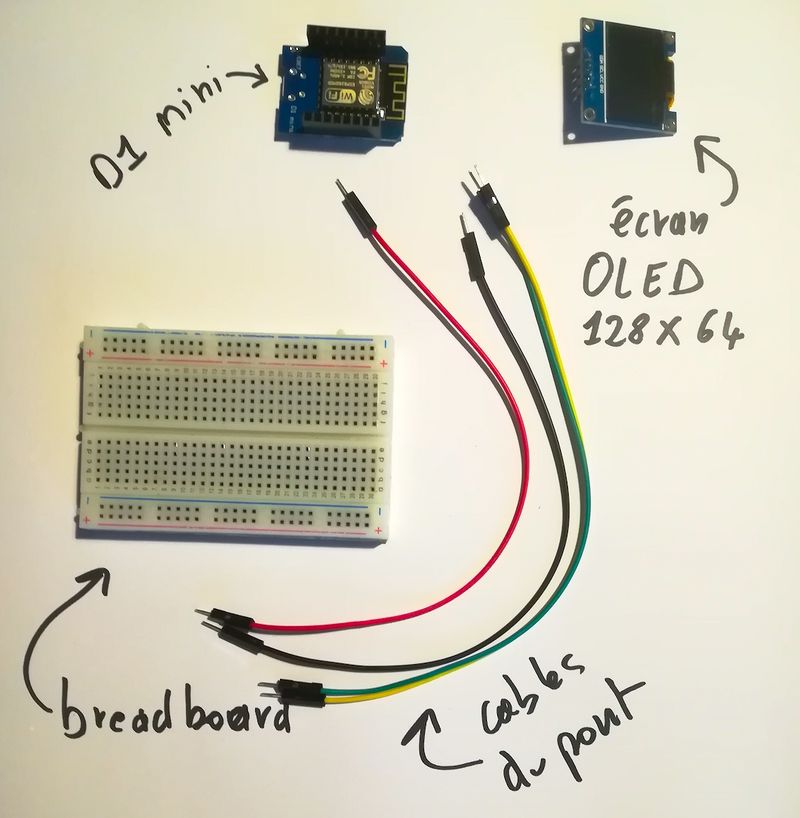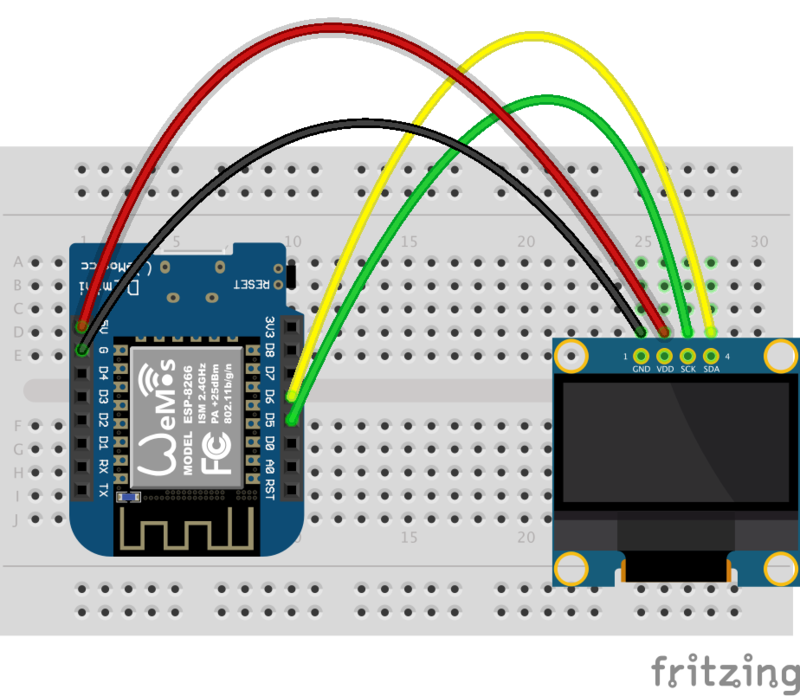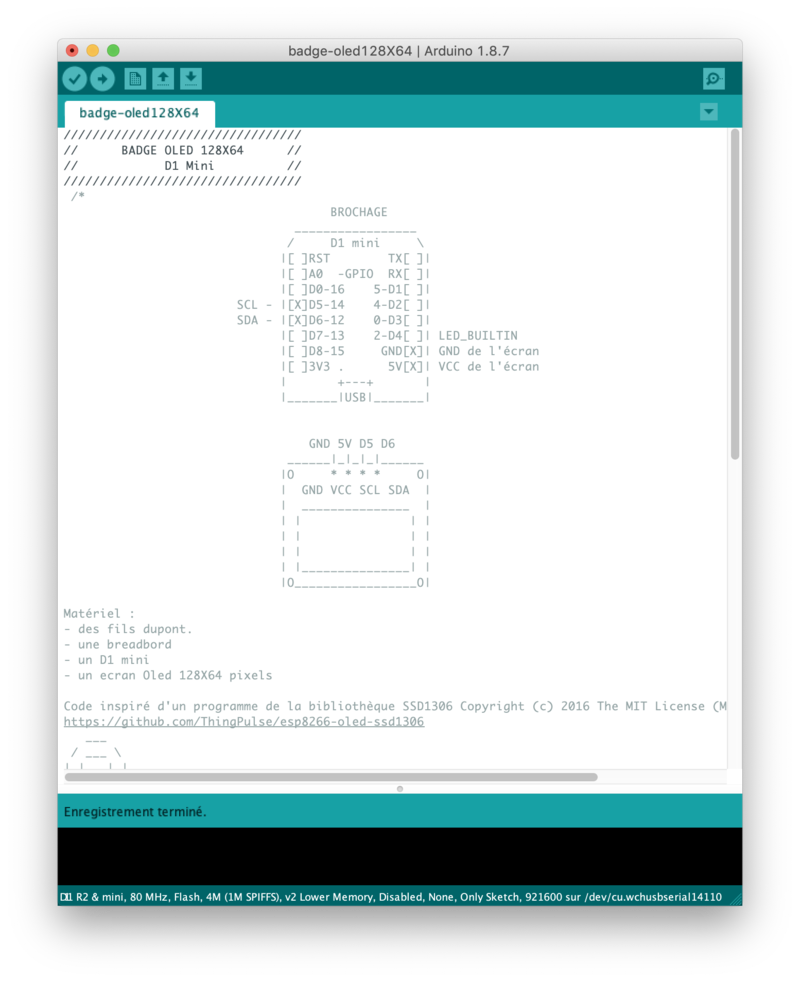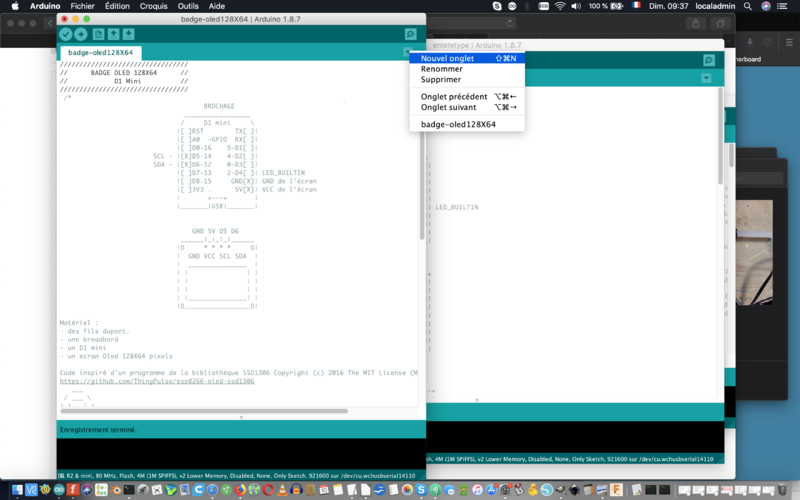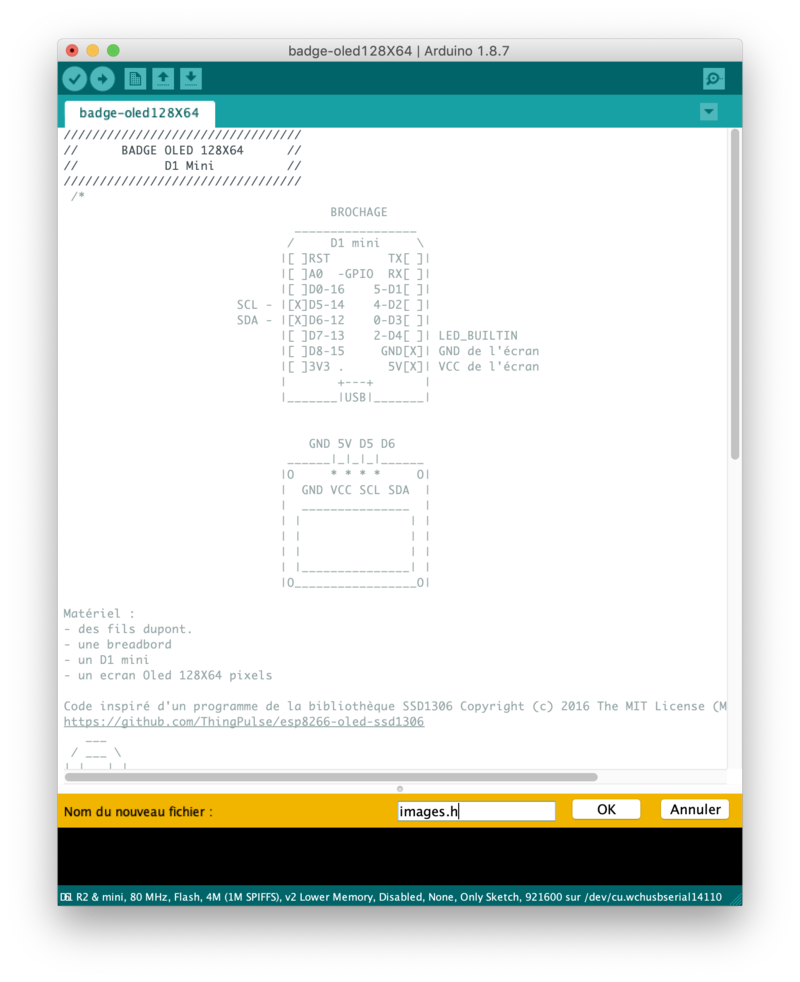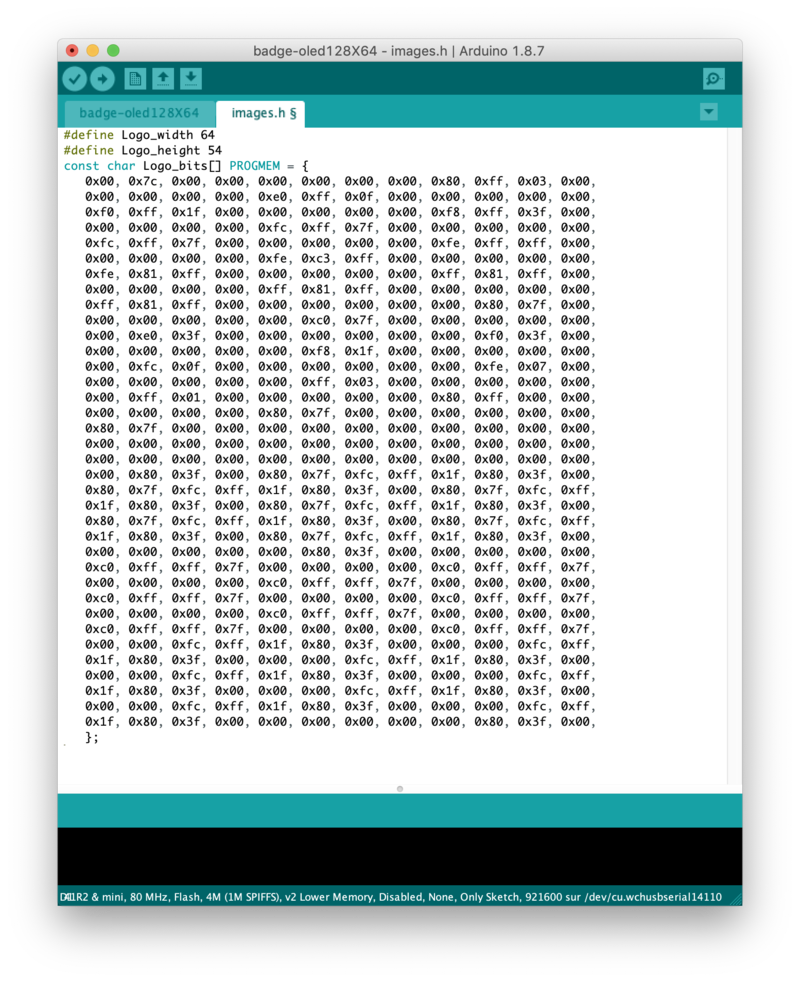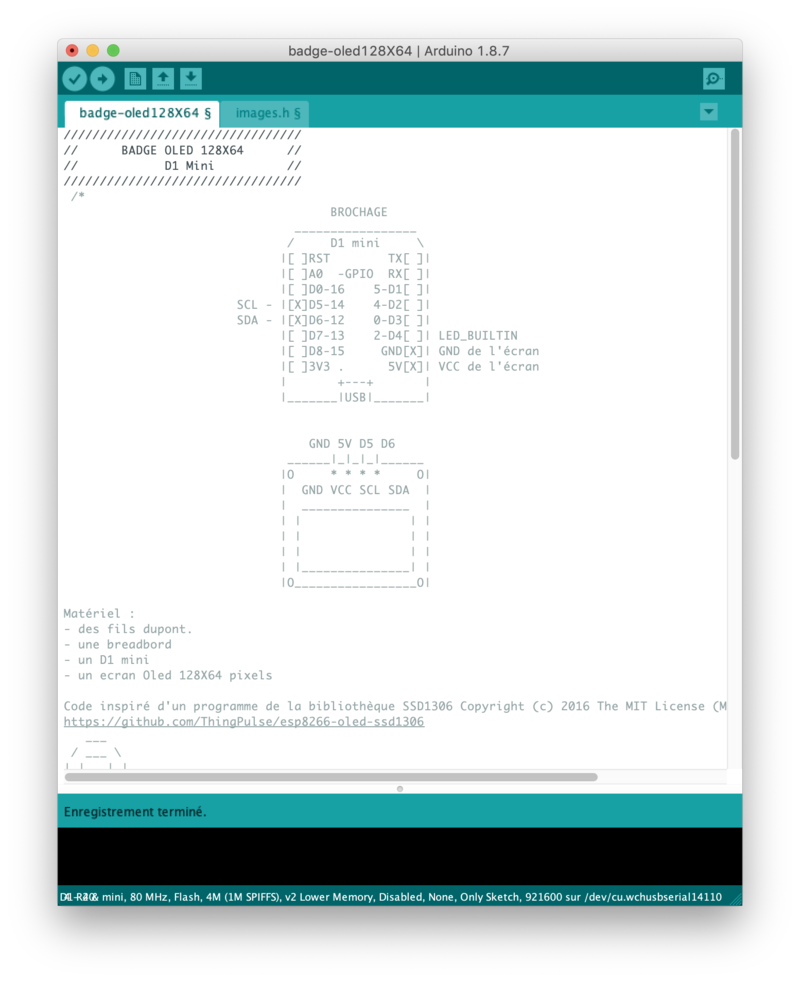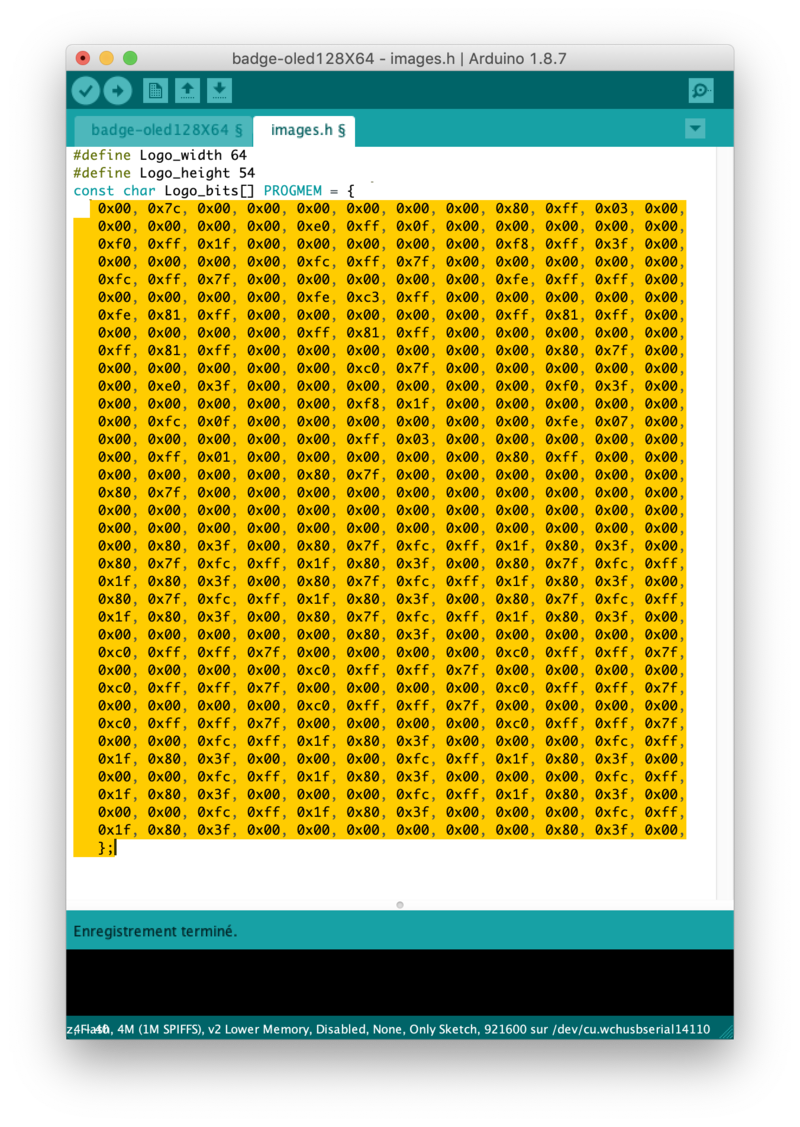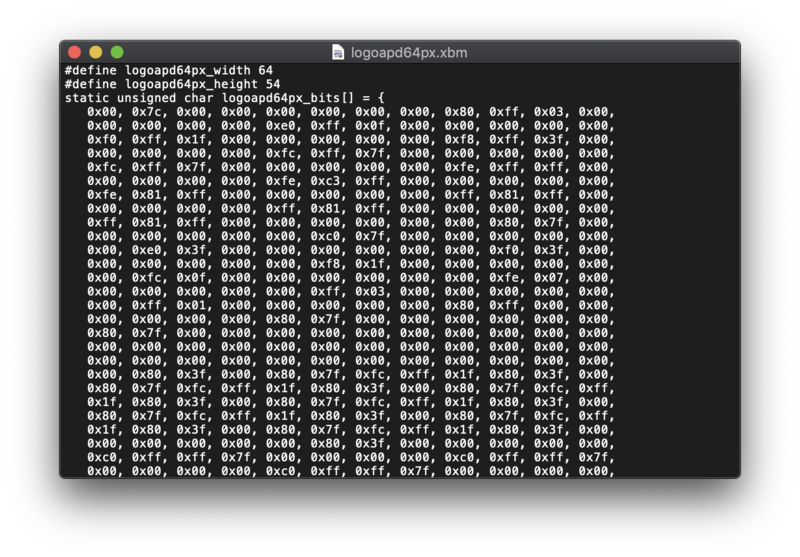| (8 révisions intermédiaires par 3 utilisateurs non affichées) | |||
| Ligne 1 : | Ligne 1 : | ||
{{Tuto Details | {{Tuto Details | ||
| + | |Main_Picture=Badge_avec_un_écran_Oled_VID_20190209_145959_1.gif | ||
|Licences=Attribution (CC-BY) | |Licences=Attribution (CC-BY) | ||
|Description=Comment réaliser un badge avec un écran OLED ? | |Description=Comment réaliser un badge avec un écran OLED ? | ||
| − | | | + | |Disciplines scientifiques=Arduino |
|Difficulty=Technical | |Difficulty=Technical | ||
|Duration=2 | |Duration=2 | ||
| Ligne 8 : | Ligne 9 : | ||
|Tags=ecran OLED, affichage, écran, badge, électronique | |Tags=ecran OLED, affichage, écran, badge, électronique | ||
}} | }} | ||
| − | {{Introduction}} | + | {{Introduction |
| + | |Introduction=Bien qu'un peu techniques, ces petits écrans sympathiques sont très plaisants à utiliser. | ||
| + | }} | ||
{{Materials | {{Materials | ||
|ItemList={{ItemList | |ItemList={{ItemList | ||
| Ligne 18 : | Ligne 21 : | ||
}}{{ItemList | }}{{ItemList | ||
|Item=Breadboard | |Item=Breadboard | ||
| + | }}{{ItemList | ||
| + | |Item=Logiciel Arduino | ||
}} | }} | ||
|Prerequisites={{Prerequisites | |Prerequisites={{Prerequisites | ||
| Ligne 26 : | Ligne 31 : | ||
}} | }} | ||
}} | }} | ||
| − | |||
{{Tuto Step | {{Tuto Step | ||
|Step_Title=Réunir le matériel | |Step_Title=Réunir le matériel | ||
| + | |Step_Content=Le matériel est tout simple : | ||
| + | * 4 cables dupont | ||
| + | * 1 breadboard | ||
| + | * 1 D1 mini | ||
| + | * 1 écran OLED | ||
| + | * Sur la photo ne figure pas l'indispensable alimentation 5V | ||
| + | |Step_Picture_00=Badge_avec_un_écran_Oled_badge-oledMate_riel.jpg | ||
| + | }} | ||
| + | {{Tuto Step | ||
| + | |Step_Title=Faites le montage | ||
| + | |Step_Content=Le brochage se résume à 4 fils à brancher du D1 mini vers l'écran : | ||
| + | * 5V vers VCC (fil rouge) | ||
| + | * G vers GND (fil noir) | ||
| + | * D6 vers SDA (Fil jaune) | ||
| + | * D5 vers SCL (ou SCK (fil vert). | ||
| + | |Step_Picture_00=Badge_avec_un_écran_Oled_badge-oled128X64_bb.png | ||
| + | |Step_Picture_01=Badge_avec_un_écran_Oled_badge-oledMontage.jpg | ||
| + | }} | ||
| + | {{Tuto Step | ||
| + | |Step_Title=Ajouter l'image au programme | ||
| + | |Step_Content=Point de vigilance : veiller à ce que les noms coïncident avec ceux du programme. Ne pas oublier la virgule finale. | ||
| + | |Step_Picture_00=Badge_avec_un_écran_Oled_Capture_d_e_cran_2019-02-10_a_09.37.25.png | ||
| + | |Step_Picture_01=Badge_avec_un_écran_Oled_Capture_d_e_cran_2019-02-10_a_09.37.50.png | ||
| + | |Step_Picture_02=Badge_avec_un_écran_Oled_Capture_d_e_cran_2019-02-10_a_09.38.43.png | ||
| + | |Step_Picture_03=Badge_avec_un_écran_Oled_Capture_d_e_cran_2019-02-10_a_09.38.58.png | ||
| + | }} | ||
| + | {{Tuto Step | ||
| + | |Step_Title=Avez-vous pensé à ajouter les bibliothèques ? | ||
| + | |Step_Content=Pour que ce programme fonctionne, il faut ajouter dans le logiciel arduino, les bibliothèques suivantes : | ||
| + | |||
| + | * SSD1306.h, disponible ici : <nowiki>https://github.com/ThingPulse/esp8266-oled-ssd1306</nowiki> | ||
| + | * Wire.h | ||
| + | }} | ||
| + | {{Tuto Step | ||
| + | |Step_Title=Téléversez sur le D1 mini le programme et l'image | ||
| + | |Step_Content=Vous pouvez personnaliser l'image affichée en utilisant un convertisseur d'image pour passer d'un format classique au format .xbm qui permet l'affichage. | ||
| + | |||
| + | Voir la page [[Convertir une image en format xbm]] | ||
| + | |Step_Picture_00=Badge_avec_un_écran_Oled_badge-oledArduino.png | ||
| + | |Step_Picture_01=Badge_avec_un_écran_Oled_badge-oledImage.png | ||
| + | |Step_Picture_02=Badge_avec_un_écran_Oled_exportXbmTexte.png | ||
}} | }} | ||
{{Notes}} | {{Notes}} | ||
{{Tuto Status | {{Tuto Status | ||
| − | |Complete= | + | |Complete=Published |
}} | }} | ||
| + | {{Separator}} | ||
Version actuelle datée du 12 novembre 2020 à 17:26
Comment réaliser un badge avec un écran OLED ?
Difficulté
Technique
Durée
2 heure(s)
Disciplines scientifiques
Arduino
Introduction
Bien qu'un peu techniques, ces petits écrans sympathiques sont très plaisants à utiliser.
- Matériel et outils
- Expériences pré-requises
- Fichiers
Ecran OLED
Ecran lumineux basé sur la technologie OLED (Organic Ligth-Emiting Diod pour Diode Electro-lumninescente Orgnanique).
D1 mini
C'est un cousin de l'Arduino, avec du wifi !
Câble Dupont
Les câbles de connexion servent à créer rapidement des liaisons électriques sur des platines de prototypage sans avoir besoin de faire des soudures.
Breadboard
L'avantage de ce système est d'être totalement réutilisable, car il ne nécessite pas de soudure. Ce dernier point distingue les platines Labdec des stripboards (ou veroboards), des perfboards ou des circuits imprimés qui sont, eux, utilisés pour réaliser des prototypes permanents et que l'on sera donc moins à même de démonter. On peut de plus câbler sur une platine Labdec une grande variété de composants afin de réaliser des circuits électroniques, du plus simple circuit jusqu'au microprocesseur.
Logiciel Arduino
C'est le logiciel libre développé pour accompagner et programmer la carte Arduino
Étape 1 - Réunir le matériel
Le matériel est tout simple :
- 4 cables dupont
- 1 breadboard
- 1 D1 mini
- 1 écran OLED
- Sur la photo ne figure pas l'indispensable alimentation 5V
Étape 2 - Faites le montage
Le brochage se résume à 4 fils à brancher du D1 mini vers l'écran :
- 5V vers VCC (fil rouge)
- G vers GND (fil noir)
- D6 vers SDA (Fil jaune)
- D5 vers SCL (ou SCK (fil vert).
Étape 3 - Ajouter l'image au programme
Point de vigilance : veiller à ce que les noms coïncident avec ceux du programme. Ne pas oublier la virgule finale.
Étape 4 - Avez-vous pensé à ajouter les bibliothèques ?
Pour que ce programme fonctionne, il faut ajouter dans le logiciel arduino, les bibliothèques suivantes :
- SSD1306.h, disponible ici : https://github.com/ThingPulse/esp8266-oled-ssd1306
- Wire.h
Étape 5 - Téléversez sur le D1 mini le programme et l'image
Vous pouvez personnaliser l'image affichée en utilisant un convertisseur d'image pour passer d'un format classique au format .xbm qui permet l'affichage.
Voir la page Convertir une image en format xbm
Dernière modification 12/11/2020 par user:Antonydbzh.
Published