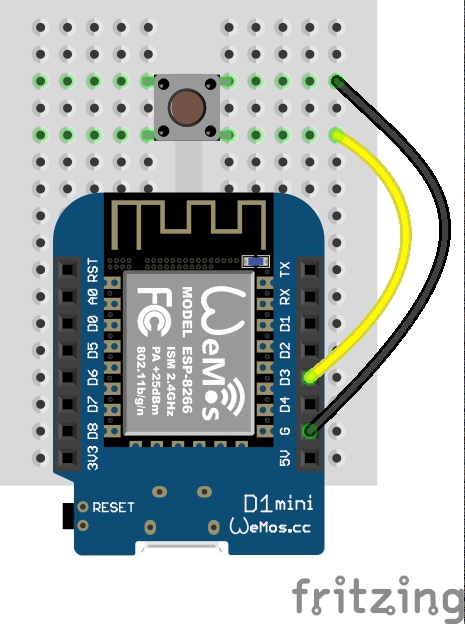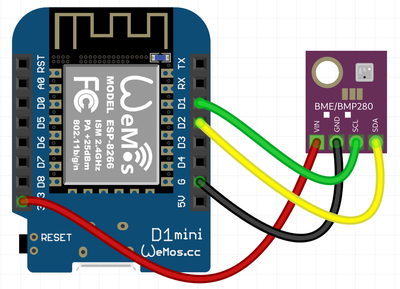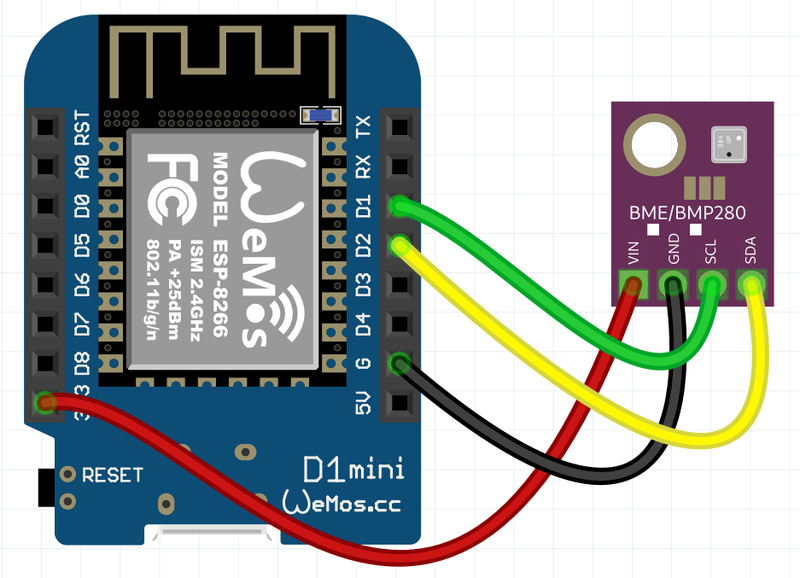| Ligne 9 : | Ligne 9 : | ||
}} | }} | ||
{{Introduction | {{Introduction | ||
| − | |Introduction=Utiliser un capteur c'est parfois un peu technique, alors on a créé "Le code minimal". | + | |Introduction=Utiliser un capteur c'est parfois un peu technique, alors, comme pour [[Code minimal des actionneurs pour Arduino|les actionneurs]], on a créé "Le code minimal". |
C'est le code minimal pour utiliser un capteur avec le logiciel Arduino et une carte compatible (Arduino UNO, Wemos D1 mini, etc.). | C'est le code minimal pour utiliser un capteur avec le logiciel Arduino et une carte compatible (Arduino UNO, Wemos D1 mini, etc.). | ||
Version du 24 octobre 2022 à 15:55
Sommaire
Introduction
Utiliser un capteur c'est parfois un peu technique, alors, comme pour les actionneurs, on a créé "Le code minimal".
C'est le code minimal pour utiliser un capteur avec le logiciel Arduino et une carte compatible (Arduino UNO, Wemos D1 mini, etc.).- Matériel et outils
Étape 1 - Mais au fait, c'est quoi un capteur ?
Il existe deux catégories de capteurs :
- Les capteurs Analogiques
- Les capteurs Numériques
Les capteurs Analogiques :
Ils renvoient du courant à l'Arduino.
Ils sont reliés aux broches Analogiques de la carte qui sont capables de transformer le courant en information (un signal numérique).
Les capteurs Numériques :
Il renvoient un 1 ou un 0 à l'Arduino
Étape 2 - Comment utiliser un bouton poussoir ?
Un bouton poussoir est un composant qui ouvre (le courant ne passe plus) ou ferme (le courant passe) un circuit électrique.
| Bouton poussoir | ||
| Avant le Setup | Importation de la bibliothèque | |
| Création de l’objet | ||
| Dans le Setup | Démarrage de l’objet | pinMode(num_broche,INPUT_PULLUP) ; |
| Dans le Loop | Utilisation | int val_bouton = digitalRead(num_broche); |
1 ////////////////////////
2 // *Code Minimal* //
3 // -Le Bouton- //
4 ////////////////////////
5 /*Les programmes "Code Minimal" des petits débrouillards sont conçu pour
6 permettre la prise en main rapide d'un composant électronique.
7 A retrouver sur https://www.wikidebrouillard.org
8
9 -Le Bouton-
10
11 Matériel :
12 - un D1 mini
13 - un bouton
14
15 le bouton branché à la broche D3 du D1 mini
16 car la broche D3 possède une résistance de pullup interne
17 Une résistance de pullup c'est lorsque la broche est branchée a une résistance reliée au niveau haut de la carte(HIGH)
18 dans le D1 mini il y a donc une résistance de 10Kohm qui relie la broche D3 au +3,3V
19 D3---^/\/v---+3V3
20
21 ___
22 / ___ \
23 |_| | |
24 /_/
25 _ ___ _
26 |_| |___|_| |_
27 ___|_ _|
28 |___| |_|
29 Les petits Débrouillards - décembre 2020 - CC-By-Sa http://creativecommons.org/licenses/by-nc-sa/3.0/
30 */
31
32 // Déclaration des variables constantes
33 const int brocheBouton = D3; // Broche où est connectée le bouton
34 const int brocheLed = D4; // Broche D4, où la led interne au wemos est connectée
35
36 // Boucle d'initialisation
37 void setup() {
38 pinMode(brocheLed, OUTPUT); // Initialisation de la broche de la led en sortie
39
40 pinMode(brocheBouton, INPUT_PULLUP); // Initialisation de la broche du bouton en entrée et activation du pull-up interne
41 }
42
43 //Boucle principale
44 void loop() {
45 // Lecture de l'état du bouton et stockage dans la variable etatBouton
46 // Déclaration de variable d'état locale (dite locale car déclarée dans la boucle "loop").
47 bool etatBouton = digitalRead(brocheBouton); //// Variable permettant de récupérer l'état du bouton
48
49 // Si le bouton est appuyé, on éteins la led
50 if (etatBouton == HIGH) {
51 // extinction de la led
52 digitalWrite(brocheLed, HIGH);
53 } else {
54 // sinon allumage de la led
55 digitalWrite(brocheLed, LOW);
56 }
57 }
Étape 3 - Utiliser le capteur BME 280 (pression, humidité et température)
Bibliothèque :
Pour utiliser facilement ce capteur, nous vous conseillons d'utiliser la bibliothèque Grove BME280 (présente dans le gestionnaire de bibliothèques arduino)
plus d'infos pour Importer des bibliothèques dans l'interface ArduinoLa bibliothèque est disponible ici : https://github.com/Seeed-Studio/Grove_BME280Câblage :
Le code minimal :
| BME280 | ||
| Avant le Setup | Importation de la bibliothèque | #include "Seeed_BME280.h"
#include <Wire.h> |
| Création de l’objet | BME280 bme280; // je crée l'objet "bme280" (qui est un BME280) | |
| Dans le Setup | Démarrage de l’objet | bme280.init(); // ou bme280.init(0x76); ou bme280.init(0x77); |
| Dans le Loop | Utilisation | bme280.getTemperature() |
Autres fonctionnalités
| Fonction | |
|---|---|
| bme280.getPressure() | Récupère la pression en pascal |
| bme280.getHumidity() | Récupère l'humidité en % |
Exemple :
1 #include "Seeed_BMP280.h" // import de la bibliothèque BMP280
2 #include <Wire.h> // Import de la bibliothèque I2C
3 BMP280 bmp280; // création de l'objet
4 void setup()
5 {
6 Serial.begin(9600); //initialisation de la liaison série
7 bmp280.init(); //initialisation du capteur
8 }
9 void loop()
10 {
11 float temp = bmp280.getTemperature(); //récupération de la température
12 Serial.print("Température : "); // affichage de la température dans le terminal série
13 Serial.println(temp);
14 }
Dernière modification 17/10/2024 par user:Antonydbzh.
Published