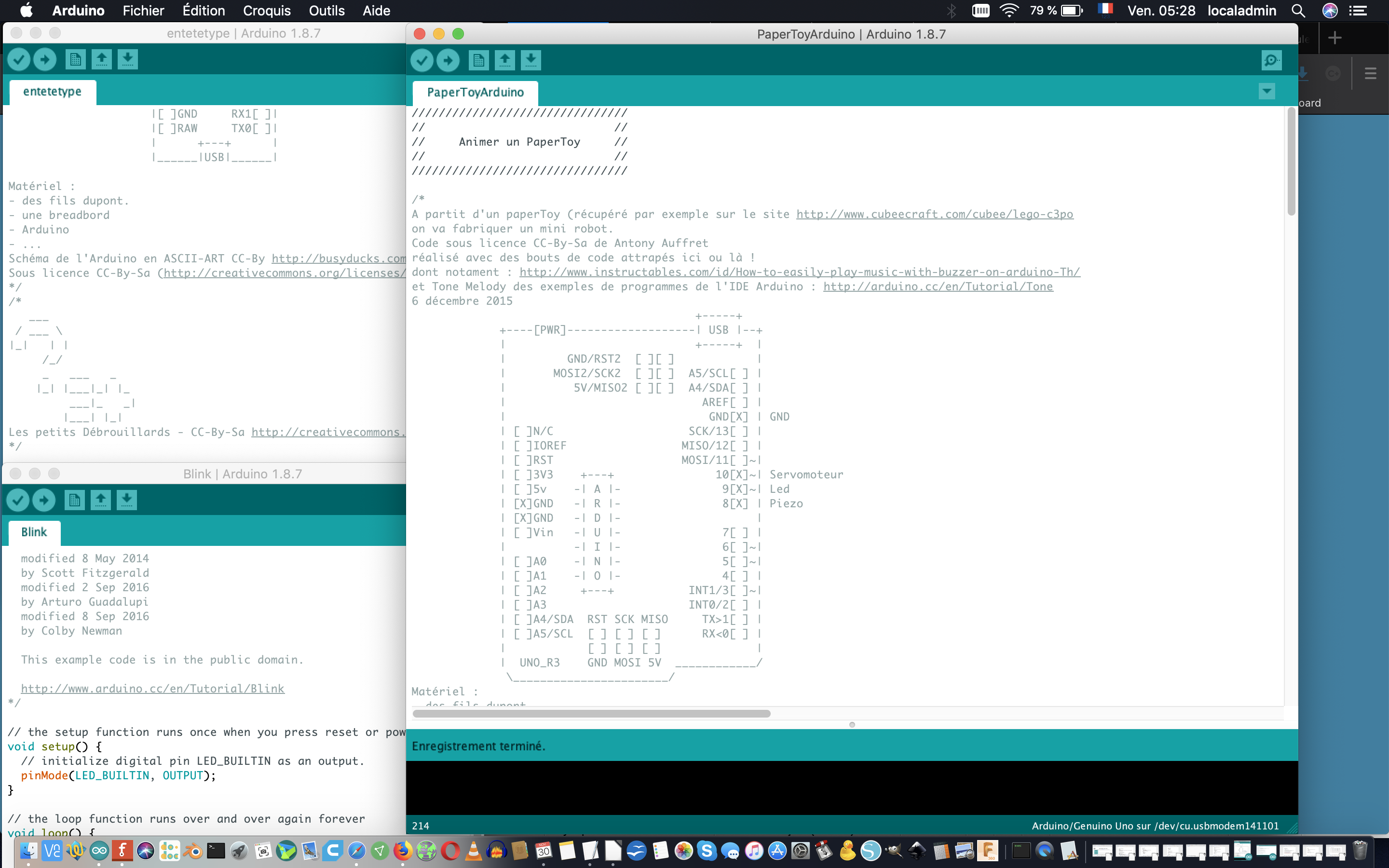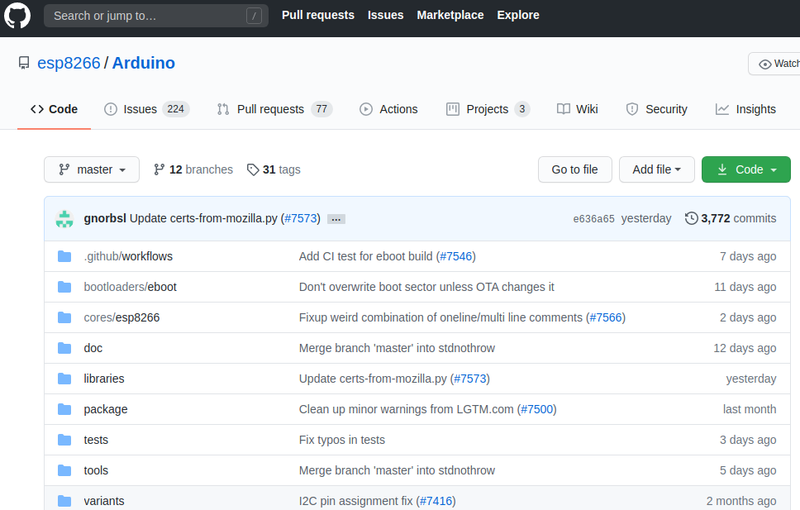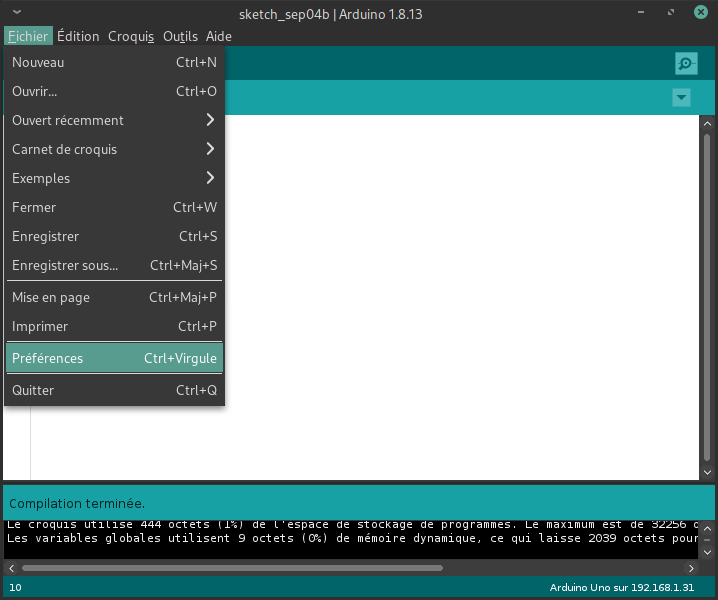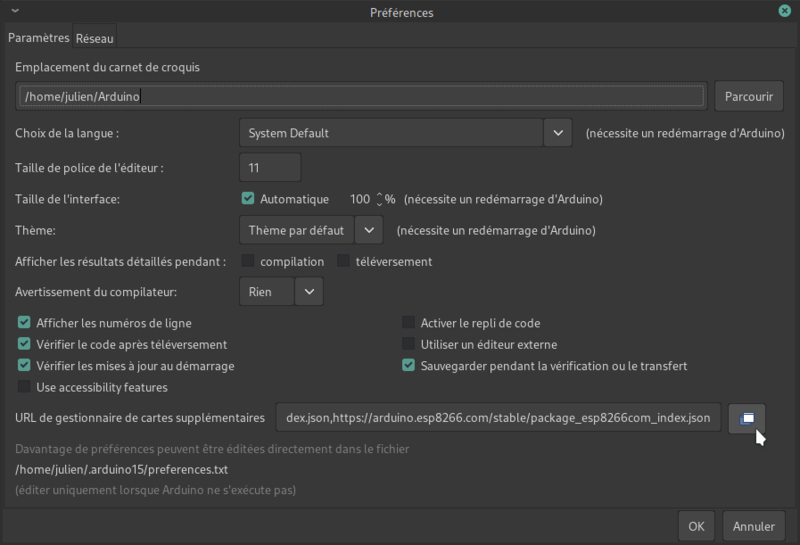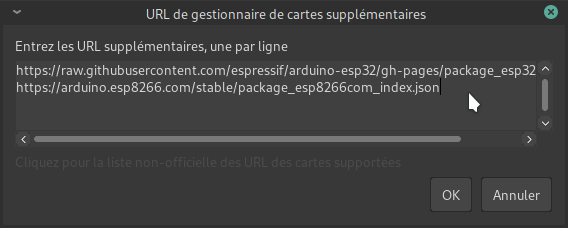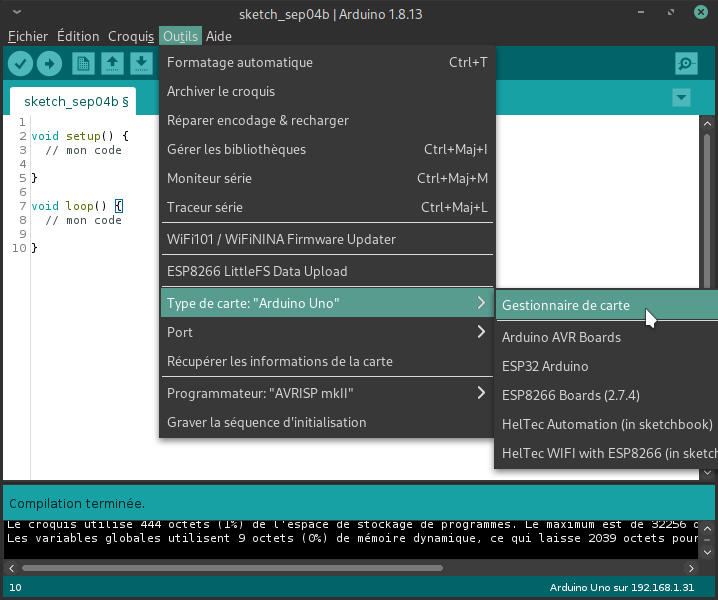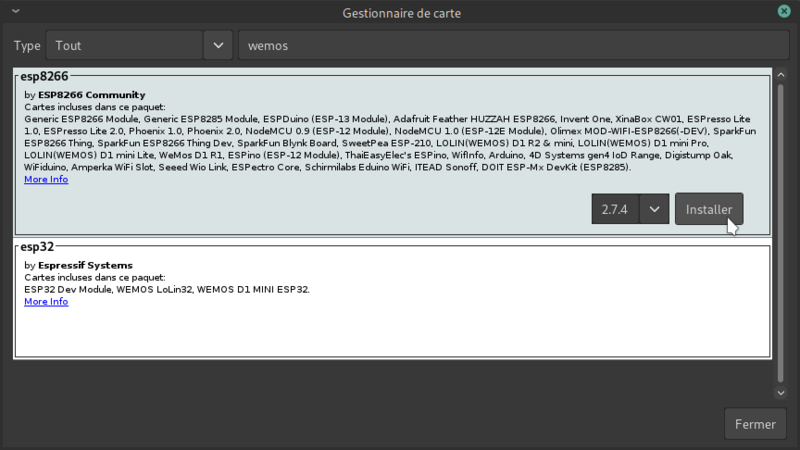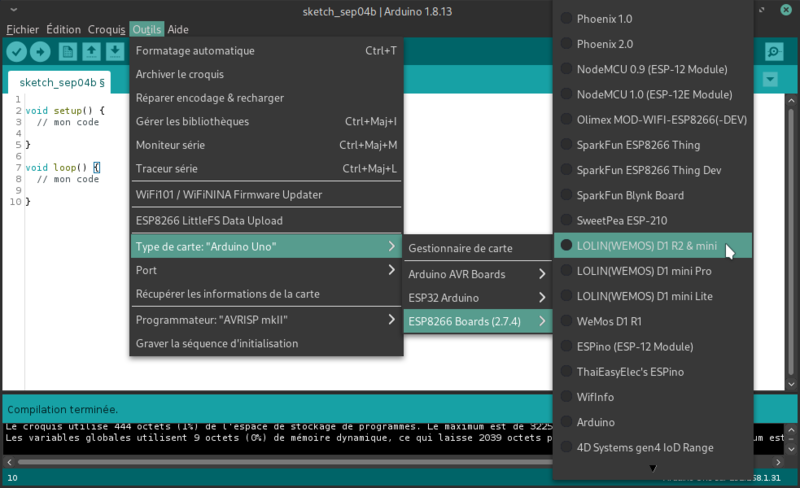| (9 révisions intermédiaires par 2 utilisateurs non affichées) | |||
| Ligne 3 : | Ligne 3 : | ||
|Licences=Attribution (CC-BY) | |Licences=Attribution (CC-BY) | ||
|Description=Ce tutoriel vous permettra d'apprendre à ajouter de nouvelles cartes de prototypage dans l'interface de développement Arduino pour pouvoir presque TOUT programmer ! | |Description=Ce tutoriel vous permettra d'apprendre à ajouter de nouvelles cartes de prototypage dans l'interface de développement Arduino pour pouvoir presque TOUT programmer ! | ||
| − | |Disciplines scientifiques=Arduino | + | |Disciplines scientifiques=Arduino, Computing |
|Difficulty=Easy | |Difficulty=Easy | ||
|Duration=5 | |Duration=5 | ||
| Ligne 17 : | Ligne 17 : | ||
<br /> | <br /> | ||
}} | }} | ||
| − | {{Materials}} | + | {{Materials |
| + | |ItemList={{ItemList | ||
| + | |Item=ESP32 | ||
| + | }}{{ItemList | ||
| + | |Item=D1 mini | ||
| + | }}{{ItemList | ||
| + | |Item=Logiciel Arduino | ||
| + | }} | ||
| + | }} | ||
{{Tuto Step | {{Tuto Step | ||
|Step_Title=Les catalogues de cartes | |Step_Title=Les catalogues de cartes | ||
| Ligne 28 : | Ligne 36 : | ||
Nous allons voir dans ce tutoriel comment ajouter les cartes ESP8266 (wemos par exemple) et ESP32. | Nous allons voir dans ce tutoriel comment ajouter les cartes ESP8266 (wemos par exemple) et ESP32. | ||
| + | |||
| + | Pour trouver un catalogue de cartes dans un moteur de recherche, saisissez les termes suivants "''arduino nom_de_la_carte_a_installer core json''" | ||
| + | Dans les résultats de recherche, préférez les liens pointant sur des git (github, gitlab) car ils sont souvents à jour. Il vous reste à trouver l'adresse recherchée (qui pointe sur un fichier json). | ||
| + | |||
| − | + | Voici par exemple le lien du catalogue pour les ESP8266 : | |
| − | <nowiki>https://arduino.esp8266.com/stable/package_esp8266com_index.json</nowiki> | + | '''<nowiki>https://arduino.esp8266.com/stable/package_esp8266com_index.json</nowiki>''' |
Et le lien du catalogue des cartes à base d' ESP32 : | Et le lien du catalogue des cartes à base d' ESP32 : | ||
| − | <nowiki>https://raw.githubusercontent.com/espressif/arduino-esp32/gh-pages/package_esp32_index.json</nowiki> | + | '''<nowiki>https://raw.githubusercontent.com/espressif/arduino-esp32/gh-pages/package_esp32_index.json</nowiki>''' |
|Step_Picture_00=Importer_de_nouvelles_cartes_dans_l_interface_Arduino_Capture_d_cran_du_2020-09-04_11-53-11.png | |Step_Picture_00=Importer_de_nouvelles_cartes_dans_l_interface_Arduino_Capture_d_cran_du_2020-09-04_11-53-11.png | ||
}} | }} | ||
{{Tuto Step | {{Tuto Step | ||
|Step_Title=Ajout d'un catalogue de cartes dans l'interface de développement Arduino | |Step_Title=Ajout d'un catalogue de cartes dans l'interface de développement Arduino | ||
| + | |Step_Content=Ça y est vous avez récupéré le lien json, il vous reste plus qu'à l'ajouter à l'interface Arduino. | ||
| + | |||
| + | Pour y parvenir rendez-vous dans le menu '''"Fichier>Préférences"''' puis dans la fenêtre préférences cliquez sur le petit icone au niveau de la ligne '''"URL de gestionnaire de cartes supplémentaires"''' | ||
| + | |||
| + | Une nouvelle fenêtre s'ouvre, copiez collez simplement les adresses des catalogues ligne par ligne. | ||
| + | |Step_Picture_00=Importer_de_nouvelles_cartes_dans_l_interface_Arduino_Capture_d_cran_du_2020-09-04_12-00-32.png | ||
| + | |Step_Picture_01=Importer_de_nouvelles_cartes_dans_l_interface_Arduino_Capture_d_cran_du_2020-09-04_12-01-00.png | ||
| + | |Step_Picture_02=Importer_de_nouvelles_cartes_dans_l_interface_Arduino_Capture_d_cran_du_2020-09-04_12-01-20.png | ||
| + | }} | ||
| + | {{Tuto Step | ||
| + | |Step_Title=Ajout de la carte | ||
| + | |Step_Content=Une fois le nouveau catalogue renseigné dans les préférences de l'interface Arduino, il ne vous reste plus qu'à ajouter la nouvelle carte. | ||
| + | |||
| + | |||
| + | Rendez-vous dans le menu '''"Outils>Type de carte>Gestionnaire de cartes"''', une nouvelle fenêtre apparaît il ne vous reste plus qu'a rechercher la carte voulue puis cliquer sur '''installer'''. | ||
| + | |Step_Picture_00=Importer_de_nouvelles_cartes_dans_l_interface_Arduino_Capture_d_cran_du_2020-09-04_12-07-34.png | ||
| + | |Step_Picture_01=Importer_de_nouvelles_cartes_dans_l_interface_Arduino_Capture_d_cran_du_2020-09-04_12-08-33.png | ||
| + | }} | ||
| + | {{Tuto Step | ||
| + | |Step_Title=Vérifier la présence de la nouvelle carte | ||
| + | |Step_Content=Si tout s'est déroulé normalement dans le menu '''"Outils>Type de carte"''' vous devriez voir votre nouvelle carte installée. | ||
| + | |Step_Picture_00=Importer_de_nouvelles_cartes_dans_l_interface_Arduino_Capture_d_cran_du_2020-09-04_12-22-42.png | ||
| + | }} | ||
| + | {{Tuto Step | ||
| + | |Step_Title=Cas particulier : les Pilotes CH340 ! Windows | ||
| + | |Step_Content=Il est fort probable que votre nouvelle carte possede un CH340 (composant pas cher de remplacement du célèbre FTDI assurant la liaison USB pour flasher votre carte), et donc il est aussi fort probable que vous n'ayez pas les pilotes sur votre ordinateur ! | ||
| + | |||
| + | |||
| + | Pas de soucis il suffit d'installer le pilote à cette adresse '''AVANT D'AVOIR BRANCHÉ''' votre microcontrôleur : | ||
| + | |||
| + | [https://cdn.sparkfun.com/assets/learn_tutorials/8/4/4/CH341SER.EXE Pour Windows] | ||
| + | |||
| + | [https://docs.wemos.cc/en/latest/ch340_driver.html Pour Mac Os X] | ||
| + | |Step_Picture_00=Importer_de_nouvelles_cartes_dans_l_interface_Arduino_USB-to-serial_converter_CH340-closeup.jpg | ||
| + | }} | ||
| + | {{Notes | ||
| + | |Notes=Pour aller plus loin, ce site propose une liste non exhaustive des carte pouvant etre compatibles avec l'interface de développement Arduino | ||
| + | |||
| + | https://fr.qwe.wiki/wiki/List_of_Arduino_boards_and_compatible_systems | ||
| + | |||
| + | <br /> | ||
}} | }} | ||
| − | |||
{{Tuto Status | {{Tuto Status | ||
| − | |Complete= | + | |Complete=Published |
}} | }} | ||
Version actuelle datée du 12 octobre 2023 à 17:48
Sommaire
- 1 Introduction
- 2 Étape 1 - Les catalogues de cartes
- 3 Étape 2 - Ajout d'un catalogue de cartes dans l'interface de développement Arduino
- 4 Étape 3 - Ajout de la carte
- 5 Étape 4 - Vérifier la présence de la nouvelle carte
- 6 Étape 5 - Cas particulier : les Pilotes CH340 ! Windows
- 7 Éléments pédagogiques
- 8 Commentaires
Introduction
Initialement prévu pour pouvoir programmer sur les plateformes compatibles Arduino, l'interface de développement Arduino a trouvé intérêt pour d'autres plateformes et microcontrolleurs.
Ainsi nous pouvons aujourd’hui programmer une quantité considérable de cartes de prototypages qui ne proviennent pas de l'entreprise Arduino.
- Matériel et outils
Étape 1 - Les catalogues de cartes
Pour installer de nouvelles cartes dans l'interface Arduino, le principe est quasiment le même que pour ajouter des bibliothèques. Par défaut, l'interface d'arduino ne connait que les cartes Arduino "Officielles", nous allons donc ajouter à son catalogue de cartes un nouveau catalogue !
Cette manipulation sera à reproduire dès lors que vous réinstallerez le logiciel Arduino ou au premier paramétrage.
Un catalogue de carte se présente sous la forme d'une adresse internet pointant sur un fichier texte de type JSON.
Nous allons voir dans ce tutoriel comment ajouter les cartes ESP8266 (wemos par exemple) et ESP32.
Pour trouver un catalogue de cartes dans un moteur de recherche, saisissez les termes suivants "arduino nom_de_la_carte_a_installer core json"
Dans les résultats de recherche, préférez les liens pointant sur des git (github, gitlab) car ils sont souvents à jour. Il vous reste à trouver l'adresse recherchée (qui pointe sur un fichier json).
Voici par exemple le lien du catalogue pour les ESP8266 :
https://arduino.esp8266.com/stable/package_esp8266com_index.json
Et le lien du catalogue des cartes à base d' ESP32 :
https://raw.githubusercontent.com/espressif/arduino-esp32/gh-pages/package_esp32_index.json
Étape 2 - Ajout d'un catalogue de cartes dans l'interface de développement Arduino
Ça y est vous avez récupéré le lien json, il vous reste plus qu'à l'ajouter à l'interface Arduino.
Pour y parvenir rendez-vous dans le menu "Fichier>Préférences" puis dans la fenêtre préférences cliquez sur le petit icone au niveau de la ligne "URL de gestionnaire de cartes supplémentaires"
Une nouvelle fenêtre s'ouvre, copiez collez simplement les adresses des catalogues ligne par ligne.
Étape 3 - Ajout de la carte
Une fois le nouveau catalogue renseigné dans les préférences de l'interface Arduino, il ne vous reste plus qu'à ajouter la nouvelle carte.
Rendez-vous dans le menu "Outils>Type de carte>Gestionnaire de cartes", une nouvelle fenêtre apparaît il ne vous reste plus qu'a rechercher la carte voulue puis cliquer sur installer.
Étape 4 - Vérifier la présence de la nouvelle carte
Si tout s'est déroulé normalement dans le menu "Outils>Type de carte" vous devriez voir votre nouvelle carte installée.
Étape 5 - Cas particulier : les Pilotes CH340 ! Windows
Il est fort probable que votre nouvelle carte possede un CH340 (composant pas cher de remplacement du célèbre FTDI assurant la liaison USB pour flasher votre carte), et donc il est aussi fort probable que vous n'ayez pas les pilotes sur votre ordinateur !
Pas de soucis il suffit d'installer le pilote à cette adresse AVANT D'AVOIR BRANCHÉ votre microcontrôleur :
Éléments pédagogiques
Sources et ressources
Pour aller plus loin, ce site propose une liste non exhaustive des carte pouvant etre compatibles avec l'interface de développement Arduino
https://fr.qwe.wiki/wiki/List_of_Arduino_boards_and_compatible_systems
Dernière modification 12/10/2023 par user:Antonydbzh.
Published