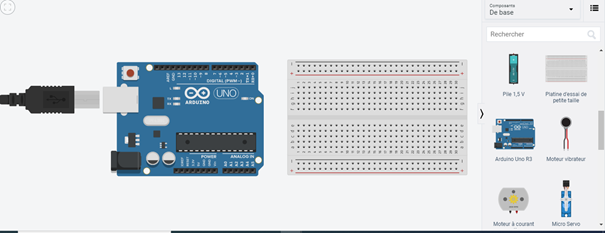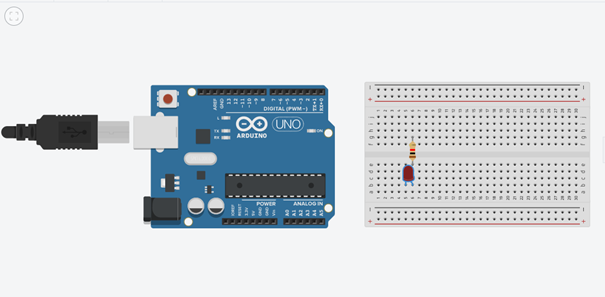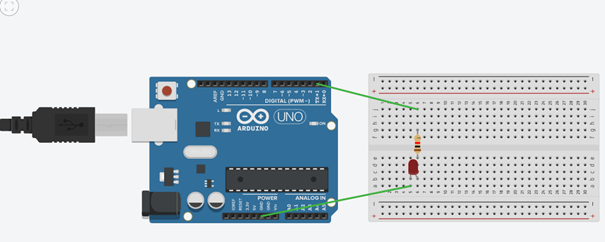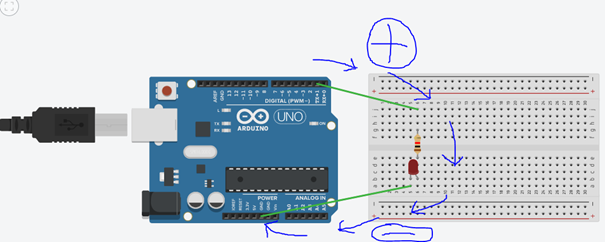Vous savez désormais comment créer des cir … Vous savez désormais comment créer des circuits électriques Arduino avec Tinkercad. Evidemment, il s’agissait ici d’un exemple extrêmement simple avec juste une LED, mais vous avez désormais les armes pour pouvoir suivre d’autres guides Arduino plus complexes, sans avoir de matériel à votre disposition. Il suffit simplement de sélectionner les bons composants et de les connecter comme il vous le sera indiqué dans ces guides.e il vous le sera indiqué dans ces guides. +
Si vous voulez faire en sorte que la LED c … Si vous voulez faire en sorte que la LED clignote plus vite, il suffit de modifier la valeur des « delay » dans le code. Par exemple, pour qu’elle clignote deux fois plus vite, vous pouvez rouvrir le code, puis mettre 500 à la place de 1000 dans les « delay ».500 à la place de 1000 dans les « delay ». +
Simuler l'allumage d'une LED avec Arduino grâce à Tinkercad. +
Easy +
minute(s) +
Pour plus de détail sur la structure d’un … Pour plus de détail sur la structure d’un code arduino, je vous invite à aller voir une page dédiée, par exemple ici : [[Premiers pas avec Arduino|https://www.wikidebrouillard.org/wiki/Premiers_pas_avec_Arduino]], mais sachez que la partie du code ou il y a écrit « digitalWrite(pinLed, HIGH); » donne l’ordre à la carte d’envoyer du courant par le pin, la partie « digitalWrite(pinLed, LOW); » donne l’ordre à la carte d’arrêter d’envoyer du courant sur ce pin, et la partie « delay(1000); » donne l’ordre à la carte d’arrêter d’exécuter le code pendant la durée indiquée en millisecondes, ici 1000 ms, soit 1 seconde. Avec ce code, la LED devrait donc s’allumer et s’éteindre toute les secondes.’allumer et s’éteindre toute les secondes. +
De nombreux montages utilisant les cartes … De nombreux montages utilisant les cartes arduino sont disponibles sur le Wikidébrouillard, mais peut être que malgré votre envie de découvrir cet outil vous ne possédez pas encore le matériel requis ? Tinkercad est un logiciel permettant de modéliser un certain nombre de choses, y compris des montages électroniques Arduino, et ce de manière très simple, de quoi vous permettre de vous initier à ces cartes en attendant de recevoir du vrai matériel, ou de tester des montages plus complexes même s’il vous manque certains composants… Découvrons comment utiliser Tinkercad pour simuler le contrôle de l’allumage d’une LED.muler le contrôle de l’allumage d’une LED. +
Tinkercad_pour_Arduino_Capture_arduino_tinkercad.PNG +
La LED de votre circuit se met à s’allumer, puis à s’éteindre. +
Allez sur https://www.tinkercad.com/ puis … Allez sur https://www.tinkercad.com/ puis connectez-vous avec l’une des méthodes proposées. Ensuite, cherchez « Circuits » dans le menu à gauche, puis cliquez sur « créer un circuit ». Une page vierge s’ouvre alors, et à droite vous avez un menu proposant une grande quantité de composants.oposant une grande quantité de composants. +, Différents types de composants vous sont p … Différents types de composants vous sont proposés. Dans les composants « de base », cherchez la carte Arduino Uno R3, cliquez dessus en maintenant appuyé et déposez la sur l’espace vierge. Une fenêtre s’ouvre, donnant entre autre la possibilité de renommer l’objet, ce qui peut s’avérer utile pour s’y retrouver par la suite. Ensuite, faites de même avec une platine d’essai de petite taille (aussi appelée Breadboard), que vous placerez à droite de votre carte. Normalement, à ce stade, vous devez avoir quelque chose qui ressemble à ça :
Ajoutez ensuite une LED ainsi qu’une résistance sur votre breadboard. Pour faire pivoter un élément, vous pouvez le sélectionner et cliquer sur « Faire pivoter » tout à gauche de la barre d’outil. Pour rappel, les canaux latéraux de la breadboard (ceux marqué d’un – et d’un +) sont tous connecté entre eux horizontalement, tandis que les canaux à l’intérieur sont connectés par rangée verticale. La LED et la résistance doivent être montés en série, ils doivent donc être connecté entre eux, par exemple comme ceci :
Ensuite il suffit de relier correctement les éléments entre eux, pour cela cliquez sur l’une des broches de la carte (que l’on appelle également pin, qui sont numéroté de 0 à 13), puis cliquez sur la breadboard, un câble est apparu pour relier les deux points. Faite de même afin de fermer le circuit, en reliant la breadboard à l’un des ground de l’arduino (il s’agit de broches destinées à fermer le circuit, notées GND sur la carte, et il y en a trois). Pour rappel, l’électricité circule toujours du + vers le -, et la LED doit être connectée de façon à ce que la plus grande patte (celle qui a un plis) soit reliée à la borne positive. On obtient donc (avec le pin 1 pour l’exemple) quelque chose comme ça :
Ici, si on demande à la carte d’envoyer du courant par le pin 1, l’électricité devrait circuler comme cela, allumant au passage notre LED :
Nous allons maintenant vérifier ce que ça donne.
et <nowiki>Dans le bandeau au-dessus du …Dans le bandeau au-dessus du montage, cliquez sur « code », une fenêtre s’ouvre, cliquez alors sur « Blocs », puis sélectionnez « texte », et confirmez. Ensuite, collez ce code dans la zone de texte, en mettant le bon numéro de pin dans « int pinLed » (dans l’exemple j’ai utilisé le pin 1, mais peut être que vous en avez utilisé un autre) : Vous pouvez maintenant fermer la fenêtre et cliquer sur « Démarrer la simulation ». t;span class="n">delay</span><span class="p">(</span><span class="mi">1000</span><span class="p">);</span> <br /><span class="p">}</span><br /></pre></div>Vous pouvez maintenant fermer la fenêtre et cliquer sur « Démarrer la simulation ».</nowiki>
Ajoutez ensuite une LED ainsi qu’une résistance sur votre breadboard. Pour faire pivoter un élément, vous pouvez le sélectionner et cliquer sur « Faire pivoter » tout à gauche de la barre d’outil. Pour rappel, les canaux latéraux de la breadboard (ceux marqué d’un – et d’un +) sont tous connecté entre eux horizontalement, tandis que les canaux à l’intérieur sont connectés par rangée verticale. La LED et la résistance doivent être montés en série, ils doivent donc être connecté entre eux, par exemple comme ceci :
Ensuite il suffit de relier correctement les éléments entre eux, pour cela cliquez sur l’une des broches de la carte (que l’on appelle également pin, qui sont numéroté de 0 à 13), puis cliquez sur la breadboard, un câble est apparu pour relier les deux points. Faite de même afin de fermer le circuit, en reliant la breadboard à l’un des ground de l’arduino (il s’agit de broches destinées à fermer le circuit, notées GND sur la carte, et il y en a trois). Pour rappel, l’électricité circule toujours du + vers le -, et la LED doit être connectée de façon à ce que la plus grande patte (celle qui a un plis) soit reliée à la borne positive. On obtient donc (avec le pin 1 pour l’exemple) quelque chose comme ça :
Ici, si on demande à la carte d’envoyer du courant par le pin 1, l’électricité devrait circuler comme cela, allumant au passage notre LED :
Nous allons maintenant vérifier ce que ça donne.
et <nowiki>Dans le bandeau au-dessus du …
int pinLed = 1;
void setup()
{
pinMode(pinLed, OUTPUT);
}
void loop()
{
digitalWrite(pinLed, HIGH);
delay(1000);
digitalWrite(pinLed, LOW);
delay(1000);
}
Date de modification« Date de modification (Modification date) » est une propriété prédéfinie qui correspond à la date de la dernière modification d’un sujet et est fournie par MédiaWiki Sémantique.
03:44:20, 11 mai 2020 +
⧼cs-comments⧽Cette propriété est une propriété spéciale dans ce wiki.
0 +
Créateur de la pageCette propriété est une propriété spéciale dans ce wiki.