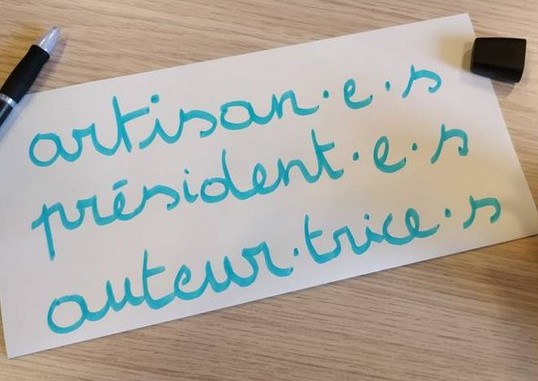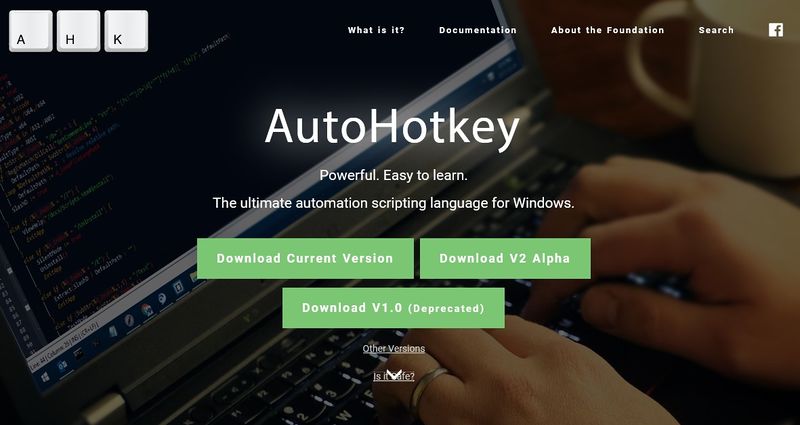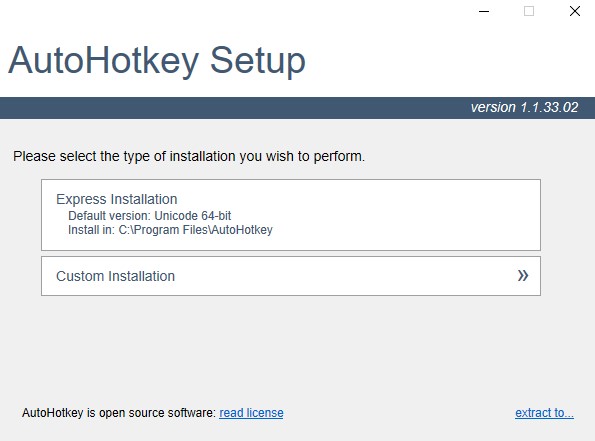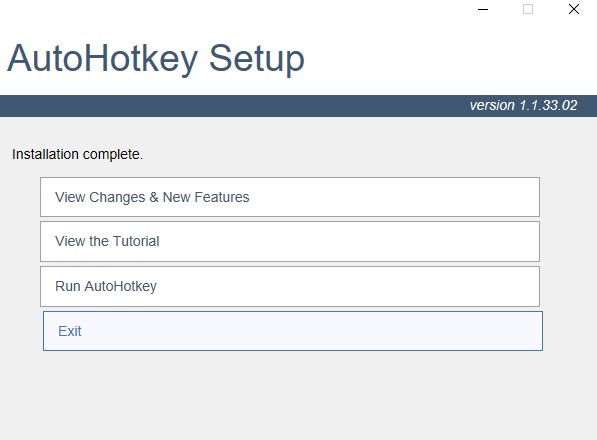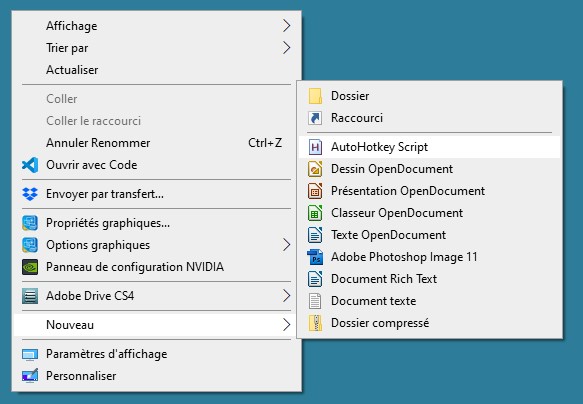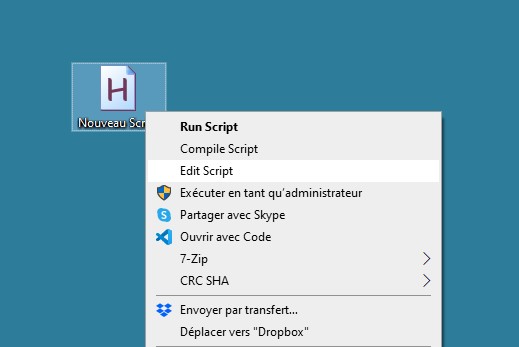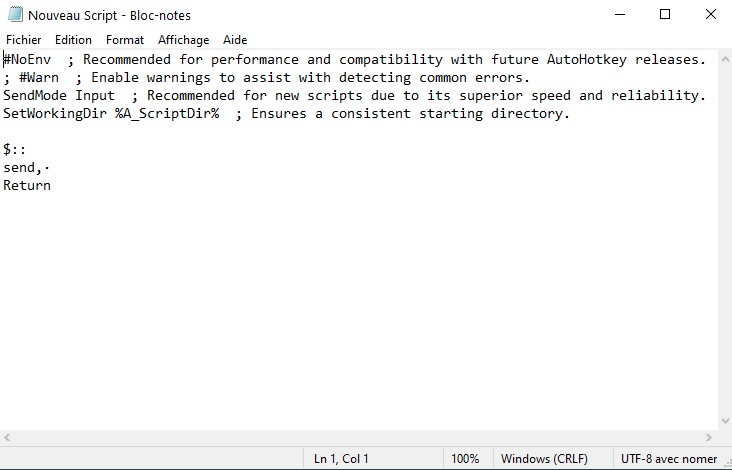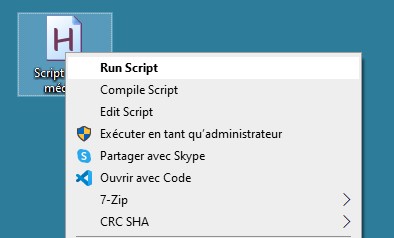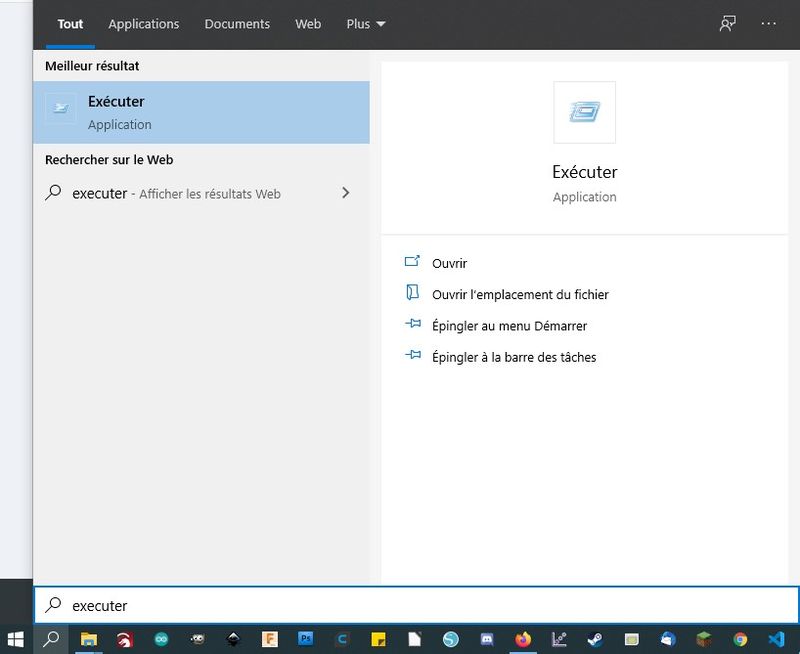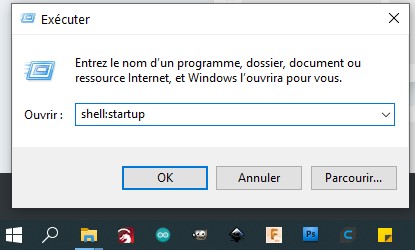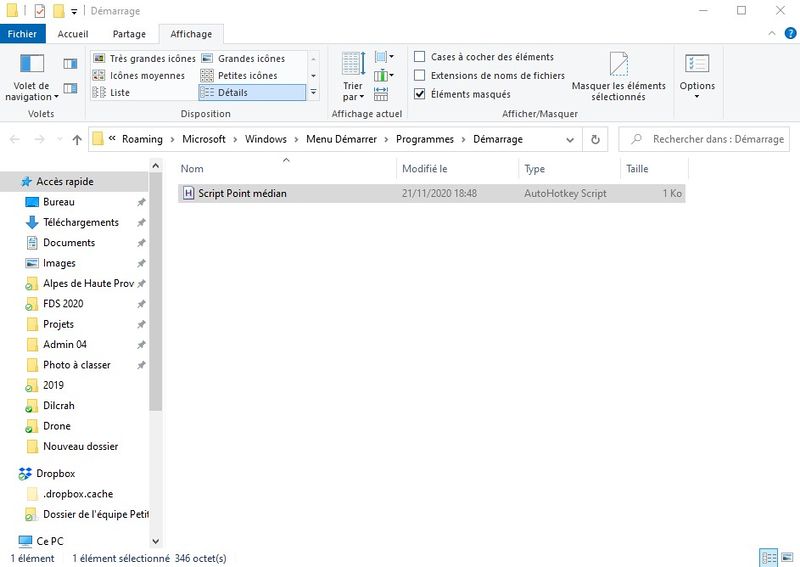Sommaire
[masquer]- 1 Introduction
- 2 Étape 1 - Télécharger AutoHotKey
- 3 Étape 2 - Créer et personnaliser un nouveau script
- 4 Étape 3 - Exécutez votre script
- 5 Étape 4 - Exécution de votre script automatiquement au démarrage de votre ordinateur
- 6 Étape 5 - Idée de projets 1 : réaliser un "Sticker"
- 7 Étape 6 - Idée de projets 2 : réaliser un "BIG BUTTON"
- 8 Commentaires
Introduction
"L'écriture inclusive ou le langage dit « non sexiste » ou « dégenré » est un ensemble de règles et de pratiques qui cherchent à éviter toute discrimination sexiste par le langage ou l'écriture. Elle permet notamment d'éviter un androcentrisme marqué par l'utilisation dite générique de la forme grammaticale masculine, en employant par exemple le terme « les étudiants » pour se référer à un groupe mixte, neutre, ou dont le genre n'est pas pertinent, renforçant les stéréotypes de genres. Son usage est recommandée par le Haut Conseil à l'égalité entre les femmes et les hommes, ainsi que la Délégation interministérielle à la lutte contre le racisme, l’antisémitisme et la haine anti-LGBT. Cependant la démocratisation de cette écriture est sujette encore à débat : "ajout d'une complexité dans l'apprentissage de la langue française, discrimination à la lecture pour certains handicaps (dys, personnes aveugles, etc) ou arguments traditionalistes, etc. L'académie Française par exemple se prononce défavorable à son usage. " (Résumé Wikipédia).
L'écriture inclusive est régie par certaines règles principales comme :
- Mentionner par ordre alphabétique les termes au féminin et au masculin,
- Ne plus utiliser les majuscules de prestige à Homme ou Femme,
- Décliner les noms de professions au féminin, et masculins : hommes de ménage, cheffe...
- Utiliser un point médian pour marquer le genre des mots : lecteur·trice
Dans ce derniers cas l'écriture, aujourd'hui majoritairement au clavier mécanique ou tactile, rend complexe l'usage du point médian pour ceux et celles souhaitant utiliser l'écriture inclusive. La touche point médian n'existe pas encore sur les claviers AZERTY et doit faire l'objet d'une combinaison de touches ALT+0183 ou ALT+250 sous Windows pour être saisie.
Voici donc un petit tutoriel pour remplacer une touche de clavier habituellement inutilisée en touche "point médian".
Pour cela nous allons utiliser le logiciel open source AutoHotkey qui permet de créer des raccourcis d'actions sur son clavier pour lancer/fermer un programme ou exécuter une combinaison de touches. Ce logiciel ne tourne que sur Windows. Sur GNU/Linux ou MacOS, il existe des combinaisons de touches plus simples que celles de Windows, permettant de taper le point médian facilement. Vous pouvez trouver ces combinaisons sur la page dédiée au point médian de Wikipédia.
Au delà du premier usage de ce tuto vous découvrirez aussi 2-3 petites astuces qui vous aiderons à maîtriser et personnaliser votre ordinateur.
- Matériel et outils
Étape 1 - Télécharger AutoHotKey
Téléchargez la dernière version stable ("Current Version") du Logiciel AutoHotkey à partir du site officiel : https://www.autohotkey.com/
Et installez le logiciel sur votre ordinateur en suivant la procédure.
Si vous n'êtes pas à l'aise avec cette étape cliquez sur "Express Installation" après avoir lancé l'installateur avec le fichier setup.exe. Enfin une fois l'installation effectuée, cliquez sur "Exit".
Étape 2 - Créer et personnaliser un nouveau script
Un Script est un programme sous forme de texte qui s’exécute pour réaliser une série d'actions simples que nous lui avons fourni.
Sur le bureau de votre session Windows, faites un clic droit avec votre souris, puis dans "Nouveau", cliquez sur "AutoHotkey Script".
Un fichier se créé sur votre bureau que vous pouvez immédiatement renommer, par exemple "Nouveau Script".
Faites de nouveau un clic droit cette fois ci sur l’icône du fichier, et sélectionnez "Edit Script". Normalement le Bloc Note ouvre le fichier et vous permet d'éditer le texte du script.
A la suite du texte présent par défaut dans tout fichier, tapez ces 3 lignes de caractères en exemple dans l'image ci contre en respectant bien les caractères spéciaux et sans espaces. Pour rappel, pour taper le point médian combinaison : ALT+0183.
Puis enregistrez le fichier dans "fichier>enregistrer sous", ajouter au nom de votre fichier ".ahk" et fermez le fichier. Exemple pour notre fichier, nous devons bien nommer lors de l'enregistrement "Script Point Médian.ahk" (sans les guillemets.
EXPLICATION :
"$ : : " revient à dire l'ordre "Si la touche $ est enfoncée alors...."
"send,·" revient à dire l'ordre "écrit · "(écrit point médian
"Return" pour simplifier valide/termine le script.
La touche "$" est relativement très peu voir pas utilisée au quotidien, mais vous pouvez choisir la touche de votre choix et modifier quand vous le souhaitez le fichier si vous voulez changer de touche.
Étape 3 - Exécutez votre script
Enfin faites un clic droit sur votre fichier puis "Executez en tant qu'administrateur".
Pour vous rien ne se passera, mais votre ordinateur a bien lancer le programme.
Faites un test dans un moteur de recherche ou document texte en tapant $ ou la touche que vous aviez sélectionné. et.....Tadam !
Normalement votre script fonctionne ! De la même manière en vous documentant un peu sur le site d'AutoHotKey ou la toile vous apprendrez à utiliser le logiciel pour différents usages très pratiques au quotidien : créer des raccourcis pour vos jeux vidéos ou vos logiciels utilitaires...
CEPENDANT pour l'instant vous êtes obligé·e·s de lancer le script manuellement à chaque démarrage de votre ordinateur. Avec la prochaine étape vous allez demander à votre ordinateur de lancer automatiquement le script à son démarrage.
Étape 4 - Exécution de votre script automatiquement au démarrage de votre ordinateur
Pour que votre script s’exécute automatiquement à chaque démarrage de votre ordinateur :
A l'aide de l’outil de recherche , la loupe en bas à gauche de votre menu, tapez "exécuter" puis clique sur l’icône "exécuter" qui s'affiche. L'invité de commande s'ouvre alors, une fenêtre qui vous permet de rentrer des commandes simples pour lancer des programmes ou actions.
Tapez dans le champs texte : "shell:startup" et validez.
Un dossier "démarrage" s'ouvre. Ce dossier est soit vide soit avec des icônes d'applications. Toutes les applications présentes dans ce dossier se lancent au démarrage de votre ordinateur. C'est souvent là que vous trouverez des logiciels parfois inutiles qui se sont installé discrètement et qui ralentissent votre ordinateur... Déplacez votre script dans ce dossier que vous pouvez alors refermer et il se lancera désormais à chaque démarrage !
Si vous ne souhaitez plus utiliser votre script pensez à le supprimer de ce dossier...
Et Voilà !
Étape 5 - Idée de projets 1 : réaliser un "Sticker"
Une première idée pour promouvoir l'écriture inclusive : réaliser un support de communication expliquant le principe de l'écriture inclusive, du point médian et avec un lien vers ce tutoriel. Associés à la fiche com, un sticker aux dimensions d'une touche de clavier à coller sur la touche personnalisée pour marquer une forme de soutien à l'écriture inclusive !
"Mais pourquoi tu as une touche de clavier personnalisée ?!" , "Attends laisse moi te parler de l'écriture inclusive..."
Étape 6 - Idée de projets 2 : réaliser un "BIG BUTTON"
Une autre idée pour promouvoir l'écriture inclusive, créer une touche supplémentaire qui se brancherait au port USB. Une seule fonctionnalité : créer un point médian quand on appuis dessus (!) Visibilité assurée pendant les réunions !
"Mais c'est quoi ton gros bouton ?!" , "attends laisse moi te parler de l'écriture inclusive..."
Pour les connaisseur·euse·s, le projet est réalisable avec un Arduino Micro pro,méga ou Léonardo (Pas le modèle UNO qui n'a pas la reconnaissance clavier USB).
Une piste de documentation de base, le projet de fmtuve sur Thingiverse : https://www.thingiverse.com/thing:3551855
Avantage de ce dispositif, rien à installer et le bouton peut passer d'un ordi à l'autre en se branchant/débranchant.
Dernière modification 23/11/2020 par user:Booteille.
Published