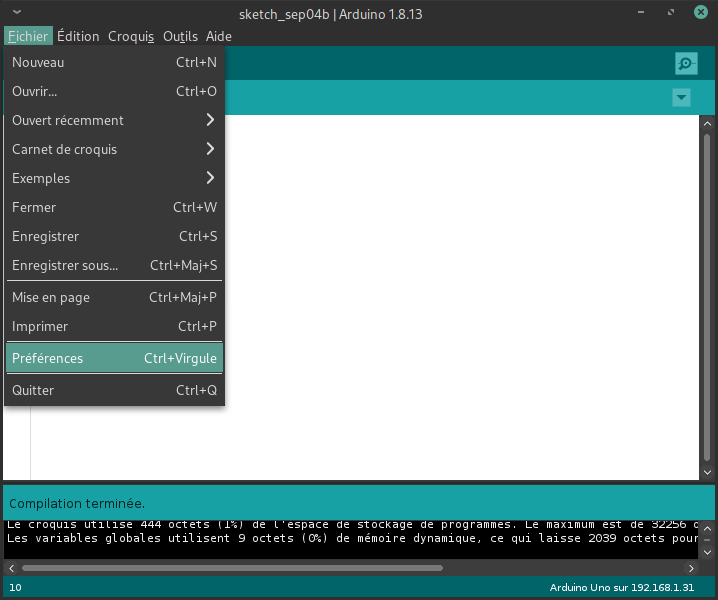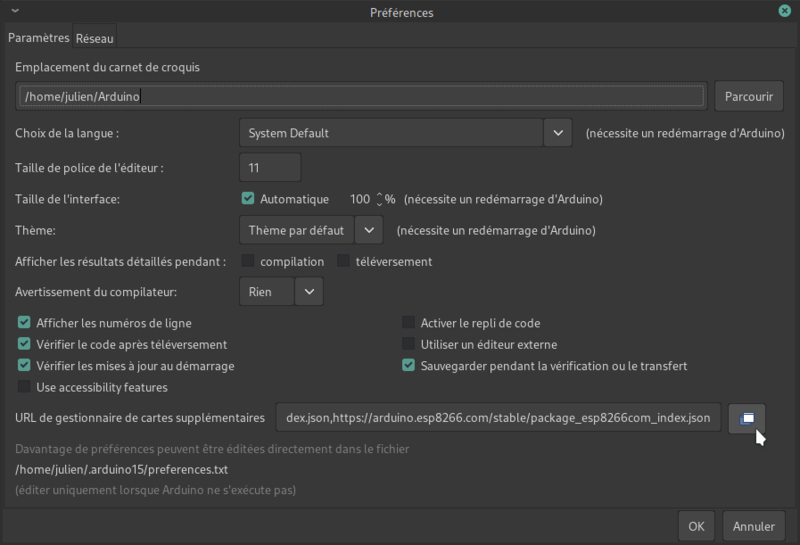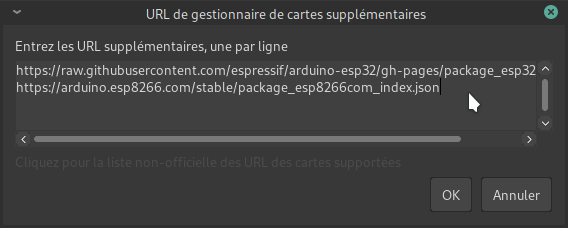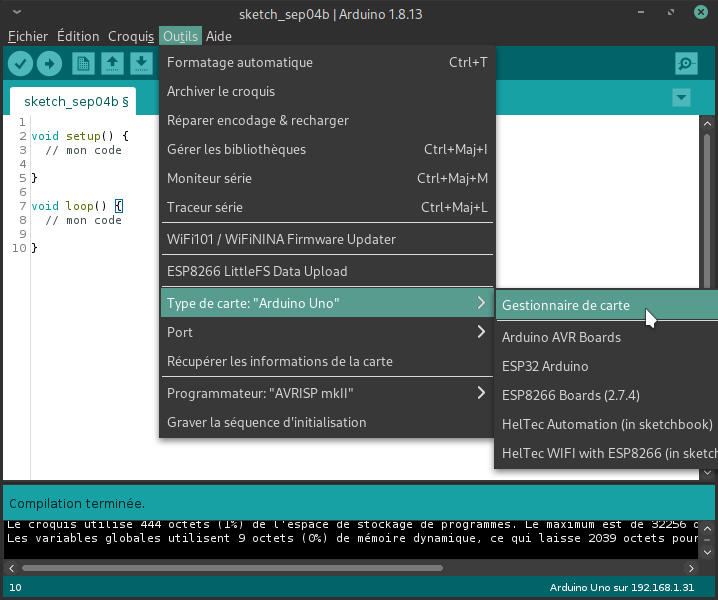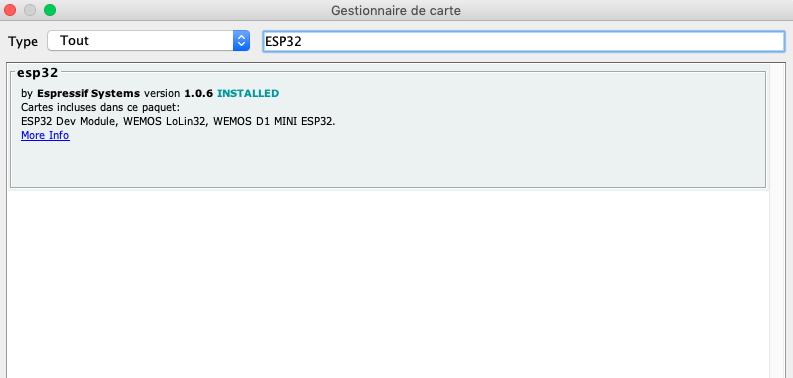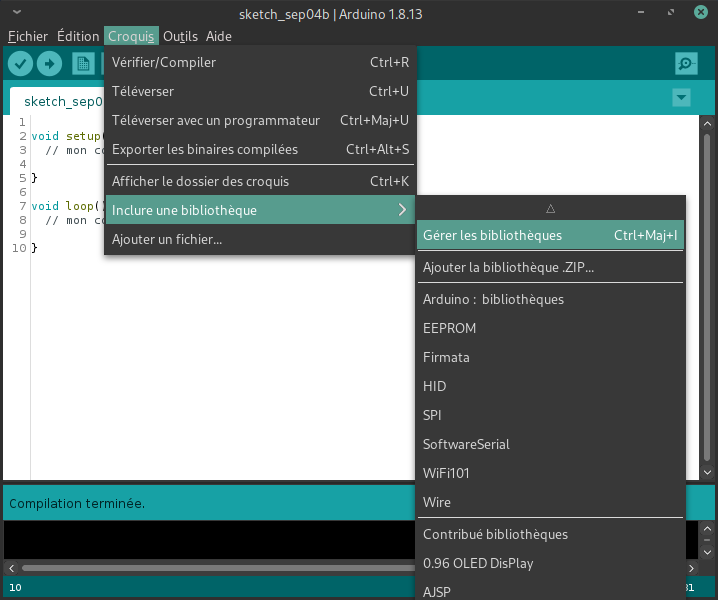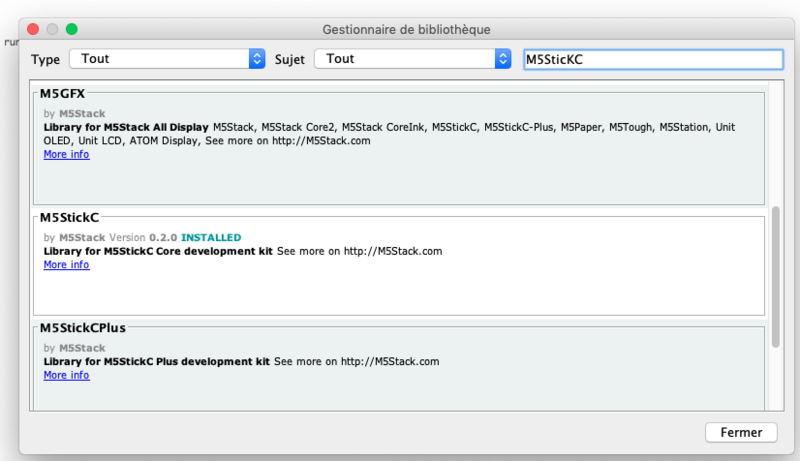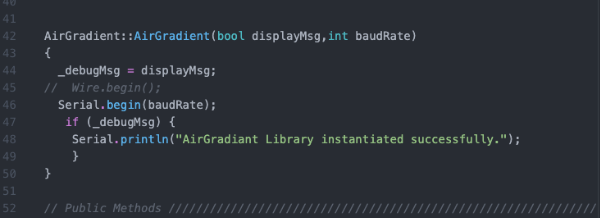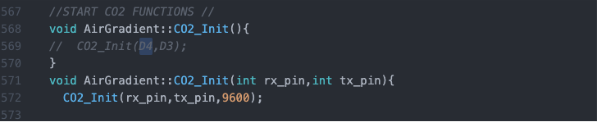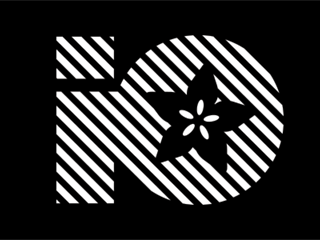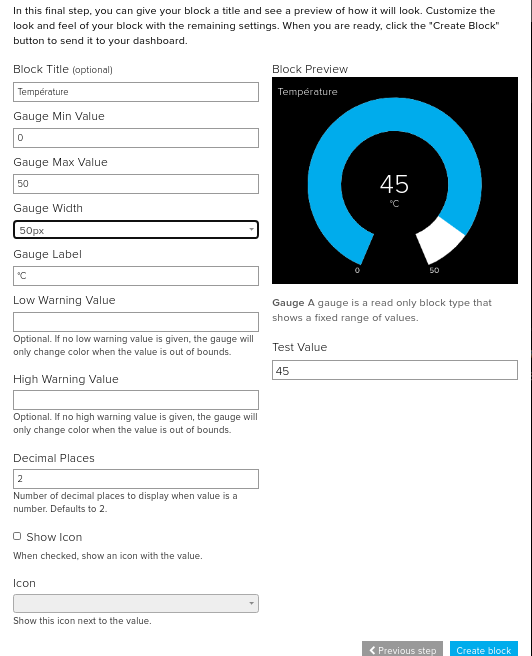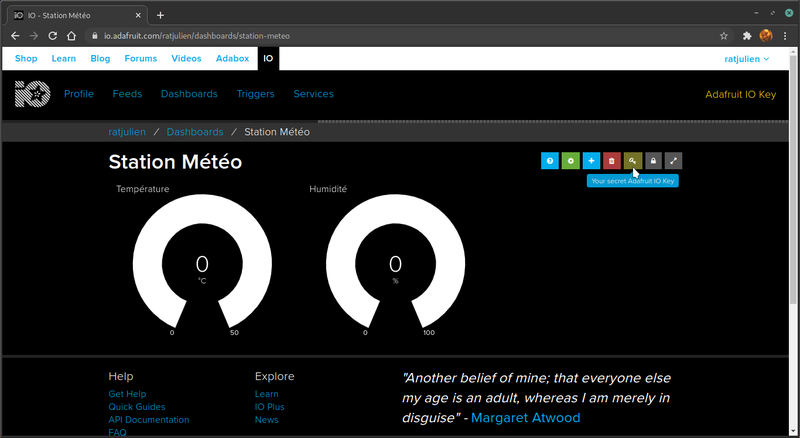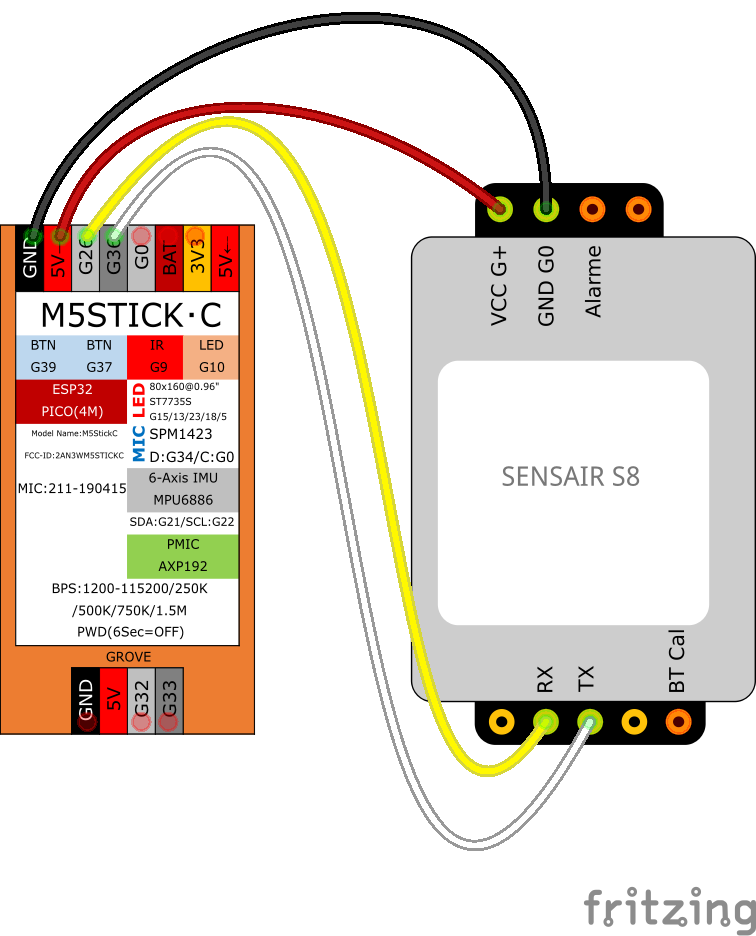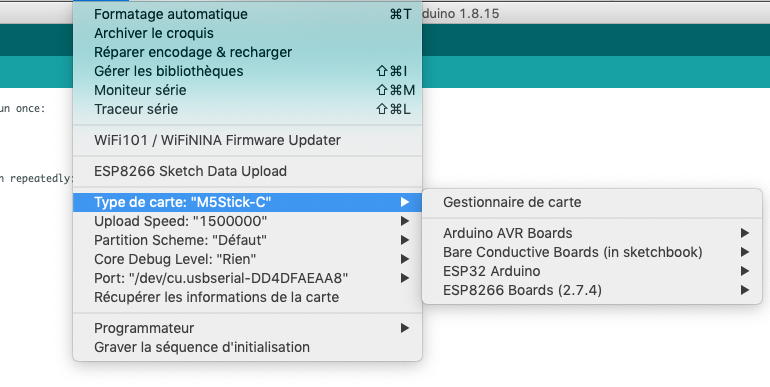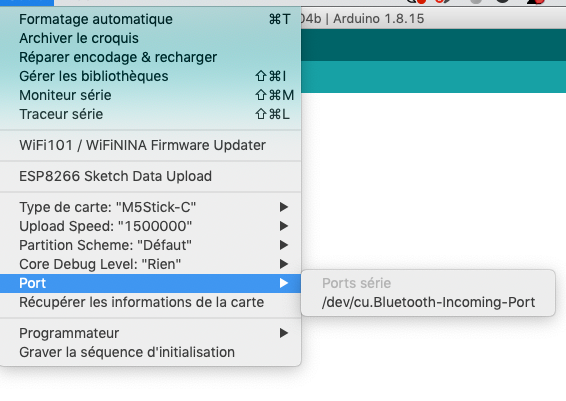Sommaire
[masquer]- 1 Introduction
- 2 Étape 1 - Installation M5Stick-C
- 3 Étape 2 - Import bibliothèque
- 4 Étape 3 - Modification d'une bibliothèque pour la gestion de plusieurs capteurs sur le M5Stick-C
- 5 Étape 4 - Configuration du Wifi
- 6 Étape 5 - AdafruitIO
- 7 Étape 6 - Branchement des capteurs
- 8 Étape 7 - Envoyer le programme dans le M5Stick-C
- 9 Étape 8 - Envoyer le programme dans le M5Stick-C
- 10 Étape 9 - Gestion de l'horloge
- 11 Commentaires
Introduction
L’air constitue le premier des éléments nécessaires à la vie.
Chaque jour, un être humain adulte inhale 10 000 à 20 000 litres d’air en fonction de sa morphologie, de ses activités.
En plus de l’oxygène (O2) et le diazote (N2), qui représentent en moyenne 99 % de sa composition, cet air que nous respirons contient aussi des polluants, sous forme gazeuse, liquide ou solide d’origine naturelle (embruns marins, poussières, pollens…) ou résultant d’activités humaines (trafic routier, production d’énergie, industrie, agriculture…).
La pollution de l'air a des effets significatifs et multiples sur la santé et l'environnement.
La pénétration de ces polluants dans l’organisme peut avoir des conséquences sur la santé à court et long terme.
La qualité de l'air et la pollution de l'air sont donc des enjeux majeurs pour la santé.
Ici, nous allons programmer un M5StickC pour obtenir une meilleure connaissance de la qualité de l’air avec mesure de la température, l'humidité et le pourcentage de CO2.
Le programme est à télécharger dans l'onglet "Fichiers"
Le programme avec la date et l'horloge est aussi à télécharger dans l'onglet "Fichiers". Il vous suffira de le télécharger, de le décompresser et de mettre le dossier contenant 2 fichiers (M5Stick-test-CO2-BM280-Date-IOAdafruit.ino + time_zones.h) dans le dossier de croquis de Arduino.Lorsque vous ouvrirez ce projet dans Arduino, vous vous retrouverez avec un croquis à 2 onglets : M5Stick-S8-DHT-IO-Date et time_zones.h
Ce 2ème onglet permet d'afficher la date et l'heure sur l'écran. Vous pouvez aller à l'étape 9 pour voir comment modifier ce fichier si vous n'êtes pas dans le même fuseau horaire.
D'autres projets capteurs avec un M5StickC :
- CO2 + Particules en suspension M5Stick_-_CO2-_capteur_de_particules_-_MQTT
- SGP30 + DHT M5Stick_-_SGP30_-_DHT_-_MQTT
- CO2 + BME-BMP280 M5Stick_-_CO2-_BME280-_MQTT
- Matériel et outils
- Expériences pré-requises
- Fichiers
Étape 1 - Installation M5Stick-C
Bien entendu, il faut avoir installé Arduino
Installer l'environnement Arduino sur votre système
Importer de nouvelles cartes dans l'interface Arduino
1-Ajout d'un catalogue de cartes dans l'interface de développement Arduino
Importer de nouvelles cartes dans l'interface Arduino
-> Préférences -> URL de gestionnaire de cartes supplémentaires
https://dl.espressif.com/dl/package_esp32_index.json
2-Ajout de la carte
-> Outils -> Type de carte -> Gestionnaire de carte -> Rechercher et installer ESP32
Étape 2 - Import bibliothèque
Pour notre projet, nous aurons besoin d'ajouter les bibliothèques suivantes via l'interface Arduino :
-> M5SticKC (M5SticKCPlus si vous utilisez ce modèle)
-> EspSoftwareSerial
-> DHT sensor library
-> Adafruit Unified Sensor
-> AirGradient_Air_Quality_Sensor
-> Adafruit_MQTT
Importer des bibliothèques dans l'interface Arduino
Vous pouvez installer que les bibliothèques ci-dessus.
Étape 3 - Modification d'une bibliothèque pour la gestion de plusieurs capteurs sur le M5Stick-C
Pour pouvoir utiliser les 2 capteurs (DHT et SensAIrS8) en même temps, il va falloir modifier le fichier AirGradient.cpp qui se trouve dans la bibliothèque AirGradient_Air_Quality_Sensor fraichement installer.
Pour le modifier, il faut aller dans votre dossier
Arduino -> libraries -> AirGradient_Air_Quality_Sensor
Ouvrir le fichier AirGradient.cpp avec un éditeur de texte.
Pour ne pas supprimer les lignes, nous allons tout simplement mettre certaines lignes en commentaire. Pour se faire il suffit de mettre // en début de ligne.
-> Trouver PMS_Init(D5,D6); (Ligne 60) mettre cette ligne en commentaire //PMS_Init(D5,D6);
-> Trouver CO2_Init(D4,D3); (Ligne 569) mettre en commentaire // CO2_Init(D4,D3);
-> Trouver Wire.begin(); (Ligne45) mettre en commentaire //Wire.begin();
Étape 4 - Configuration du Wifi
Remplacer dans le code "LENOMDETABOX " par le nom de votre réseau WIFI et le "LEMDPDETABOX" par votre clé Wifi./************************* Configuration pour le Wifi *************************************************/
const char* ssid = "LENOMDETABOX "; // Nom de votre réseau WIFI
const char* password = "LEMDPDETABOX"; // Clef Wifi
Étape 5 - AdafruitIO
Retrouvez toutes les informations sur les 2 pages suivantes
Créer un compte chez AdafruitIO pour envoyer des données dans le web
Envoyer des données sur le WEB grâce à MQTT
1 /************************* Configuration pour utiliser MQTT Adafruit
2 #define AIO_SERVER "io.adafruit.com"
3 #define AIO_SERVERPORT 1883
4
5 #define AIO_USERNAME "Username" //Votre nom d'utilisateur sur io.adafruit
6 #define AIO_KEY "Active Key" //Votre clef AdafruitIO
7
8 /******** Création des objets MQTT et Wifi *********/
9
10 WiFiClient client; // Création d'un objet client wifi, nécessaire pour initier la connexion avec le serveur Adafruit MQTT.
11 Adafruit_MQTT_Client mqtt(&client, AIO_SERVER, AIO_SERVERPORT, AIO_USERNAME, AIO_KEY); // Création de l'objet mqtt nécessaire à la connexion avec le serveur
12
13 /******* Création des flux de données *******/
14
15 // Création des objets temp, hum et CO2
16 // Renseigner les chemins de vos flux de données "/feeds/******
17
18 Adafruit_MQTT_Publish temp = Adafruit_MQTT_Publish(&mqtt, AIO_USERNAME "/feeds/temperature");
19 Adafruit_MQTT_Publish hum = Adafruit_MQTT_Publish(&mqtt, AIO_USERNAME "/feeds/humidite");
20 Adafruit_MQTT_Publish CO2 = Adafruit_MQTT_Publish(&mqtt, AIO_USERNAME "/feeds/CO2");
Étape 6 - Branchement des capteurs
-> Capteur DHT en grove
Pour un capteur 3 broches, il vous faudra le brancher au GND, 5V pour l'alimentation et le signal à la pin 33
-> Capteur CO2 -> Étape un peu de soudure
Dans l'étape 1 de la page Un capteur de CO2 avec UIFLOW et M5STICK, un peu de soudure pour pouvoir connecter simplement votre capteur de CO2 au M5Stick.
- G+ au 5V
- G0 au GND
- TX au 26
- RX au 36
La calibration du capteur se fait avec le bouton du M5StcikC déjà intégré.
D'autres capteurs ici : DataLab - Chapitre 3 - Connecter ses capteurs
Étape 7 - Envoyer le programme dans le M5Stick-C
Avant de téléverser le programme dans votre carte électronique, vous devez vous assurer que le bon type de carte est sélectionné (ici M5Stick-C) et que le bon port COM est sélectionné.
Pour se faire, il vous suffit d'aller dans l'onglet "Outils"
- Puis "Type de carte"-> "Gestionnaire de carte"-> "ESP32 Arduino" -> "M5Stick-C" (Sélectionner la carte avec laquelle vous travaillez)
- Choisir le Port sur lequel est branché votre carte
Il ne vous reste plus qu'à téléverser.
Vous pouvez suivre l'avancée du processus en ouvrant la console et/ou regarder ce qui se passe sur l'écran du M5Stick-C.
Étape 8 - Envoyer le programme dans le M5Stick-C
Avant de téléverser le programme dans votre carte électronique, vous devez vous assurer que le bon type de carte est sélectionné (ici M5Stick-C) et que le bon port COM est sélectionné.
Pour se faire, il vous suffit d'aller dans l'onglet "Outils"
- Puis "Type de carte"-> "Gestionnaire de carte"-> "ESP32 Arduino" -> "M5Stick-C" (Sélectionner la carte avec laquelle vous travaillez)
- Choisir le Port sur lequel est branché votre carte
Il ne vous reste plus qu'à téléverser.
Vous pouvez suivre l'avancée du processus en ouvrant la console et/ou regarder ce qui se passe sur l'écran du M5Stick-C.
Étape 9 - Gestion de l'horloge
Vous pouvez remplacer "Europe/Paris" sur la ligne
-> const char* location = "Europe/Paris";
par une autre localisation.
Il suffit de récupérer dans l'onglet time_zones.h, la destination de votre choix.
Dernière modification 8/03/2022 par user:Bloup.
Published